Faceți backup și recuperați acreditările contului în aplicația Authenticator
Acest articol se aplică pentru dispozitivele iOS care rulează versiunea 5.7.0 și dispozitivele Android care rulează versiunea 6.6.0 și versiunile mai recente.
Aplicația Microsoft Authenticator face backup acreditărilor contului și setărilor de aplicație asociate, cum ar fi ordinea conturilor, în cloud. Apoi puteți utiliza aplicația pentru a vă recupera informațiile de pe un dispozitiv nou, evitând astfel blocarea sau necesitatea de a crea din nou conturi.
Fiecare locație de stocare de backup necesită să aveți un cont Microsoft personal, iar iOS vă solicită să aveți și un cont iCloud. Puteți avea mai multe conturi stocate în acea locație unică. De exemplu, puteți avea un cont personal, un cont de la locul de muncă sau de la școală și un cont personal, non-Microsoft, cum ar fi pentru Facebook, Google și așa mai departe.
Important: Sunt stocate doar acreditările dvs. personale și non-Microsoft, care includ numele de utilizator și codul de verificare a contului necesar pentru a vă dovedi identitatea. Nu stocăm alte informații asociate conturilor dvs., inclusiv e-mailuri sau fișiere. De asemenea, nu asociem sau partajăm conturile dvs. în niciun fel sau cu niciun alt produs sau serviciu. Administratorul IT nu obține informații despre niciunul dintre aceste conturi.
Faceți backup acreditărilor contului
Înainte de a putea face backup acreditărilor, trebuie să aveți:
-
Un cont Microsoft personal pentru a acționa drept cont de recuperare.
-
Doar pentru iOS, trebuie să aveți un cont iCloud pentru locația de stocare reală.
Activarea copierii backup în cloud pentru dispozitive iOS
Pe dispozitivul dvs. iOS, selectați Setări, selectați Backup, apoi activați backupul iCloud. Acreditările contului dvs. sunt backup în contul iCloud.
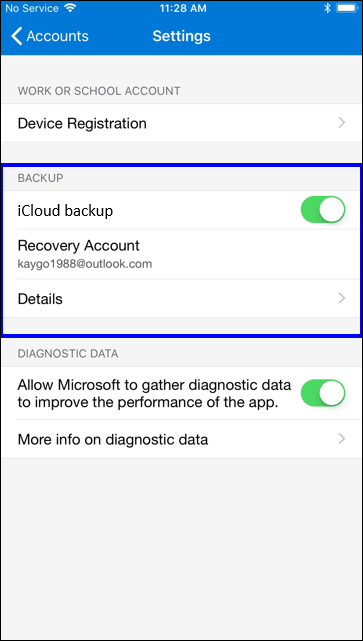
Activarea copierii backup în cloud pentru dispozitive Android
Pe dispozitivul Android, selectați Setări, Backup, apoi activați Backup în cloud. Acreditările contului dvs. au fost backupe în contul dvs. din cloud.
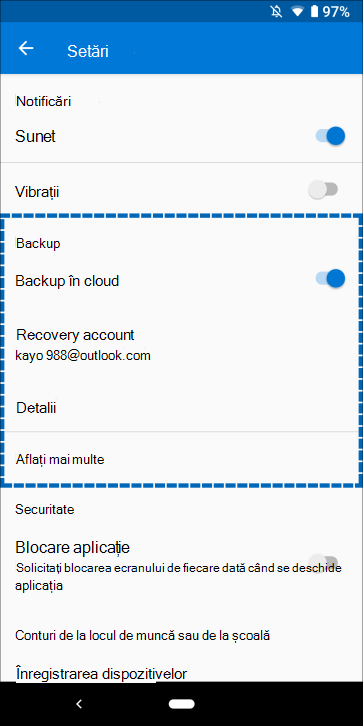
Recuperarea acreditărilor de cont pe dispozitivul nou
Vă puteți recupera acreditările de cont din contul din cloud, dar mai întâi trebuie să vă asigurați că acel cont pe care îl recuperați nu există în aplicația Authenticator. De exemplu, dacă vă recuperați contul Microsoft personal, trebuie să vă asigurați că nu aveți un cont Microsoft personal configurat deja în aplicația Authenticator. Această verificare este importantă pentru a ne asigura că nu suprascriem sau ștergem din greșeală un cont existent.
Pentru a vă recupera informațiile
-
Pe dispozitivul mobil, deschideți aplicația Authenticator și selectați Începeți recuperarea.
Important: Selectați linkul Începeți recuperareaînainte de a vă conecta.
-
Conectați-vă la contul de recuperare utilizând contul Microsoft personal pe care l-ați utilizat în timpul procesului de backup. Acreditările contului dvs. sunt recuperate pe noul dispozitiv.
După ce terminați recuperarea, este posibil să observați că codurile de verificare ale contului Microsoft personal din aplicația Authenticator sunt diferite între telefoanele vechi și cele noi. Codurile sunt diferite, deoarece fiecare dispozitiv are propria acreditare unică, dar ambele sunt valide și funcționează în timp ce se conectează folosind telefoanele respective.
Recuperarea conturilor care necesită mai multe verificări
Dacă utilizați notificări push cu conturile personale sau de la locul de muncă sau de la școală, veți primi o avertizare pe ecran care spune că trebuie să furnizați o verificare suplimentară înainte de a vă putea recupera informațiile. Deoarece notificările push necesită utilizarea unei acreditări legate de dispozitivul dvs. specific și care nu sunt trimise niciodată prin rețea, trebuie să vă dovediți identitatea înainte ca acreditarea să fie creată pe dispozitivul dvs.
Pentru conturile Microsoft personale, vă puteți dovedi identitatea introducând parola împreună cu un e-mail sau un număr de telefon alternativ. Pentru conturile de la locul de muncă sau de la școală, trebuie să scanați un cod QR furnizat de furnizorul contului.
Pentru a furniza mai multe verificări pentru conturile personale
-
În ecranul Conturi al aplicației Authenticator, atingeți contul pe care doriți să-l recuperați pentru a deschide vizualizarea în ecran complet a contului.
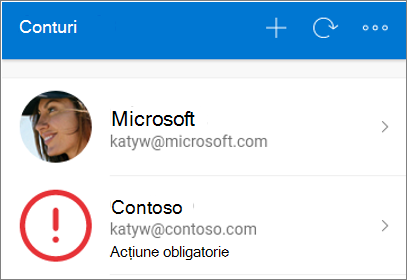
-
Atingeți dala pentru contul pe care îl recuperați, apoi atingeți opțiunea de a vă conecta pentru a recupera. Introduceți parola, apoi confirmați adresa de e-mail sau numărul de telefon ca verificare suplimentară.
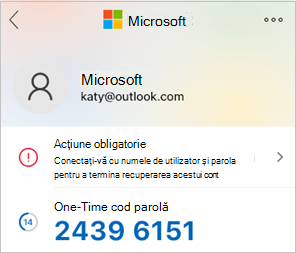
Pentru a furniza mai multe verificări pentru conturile de la locul de muncă sau de la școală
-
În ecranul Conturi al aplicației Authenticator, atingeți contul pe care doriți să-l recuperați pentru a deschide vizualizarea în ecran complet a contului.
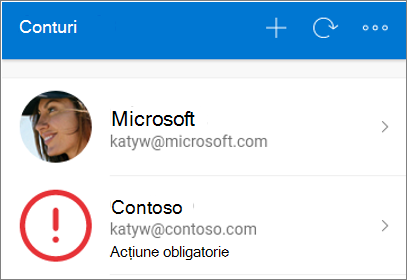
-
În vizualizarea ecran complet, atingeți opțiunea de a scana un cod QR pentru a recupera complet.
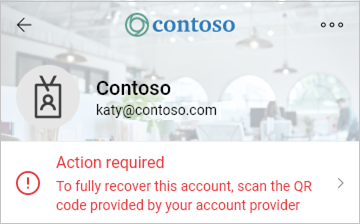
Note:
-
Pentru mai multe informații despre codurile QR și cum să obțineți unul, consultați Introducere în aplicația Authenticator sau Configurarea informațiilor de securitate pentru a utiliza o aplicație de autentificare, în funcție de activarea informațiilor de securitate de către administratorul dvs.
-
Dacă este prima dată când configurați aplicația Authenticator, este posibil să primiți o solicitare care vă întreabă dacă permiteți aplicației să vă acceseze camera (iOS) sau dacă să permiteți aplicației să facă fotografii și să înregistreze videoclipuri (Android). Permiteți accesul la cameră, astfel încât aplicația de autentificare să poată face o fotografie a codului QR. Dacă nu permiteți camera, puteți configura în continuare aplicația de autentificare, dar va trebui să adăugați manual informațiile de cod. Pentru informații despre cum să adăugați manual codul, consultați Adăugarea manuală a unui cont la aplicație.
Depanarea problemelor de backup și recuperare
Există câteva motive pentru care este posibil să nu fie disponibilă copia backup
|
Simptom |
Sugestie |
|
Modificarea sistemelor de operare |
Copia backup este stocată în iCloud pentru iOS și în furnizorul de stocare în cloud microsoft pentru Android. Acest lucru înseamnă că backupul nu este disponibil dacă comutați între dispozitive Android și iOS. Dacă faceți trecerea, trebuie să creați din nou manual conturile în aplicația Authenticator. |
|
Probleme de rețea |
Dacă întâmpinați probleme legate de rețea, asigurați-vă că sunteți conectat la rețea și conectat corect la contul dvs. |
|
Probleme cu contul |
Dacă întâmpinați probleme legate de cont, asigurați-vă că sunteți conectat corect la contul dvs. Pentru iOS, acest lucru înseamnă că trebuie să fiți conectat la iCloud utilizând același ID Apple ca iPhone-ul. |
|
Ștergere accidentală |
Este posibil să fi șters contul de backup de pe dispozitivul anterior sau în timp ce vă gestionați contul de stocare în cloud. În această situație, trebuie să vă creați din nou manual contul în cadrul aplicației. |
|
Conturi existente ale aplicației Authenticator |
Dacă ați configurat deja conturi în aplicația Authenticator, aplicația nu va putea recupera conturile backup. Împiedicarea recuperării vă ajută să vă asigurați că detaliile contului dvs. nu sunt suprascrise cu informații învechite. În această situație, trebuie să eliminați toate informațiile de cont existente din conturile existente configurate în aplicația De autentificare înainte de a putea recupera copia backup. |
|
Copierea de backup este depășită |
Dacă informațiile de backup sunt învechite, este posibil să vi se solicite să reîmprospătați informațiile conectându-vă din nou la contul Microsoft Recovery. Contul dvs. de recuperare este contul Microsoft personal pe care l-ați utilizat inițial pentru a vă stoca copia backup. Dacă este necesară o conectare, veți vedea un punct roșu în meniu sau în bara de acțiuni sau veți vedea o pictogramă semn de exclamare care vă solicită să vă conectați pentru a termina restaurarea din backup. După ce selectați pictograma corespunzătoare, vi se va solicita să vă conectați din nou pentru a actualiza informațiile. |
Următorii pași
Acum că ați făcut backup și ați recuperat acreditările contului pe noul dispozitiv, puteți continua să utilizați aplicația Authenticator pentru a vă verifica identitatea. Pentru mai multe informații, consultați Conectarea la conturi utilizând aplicația Microsoft Authenticator.










