Ver todas as suas reuniões no Microsoft Teams
Ver o seu calendário pessoal
Selecione Calendário 
No canto superior esquerdo, encontrará o mês e o ano, selecione-o para alterar a vista de calendário para qualquer data, passado ou futuro. Selecione Hoje para voltar ao dia/semana atual.
O calendário mostra-lhe tudo o que estava agendado no Teams, Exchange ou Outlook.
Selecione uma reunião específica para obter detalhes sobre o mesmo. A partir daí, pode:
-
Participar na reunião
-
Ver detalhes de chamadas
-
Ver e conversar com os participantes
-
Responder ao convite de reunião
-
Cancelar a reunião se for o organizador
Adicionar um calendário partilhado a um canal
-
Selecione Adicionar um separador

-
Selecione Calendário do canal na lista de aplicações disponíveis ou procure-o na barra de pesquisa no canto superior direito
-
Atribua um nome ao calendário e selecione Adicionar
Agora que tem um calendário partilhado, pode adicionar reuniões às quais todos os membros podem participar. No entanto, os convidados não poderão ver o calendário, pelo que terão de ser convidados diretamente. Obtenha os passos para adicionar eventos ao seu calendário de canal em Agendar uma reunião no Teams.
Nota: A partir de agora, os calendários de canais não estão disponíveis em canais privados.
Aspetos a saber sobre calendários de canais
-
Para adicionar um evento de canal ao seu calendário pessoal, abra o evento e selecione Adicionar ao calendário.
-
Os membros do canal não receberão um convite direto, a menos que adicione os respetivos nomes individualmente.
-
Sempre que agendar um evento, irá criar uma publicação no canal com um resumo dos detalhes do evento.
-
Apenas os membros que tenham ativado as notificações desse canal receberão uma notificação de que foi criado um evento.
-
Os eventos de canal só podem ser agendados e visualizados a partir da aplicação Teams.
-
Apenas as equipas criadas antes de maio de 2018 podem ser adicionadas ao convite. Se a sua equipa tiver sido criada após maio de 2018, só pode adicionar canais, grupos do Outlook e indivíduos ao convite.
-
Um calendário de canal é uma vista filtrada do calendário de grupo do Microsoft 365 que está associado à equipa. Só mostra os eventos de um canal específico e não de toda a equipa. Pode ler sobre como o Teams e os grupos do Microsoft 365 trabalham em conjunto em Como os grupos do M365 funcionam com equipas.
-
Tem de seguir o grupo correspondente do Microsoft 365 no Outlook para receber o convite no seu calendário pessoal. Para saber como fazê-lo, aceda a Seguir um grupo no Outlook.
Nota: Se um grupo não estiver visível no Outlook, isso significa que não pode alterar as definições de subscrição dessa Equipa. Por predefinição, os membros não receberão o convite, a menos que os respetivos nomes sejam adicionados individualmente.
-
Toque em Calendário

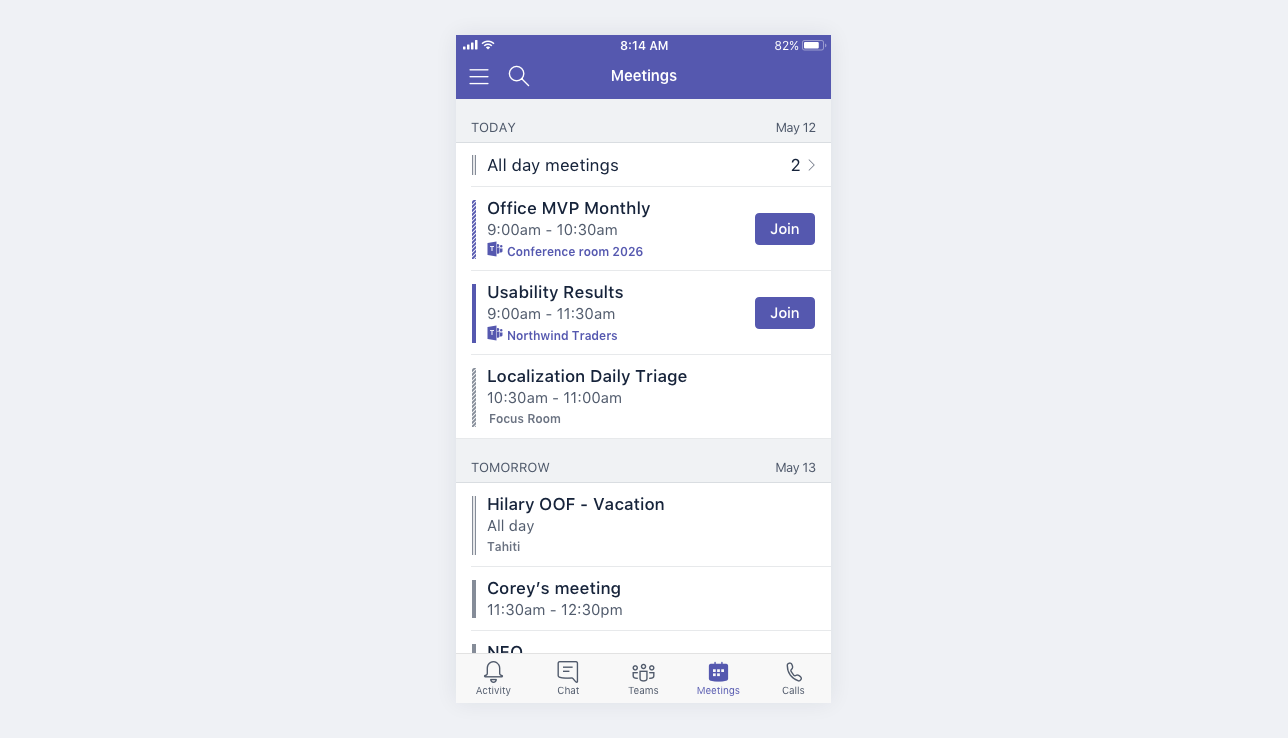
As reuniões do Microsoft Teams têm um ícone do Teams e um botão Participar .
Toque numa reunião para ver os detalhes e os participantes. A partir daí, pode:
-
Participar na reunião (Toque em Participar)
-
Ver detalhes da chamada (Toque em Ver detalhes)
-
Ver e conversar com os participantes (Toque em Conversar com os participantes)
-
Responder ao convite de reunião
-
Cancelar a reunião se for o organizador (toque em Editar > Cancelar)










