Destacar o vídeo de alguém em reuniões do Microsoft Teams
Destacar um vídeo é como afixá-lo para todas as pessoas na reunião. Se for um organizador ou apresentador, pode escolher até sete feeds de vídeo de pessoas (incluindo o seu) para realçar para todos os outros utilizadores.
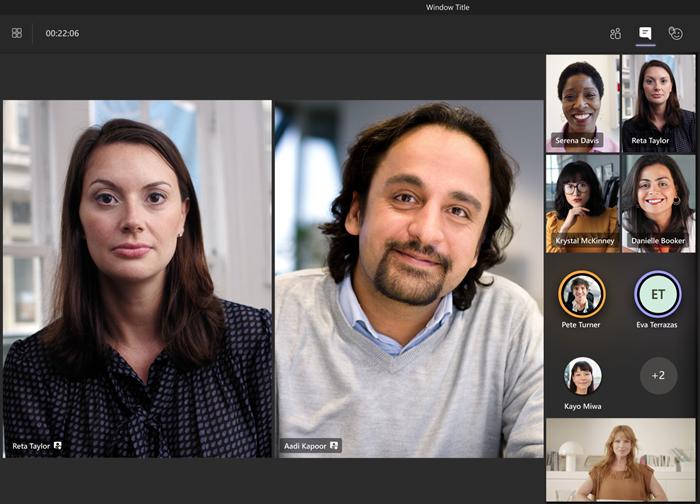
Nota: Não poderá destacar um vídeo se a sua vista estiver definida como Galeria grande ou modo Juntos.
Destacar o vídeo de outra pessoa
Existem duas formas diferentes de o fazer:
-
Clique com o botão direito do rato no vídeo da pessoa e selecione Spotlight


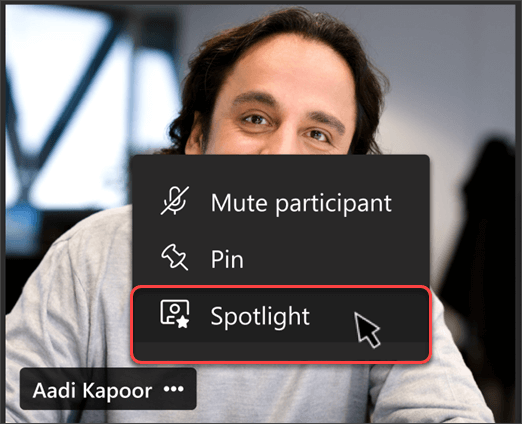
-
Selecione Pessoas


-
Quando estiver pronto para terminar o destaque, clique novamente com o botão direito do rato e selecione Parar de destacar

-
Se estiverem em destaque várias pessoas, pode parar de destacar todas as pessoas ao mesmo tempo ao selecionar Pessoas




Destacar o seu próprio vídeo
Duas formas diferentes de o fazer:
-
Paire o cursor sobre o seu vídeo e selecione Mais opções


-
Selecione Pessoas


Selecione Sair do 
Se for um organizador ou apresentador da reunião, pode escolher até sete feeds de vídeo de pessoas (incluindo o seu) para realçar para todas as pessoas na reunião.
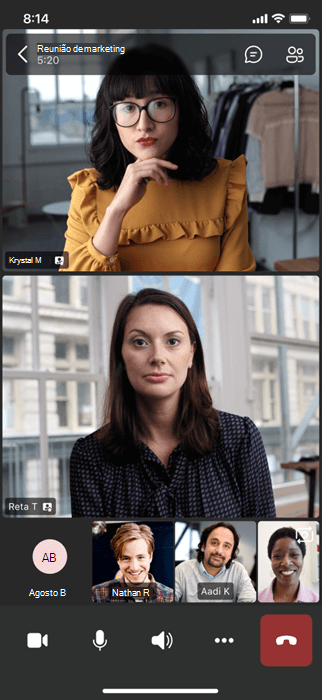
Existem algumas formas diferentes de destacar um vídeo:
-
Prima continuamente o vídeo ou a imagem de perfil da pessoa que pretende destacar e selecione Destaque para todas as pessoas


-
Selecione Mais opções




Para parar de destacar alguém, prima continuamente o vídeo e selecione Parar de destacar 
Quando o vídeo de alguém estiver em destaque numa reunião, será o vídeo principal que vê no Surface Hub.
Por enquanto, não é possível iniciar ou parar de colocar em destaque no Surface Hub, mas quando alguém que está a utilizar a aplicação de ambiente de trabalho destacar um vídeo, esse vídeo será colocado em destaque no Surface Hub tal como acontece com as pessoas no ambiente de trabalho ou no telemóvel.










