Desativar e ativar o som do microfone no Microsoft Teams
Quando participa numa reunião do Teams, pode optar por desativar o som do microfone para evitar qualquer ruído indesejado ou ativar o som do microfone para participar na reunião.
Existem algumas formas diferentes de desativar ou ativar o som do microfone no Teams.
Desativar ou ativar o som antes de uma reunião
Antes de participar numa reunião, pode ativar ou desativar o microfone ao selecionar o botão de alternar microfone 

Desativar ou ativar o som durante uma reunião
Para desativar o som do microfone durante uma reunião, selecione Microfone 

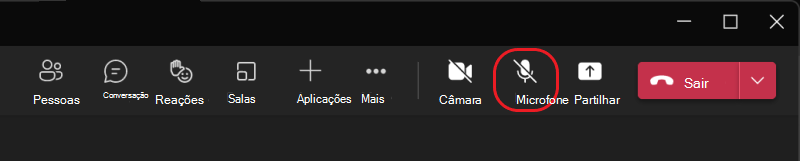
Também pode ativar e desativar o microfone premindo as teclas de atalho Ctrl+Shift+M. Para saber mais, consulte Atalhos de teclado para o Microsoft Teams.
Nota: Algumas capacidades do microfone podem não estar disponíveis, dependendo das definições ou políticas da reunião definidas pelo seu administrador de TI.
Para desativar automaticamente o microfone se o ecrã bloquear:
-
No Teams, selecione Mais opções


-
Selecione Privacidade

-
Ative o botão Desativar a câmara e o microfone quando o meu ecrã bloquear .
-
Reinicie o Teams para ativar esta definição.
Utilizar Ctrl+Barra de Espaço para ativar o som
Na aplicação de ambiente de trabalho do Teams, também pode optar por manter o som desativado para evitar interrupções ou ruídos indesejados durante uma reunião e responder rapidamente quando for chamado. Para ativar rapidamente o som, mantenha premidas as teclas Ctrl+Barra de Espaço (Windows) e Opção+Barra de Espaço (Mac). Solte as chaves para voltar ao estado desativado novamente.
Como ativar:
-
Aceda a Definições e muito mais



-
Ative o Atalho de teclado para ativar o som.
-
Participar numa chamada ou reunião. Desativar o som.
-
No Windows, prima continuamente Ctrl+Barra de Espaço. No Mac, prima sem soltar Opção+Barra de Espaço. Verá um alerta relativo ao som temporário. Certifique-se de que não está ativado.
-
Quando soltar a combinação de teclas, o microfone será novamente desativado.
-
Nota: Os atalhos em geral, incluindo Ctrl+Barra de Espaço e Opção+Barra de Espaço para ativar o som, não funcionam na caixa de chat ou quando aplicações como PowerPoint Live ou Whiteboard são partilhadas na fase da reunião.
Quer obter mais informações? Consulte Reuniões no Teams.
Tópicos relacionados
Gerir definições de áudio numa reunião do Teams
Partilhar som a partir do seu computador numa reunião do Teams ou evento em direto










