Gerir gravações de webinars no Microsoft Teams
Reveja apresentações de webinars anteriores com gravações de webinars, disponíveis no Microsoft Teams. Os webinars são registados automaticamente e estão disponíveis para transferência e publicação assim que o evento terminar.
Gravar um webinar
Por predefinição, um webinar iniciará automaticamente a gravação quando começar. Para iniciar um webinar, junte-se ao webinar a partir do seu calendário do Teams e selecione Iniciar reunião nos controlos de reunião quando estiver pronto.
Parar de gravar um webinar
Pode parar a gravação de um webinar ao desativar a gravação automática nas definições do webinar. Também pode parar a gravação durante o webinar.
Para desativar a gravação automática antes de um webinar:
-
Aceda ao seu Calendário do Teams.
-
Clique com o botão direito do rato no seu evento e selecione Gerir evento

-
Selecione Opções de reunião

-
Desative a opção Gravar e transcrever automaticamente .
Para parar a gravação durante um webinar, selecione Mais ações... > Gravar e transcrever > Parar gravação.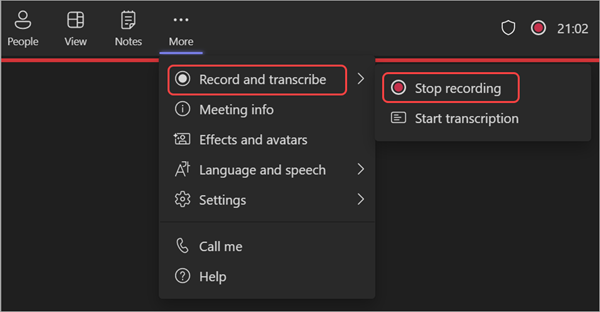
Aceder a uma gravação de webinar
Para aceder a uma gravação de webinar anterior:
-
Aceda ao seu Calendário do Teams.
-
Clique com o botão direito do rato no evento e selecione Gerir evento

-
Selecione Gravações.
Publicar uma gravação de webinar
Quando publica uma gravação de um webinar, os participantes registados receberão automaticamente um e-mail com uma ligação para a gravação.
Para publicar uma gravação de webinar:
-
Aceda ao seu Calendário do Teams.
-
Clique com o botão direito do rato no evento e selecione Gerir evento

-
Selecione Gravações e localize a gravação que pretende publicar.
-
Selecione Publicar.
-
Se a sua gravação tiver sido guardada no OneDrive, selecione Publicar no OneDrive
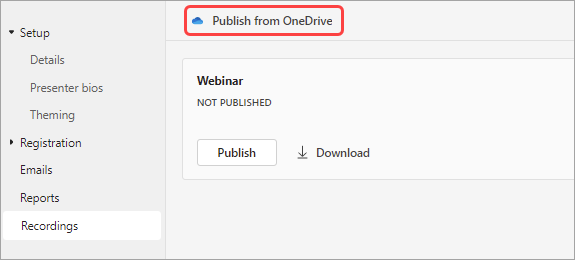
-
Anular a publicação de uma gravação de webinar
Para anular a publicação de uma gravação de webinar, regresse à gravação e selecione Anular publicação.
Por predefinição, as gravações publicadas expiram 30 dias após a publicação das mesmas. Pode prolongá-las, ao selecionar Prolongar por 60 dias junto à gravação publicada. Após a nova data, terá de voltar a carregar e publicar o ficheiro para continuar a partilhar.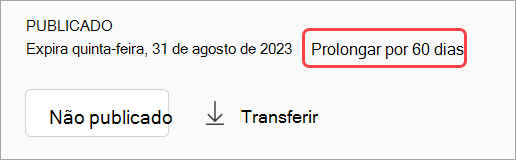
Também pode selecionar Transferir para guardar a gravação no seu dispositivo e aceder a qualquer altura e em qualquer lugar.










