Agendar uma reunião do Microsoft Teams a partir do Outlook
O Microsoft Teams inclui o suplemento do Outlook, que permite criar novas reuniões do Teams diretamente a partir do Outlook. Também pode ver, aceitar ou participar em reuniões em qualquer uma das aplicações.
Notas:
-
Atualmente, pode agendar reuniões do Teams a partir do Outlook, mas não é possível escolher um canal para acolhê-las.
-
O suplemento do Outlook não suporta atualmente a criação de reuniões no Teams (gratuito).
Neste artigo
Remover o Teams de uma reunião
Agendar uma reunião do Teams
Para agendar uma reunião do Teams na aplicação outlook para ambiente de trabalho:
-
Abra o Outlook para ambiente de trabalho ou Web.
-
Selecione Calendário

-
Selecione Novo evento

-
Ative o botão de alternar reunião do Teams .
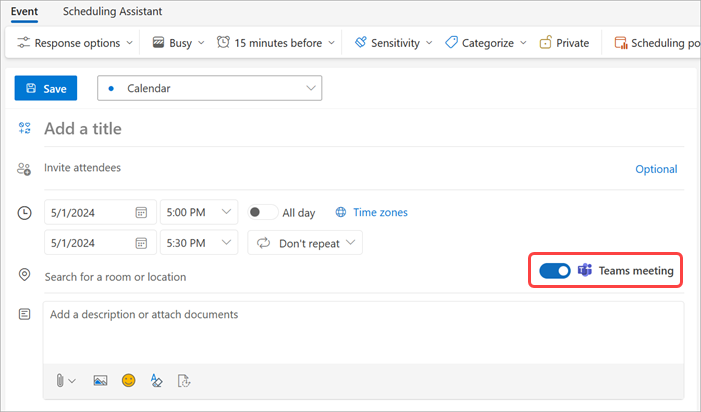
-
No menu pendente Calendário , selecione a conta com a qual pretende agendar uma reunião do Teams.
-
Adicione detalhes da reunião e convide participantes.
-
Selecione Guardar

Nota: Os detalhes de participação na reunião do Teams são adicionados automaticamente ao convite da reunião.
-
Abra a aplicação outlook para ambiente de trabalho.
-
No separador Base, selecione a seta pendente junto a Novo Email.
-
Selecione Reunião.
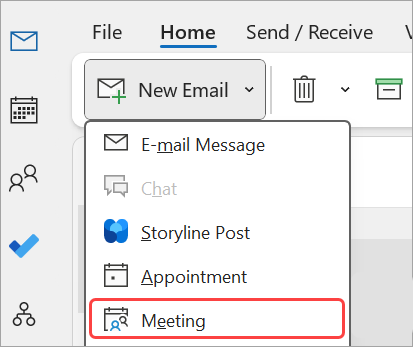
-
No separador Reunião , selecione a seta pendente junto a Reunião do Teams.
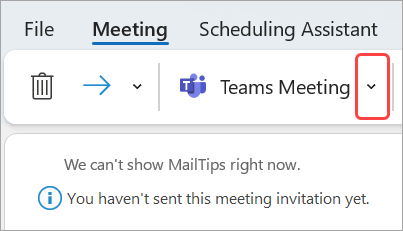
-
Selecione Agendar reunião.
-
As informações de participação na reunião do Teams serão apresentadas abaixo dos detalhes.
-
-
Adicione detalhes da reunião e convide participantes.
-
Selecione Enviar

Remover o Teams de uma reunião
Pode remover o Teams de uma reunião enquanto estiver a criar a reunião, mas não depois de enviar o convite.
-
Desative o botão de alternar da reunião do Teams nos detalhes do evento.
-
Na parte superior do novo formulário de reunião, selecione Mais comandos

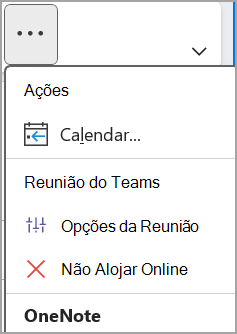
Criar todas as reuniões do Teams
Pode ativar uma opção Calendário para que todas as reuniões que agendar a partir do Outlook , incluindo Outlook na Web e dispositivos móveis, sejam realizadas online com o Teams.
Nota: Consoante o agendamento da atualização de versão para a sua organização, é possível que não tenha atualmente acesso a esta funcionalidade.
Novo Outlook (ambiente de trabalho & Web)
-
Abra o Outlook para ambiente de trabalho ou Web.
-
Selecione Calendário

-
Selecione Definições do calendário

-
Em Definições do calendário, selecione Eventos e convites.
-
Em Eventos que criar, selecione Adicionar reunião online a todas as reuniões. Em Escolher um fornecedor de reunião, certifique-se de que o Microsoft Teams está selecionado.
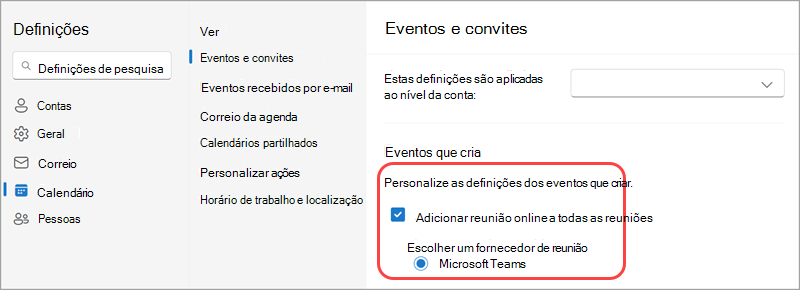
-
Se não vir o Microsoft Teams, certifique-se de que a conta correta está selecionada no menu pendente Estas definições são aplicadas ao nível da conta:
-
-
Selecione Guardar.
Outlook Clássico (ambiente de trabalho)
-
Abra o Outlook para ambiente de trabalho.
-
Na parte superior do ecrã do Outlook, selecione Ficheiro > Opções.
-
Na página Opções do Outlook, selecione Calendário à esquerda.
-
Em Opções do calendário, selecione Adicionar reunião online a todas as reuniões.
-
Selecione Fornecedores de Reuniões... e defina o Microsoft Teams para o seu fornecedor predefinido.
-
Selecione OK.
Resolução de Problemas
Os menus de seleção de pessoas nas Opções de reunião não mostram os convidados que adicionei a uma ocorrência de uma série de reuniões.
Neste cenário, terá de convidar pessoas para a série de reuniões, em vez de para a ocorrência da reunião.
A vista Web das opções de Reunião não mostra todas as pessoas que convidei.
Depois de adicionar convidados à reunião no Outlook, tem de selecionar Enviar Atualização para que os convidados adicionais sejam apresentados na vista Web das opções de Reunião.
Neste artigo
Agendar uma reunião do Teams
-
Abra a aplicação Outlook Mobile.
-
Toque em Calendário

-
Toque em Novo Evento.
-
Ative o botão de alternar Reunião do Teams .
-
Introduza os detalhes da reunião e convide os participantes.
-
Toque em Guardar

Remover o Teams de uma reunião
Pode remover o Teams de uma reunião enquanto estiver a criar a reunião, mas não depois de enviar o convite. Nos detalhes da reunião, desative o botão de alternar Reunião do Teams .
Criar todas as reuniões do Teams
Pode ativar uma opção Calendário para que todas as reuniões que agendar a partir do Outlook , incluindo o Outlook no ambiente de trabalho e na Web, sejam realizadas online com o Teams.
Nota: Consoante o agendamento da atualização de versão para a sua organização, é possível que não tenha atualmente acesso a esta funcionalidade.
-
No Outlook, toque na sua imagem ou ícone de perfil no canto superior esquerdo.
-
Toque em Definições

-
Toque em Calendário > Reuniões Online.
-
Localize a conta na qual pretende definir todas as reuniões como reuniões do Teams.
-
Ative o botão de alternar Tornar todas as reuniões online .
-
No Fornecedor de Reuniões, certifique-se de que o Microsoft Teams está selecionado.










