Juntar o seu dispositivo de trabalho à sua rede escolar ou de trabalho
Junte o seu dispositivo de propriedade Windows 10 trabalho à rede da sua organização para que possa aceder a recursos potencialmente restritos.
O que acontece quando adere ao seu dispositivo
Ao aderir ao seu dispositivo Windows 10 à sua rede escolar ou escolar, irão ocorrer as seguintes ações:
-
Windows regista o seu dispositivo na rede da sua escola ou emprego, permitindo-lhe aceder aos seus recursos utilizando a sua conta pessoal. Após o registo do seu dispositivo, Windows o seu dispositivo à rede, para que possa utilizar o seu nome de utilizador e palavra-passe escolares ou de trabalho para entrar e aceder a recursos restritos.
-
Opcionalmente, com base nas opções da sua organização, poderá ser-lhe pedido para configurar a verificação em dois passos através da verificação em dois passos ou através de informações de segurança.
-
Opcionalmente, com base nas opções da sua organização, poderá estar automaticamente inscrito na gestão de dispositivos móveis, como o Microsoft Intune. Para mais informações sobre a inscrição no Microsoft Intune, consulte Inscrever o seu dispositivo no Intune.
-
Irá seguir o processo de lote de lote, utilizando o lote automático com a sua conta escolar ou escolar.
Para aderir a um novo Windows 10 dispositivo
Se o seu dispositivo for novo e ainda não tiver sido configurado, pode seguir o processo Windows Experiência Fora do Caixa (OOBE) para aderir ao seu dispositivo à rede.
-
Inicie o seu novo dispositivo e comece a Windows experiência Fora do Box.
-
No ecrã Inscrever-se com a Microsoft, escreva o seu endereço de e-mail escolar ou de trabalho.
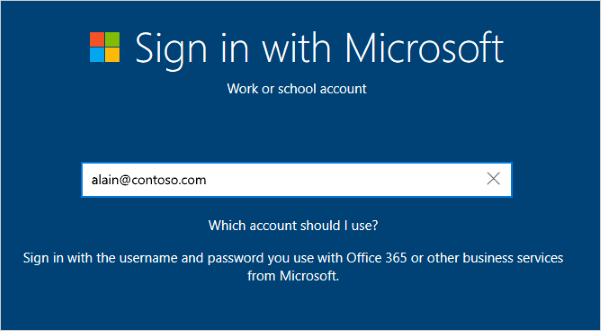
-
No ecrã Introduza a sua palavra-passe, escreva a sua palavra-passe.
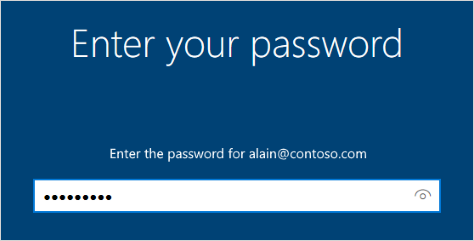
-
No seu dispositivo móvel, aprove o seu dispositivo para poder aceder à sua conta.
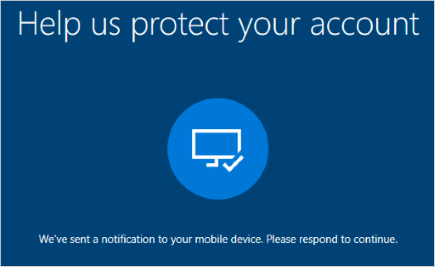
-
Conclua a Experiência Fora da Caixa, incluindo definir as suas definições de privacidade e configurar Windows Hello (se necessário).
O seu dispositivo está agora associado à rede da sua organização.
Para se certificar de que está associado (novo dispositivo)
Pode certificar-se de que está associado ao ver as suas definições.
-
Abra o Definições e, em seguida, selecione Contas.
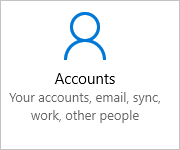
-
Selecione Aceder a trabalhos ouescolares e certifique-se de que vê texto que diz algo como Ligado ao <your_organization> Azure AD.
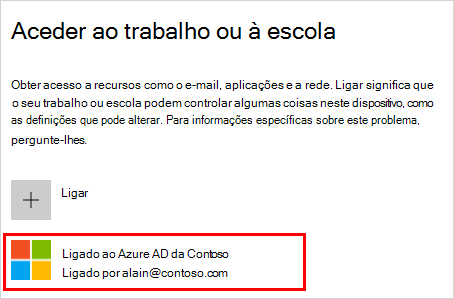
Para participar num dispositivo já Windows 10 configurado
Se já tem o seu dispositivo há algum tempo e este já está configurado, pode seguir estes passos para associar o seu dispositivo à rede.
-
Abra Definições e, em seguida, selecione Contas.
-
Selecione Aceder a escola ou trabalhoe, em seguida, selecione Ligação.
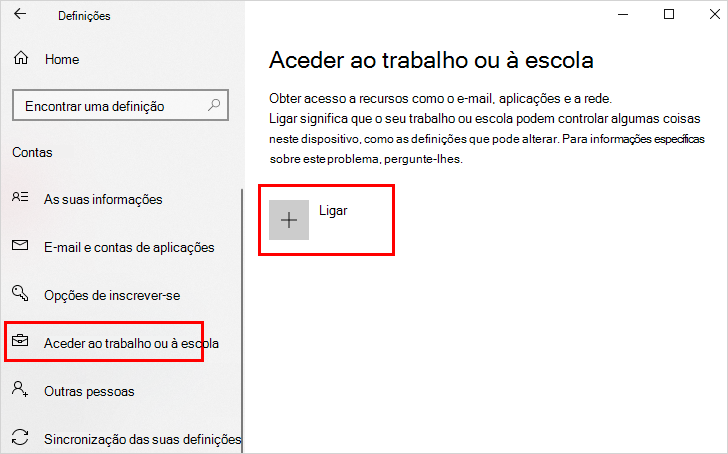
-
No ecrã Configurar uma conta escolar ou escolar, selecione Participar neste dispositivo para Azure Active Directory.
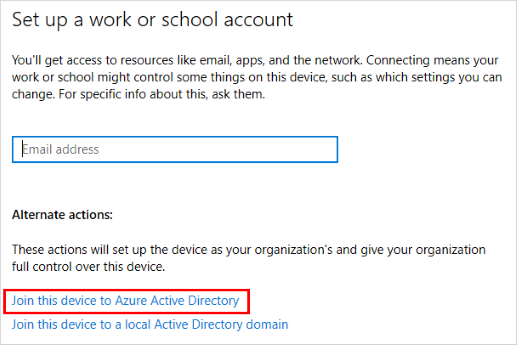
-
No ecrã Vamos entrar, escreva o seu endereço de e-mail (por exemplo, alain@contoso.com) e, em seguida, selecione Seguinte.
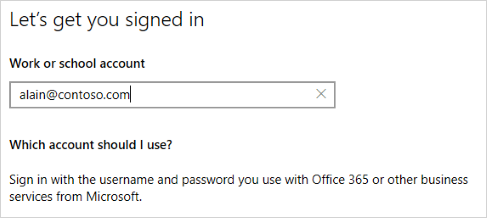
-
No ecrã Introduzir palavra-passe, escreva a sua palavra-passe e, em seguida, selecione Sign in.
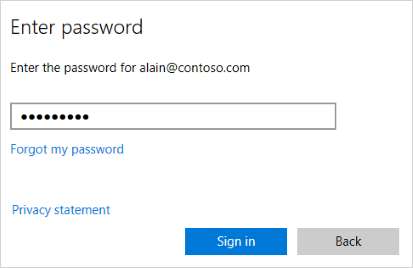
-
No seu dispositivo móvel, aprove o seu dispositivo para poder aceder à sua conta.
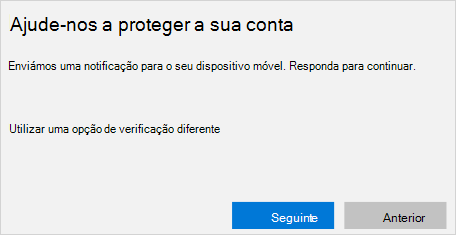
-
No ecrã Certifique-se de que esta é a sua organização, reveja as informações para se certificar de que estão certas e, em seguida, selecione Aderir.
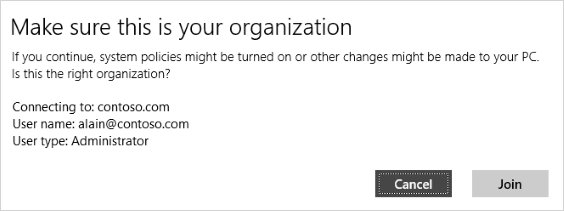
-
No ecrã Está pronto, clique em Terminado.
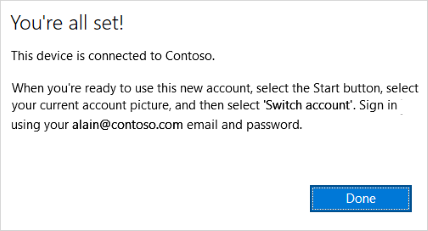
Para se certificar de que está associado
Pode certificar-se de que está associado ao ver as suas definições.
-
Abra Definições e, em seguida, selecione Contas.
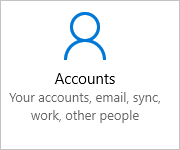
-
Selecione Acedera trabalhos ou escolares e certifique-se de que vê texto que diz algo como Ligado ao <your_organization> Azure AD.
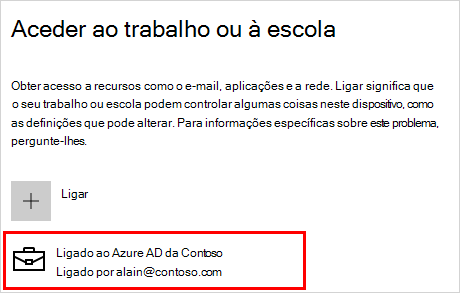
Passos seguintes
Após aderir ao seu dispositivo à rede da sua organização, deverá conseguir aceder a todos os seus recursos através das informações da sua conta escolar ou pessoal.
-
Se a sua organização pretender que registe o seu dispositivo pessoal, como o seu telemóvel, consulte Registar o seu dispositivo pessoal na rede da sua organização.
-
Se a sua organização for gerida através do Microsoft Intune e tiver dúvidas sobre a inscrição, o lote de entrada ou qualquer outro problema relacionado com o Intune, consulte o conteúdo de ajuda para utilizadores do Intune.










