Criar palavras-passe de aplicação a partir da página Informações de segurança (pré-visualização)
Algumas aplicações, como Outlook 2010, não suportam a verificação de dois passos. Esta falta de suporte significa que, se estiver a utilizar a verificação de dois passos na sua organização, a aplicação não irá funcionar. Para resolver este problema, pode criar uma palavra-passe gerada automaticamente para utilizar com cada aplicação que não é do browser, separada da sua palavra-passe normal.
Se o que está a ver no ecrã não corresponder ao que está a ser abordado neste artigo, significa que o seu administrador ainda não a ligou esta experiência. Até esta experiência estar ativada, tem de seguir as instruções e informações em Configurar a minha conta para verificação em dois passos.
Importante: O seu administrador poderá não permitir que utilize palavras-passe de aplicação. Se não vir a opção Palavras-passe de aplicação, as palavras-passe de aplicação não estão disponíveis na sua organização.
Ao utilizar palavras-passe de aplicação, lembre-se de que:
-
As palavras-passe de aplicação são geradas automaticamente e devem ser criadas e introduzidas uma vez por aplicação.
-
Existe um limite de 40 palavras-passe por utilizador. Se tentar criar uma após esse limite, tem de eliminar uma palavra-passe existente antes de poder criar a nova.
Nota: Office 2013 (incluindo Outlook) suportam novos protocolos de autenticação e podem ser utilizados com a verificação em dois passos. Este suporte significa que após a ativação da verificação de dois passos, não precisará de palavras-passe de aplicação para clientes Office 2013. Para mais informações, consulte o artigo Como funciona a autenticação moderna na Office 2013 e Office de cliente 2016.
Criar novas palavras-passe de aplicação
Se utilizar a verificação de dois passos com a sua conta escolar ou profissional e o seu administrador tiver ativado a experiência de informações de segurança, pode criar e eliminar as suas palavras-passe de aplicação através da página Informações de segurança.
Nota: Se o seu administrador não tiver ativado a experiência de informações de segurança, tem de seguir as instruções e informações na secção Gerir palavras-passe de aplicação para verificação de dois passos.
-
Inscreva-se na sua conta escolar ou escolar e, em seguida, vá para a sua página A Minha Conta.
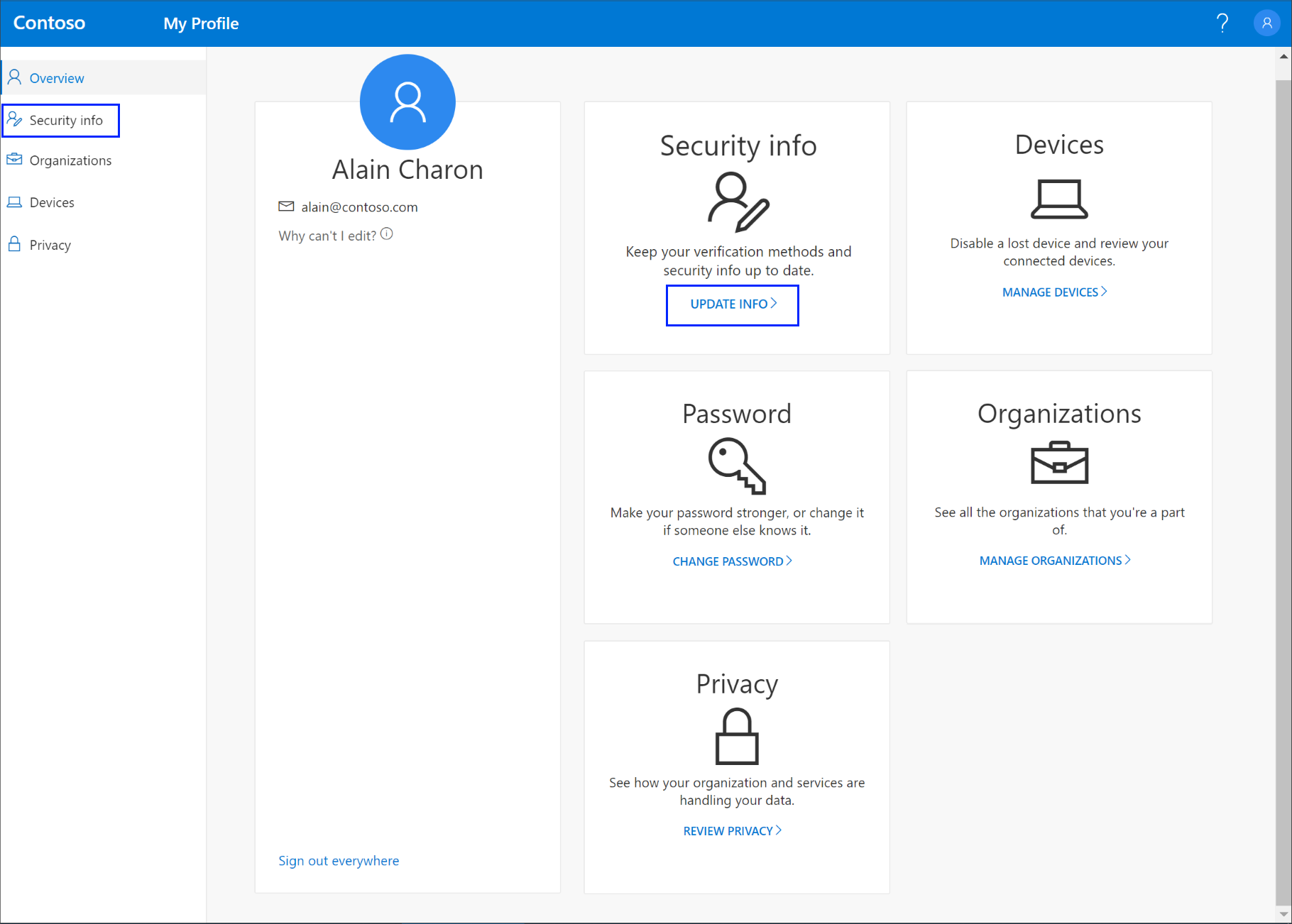
-
Selecione Informações de segurança no painel de navegação esquerdo ou na ligação no bloco Informações de segurança e, em seguida, selecione Adicionar método a partir da página Informações de segurança.
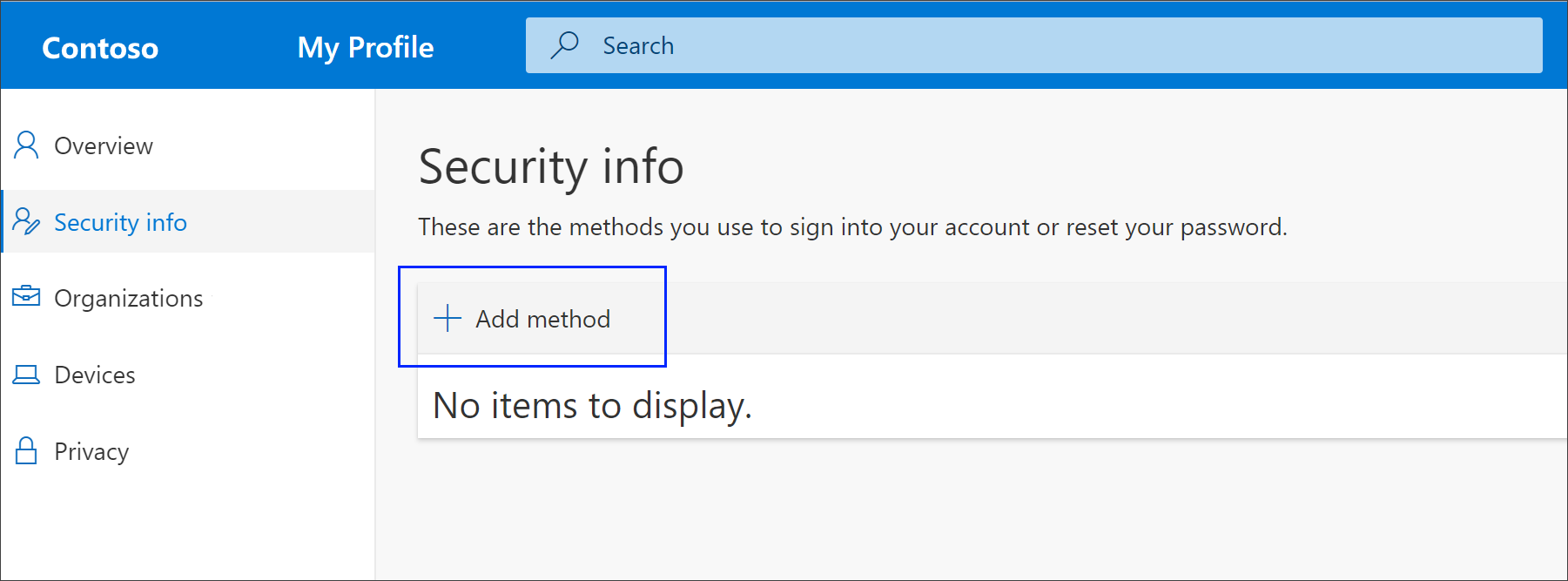
-
Na página Adicionar um método, selecionePalavra-passe de aplicação na lista e, em seguida, selecione Adicionar.
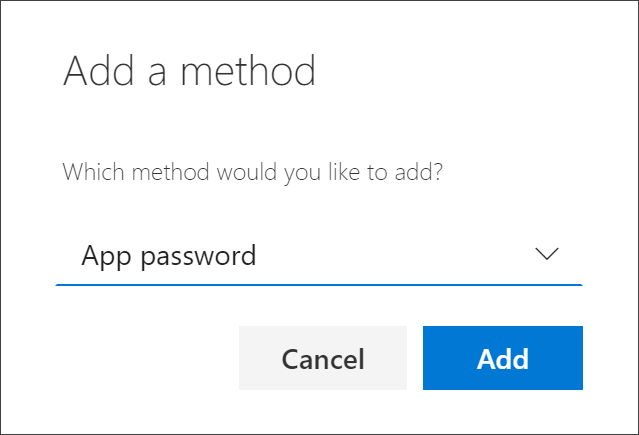
-
Escreva o nome da aplicação que precisa da palavra-passe de aplicação e, em seguida, selecione Seguinte.
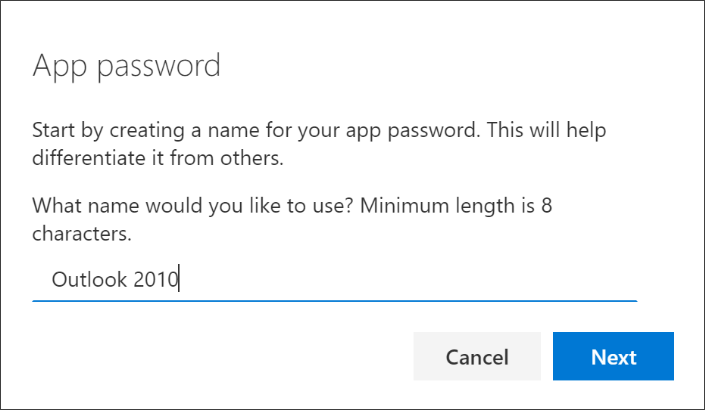
-
Copie o texto da caixa Palavra-passe, colar a palavra-passe na área da palavra-passe da aplicação (neste exemplo, Outlook 2010) e, em seguida, selecione Concluiu.
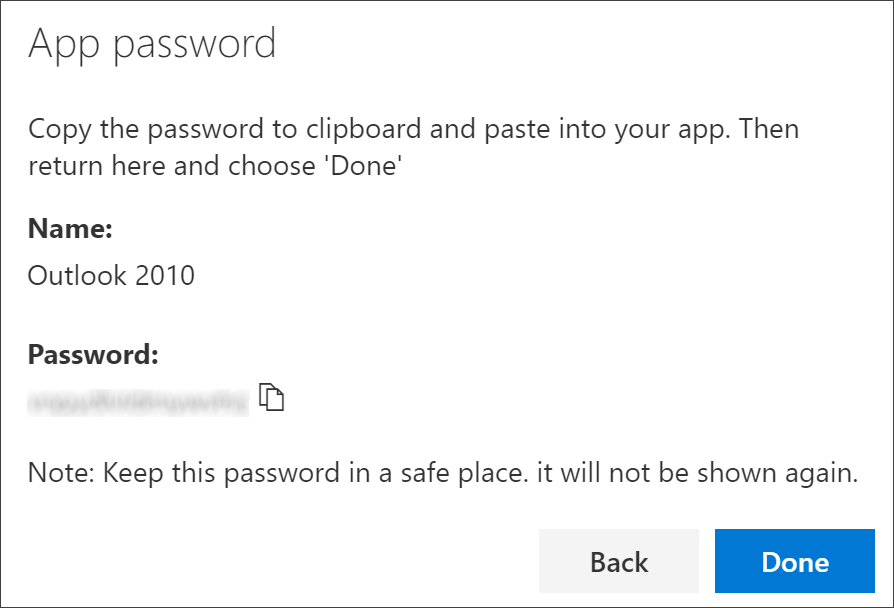
Eliminar as palavras-passe de aplicação
Se já não precisar de utilizar uma aplicação que necessita de uma palavra-passe de aplicação, pode eliminar a palavra-passe de aplicação associada. Eliminar a palavra-passe de aplicação liberta um dos pontos de palavra-passe de aplicação disponíveis para utilizar no futuro.
Importante: Se eliminar uma palavra-passe de aplicação por engano, não existe forma de aná-la. Terá de criar uma nova palavra-passe de aplicação e voltar a inscrever a mesma na aplicação, seguindo os passos na secção "Criar novas palavras-passe de aplicação" deste artigo.
-
Na página Informações de segurança, selecione a ligação Eliminar junto à opção Palavra-passe de aplicação para a aplicação específica.
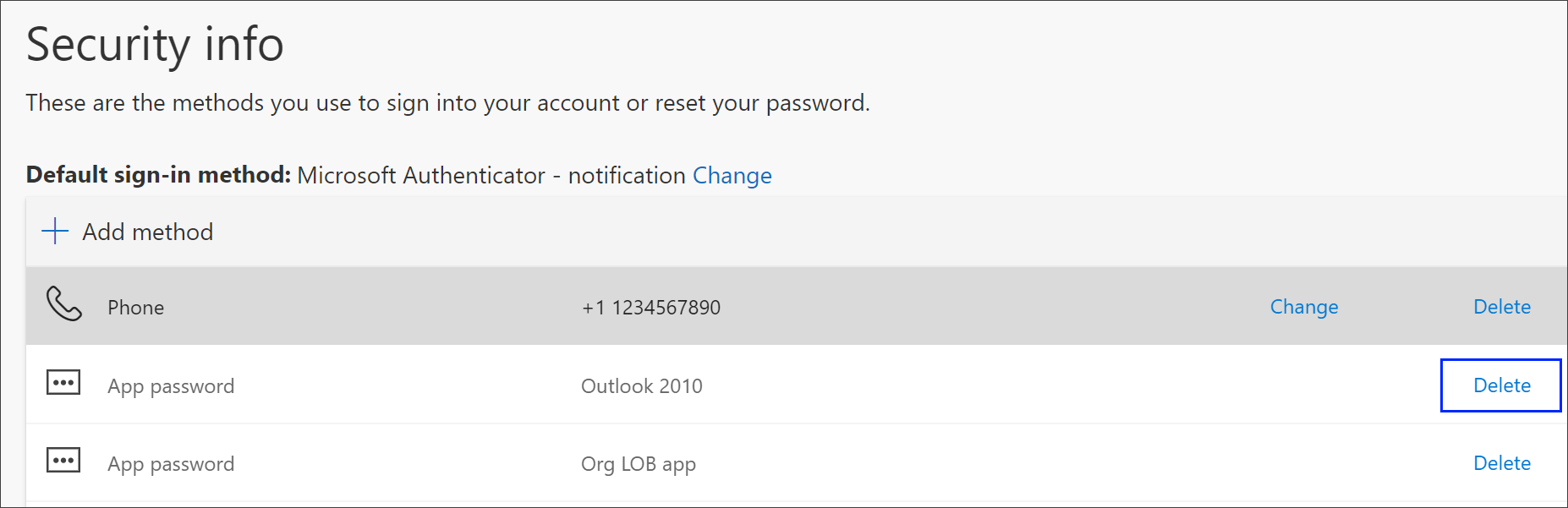
-
Selecione Sim na caixa de confirmação para eliminar a palavra-passe de aplicação. Quando a palavra-passe de aplicação for eliminada, é removida das suas informações de segurança e desaparece da página Informações de segurança.
Para obter mais informações sobre a página Informações de segurança e sobre como a configurar, consulte o resumo das informações de segurança.










