Configurar uma aplicação de autenticação como um método de verificação de dois passos
Pode configurar uma aplicação de autenticação para enviar uma notificação para o seu dispositivo móvel ou para lhe enviar um código de verificação como o seu método de verificação de segurança. Não é obrigado a utilizar a aplicação Microsoft Authenticator e pode selecionar uma aplicação diferente durante o processo de configuração. No entanto, este artigo utiliza a Microsoft Authenticator Aplicação.
Importante: Antes de poder adicionar a sua conta, tem de transferir e instalar a Microsoft Authenticator conta. Se ainda não o tiver feito, siga os passos no artigo Transferir e instalar a aplicação.
Nota: Se a opção da aplicação Móvel estiver desa cinzento, é possível que a sua organização não lhe permita utilizar uma aplicação de autenticação para verificação. Neste caso, terá de selecionar outro método ou contactar o seu administrador para mais ajuda.
Configurar a aplicação Microsoft Authenticator para enviar notificações
-
Na página Verificação de segurança adicional, selecioneAplicação móvel a partir da área Passo 1: como devemos contactá-lo.
-
Selecione Receber notificações para verificação na área Como pretende utilizar a aplicação móvel e, em seguida, selecione Configurar.
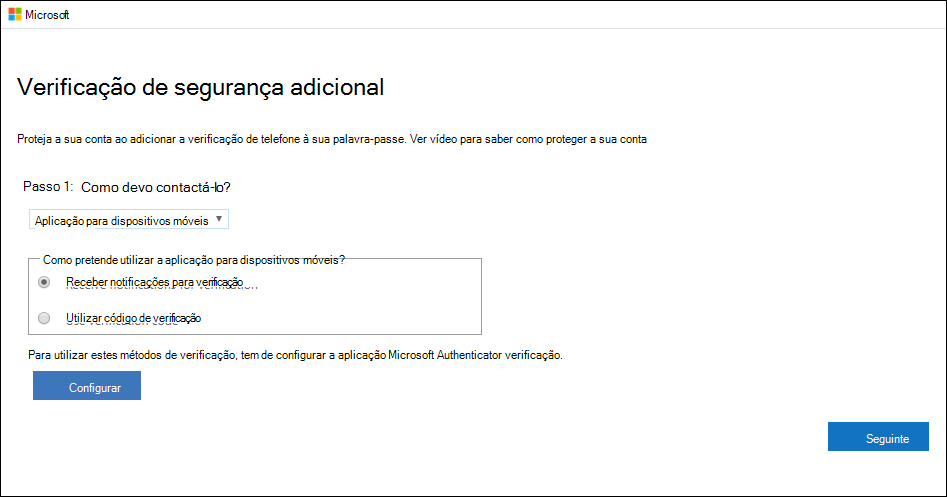
É exibida a página Configurar aplicação móvel.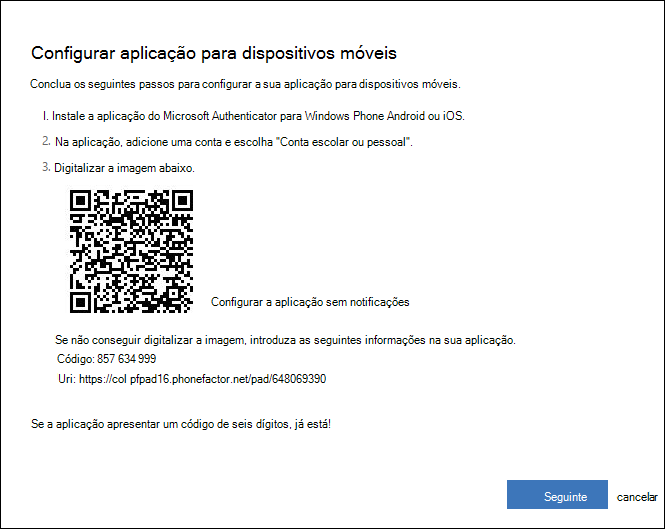
-
Abra a aplicação Microsoft Authenticator, selecione Adicionar conta a partir do ícone Personalizar e controlar no canto superior direito e, em seguida, selecione Conta escolar ou pessoal.
Nota: Se receber uma pergunta sobre se quer permitir que a aplicação aceda à sua câmara (iOS) ou que permita que a aplicação tire fotografias e grave vídeos (Android). selecione Permitir para que a aplicação do autenticador possa aceder à sua câmara para tirar uma fotografia do código QR no passo seguinte. Se não permitir a câmara, ainda pode configurar a aplicação de autenticação conforme descrito em Adicionar manualmente uma conta à aplicação.
-
Utilize a câmara do seu dispositivo para digitalizar o código QR a partir do ecrã Configurar aplicação móvel no seu computador e, em seguida, selecionar Seguinte.
-
Regresse ao seu computador e à página Verificação de segurança adicional, certifique-se de que a mensagem que diz que a sua configuração foi concluída com êxito e, em seguida, selecione Seguinte. A aplicação de autenticação irá enviar uma notificação para o seu dispositivo móvel como teste.
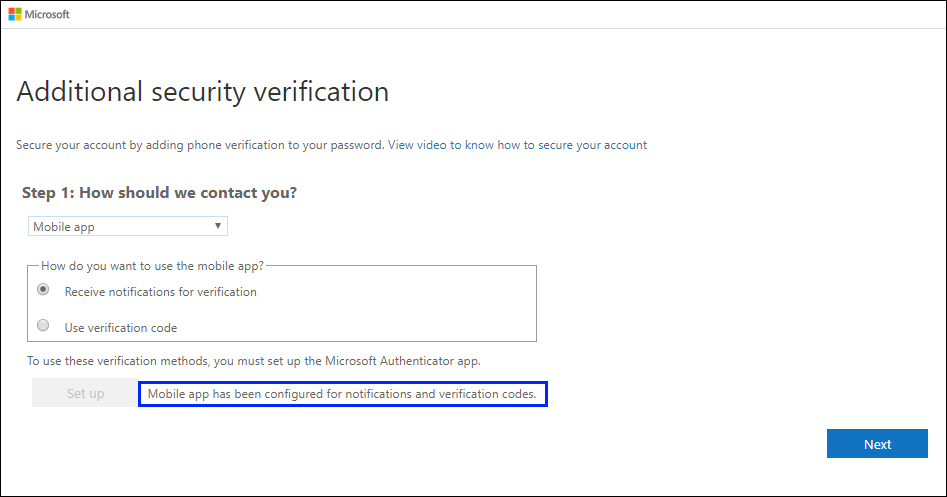
-
No seu dispositivo móvel, selecione Aprovar.
-
No seu computador, adicione o número de telefone do seu dispositivo móvel ao Passo 3: Caso perca o acesso à área da aplicação móvel e, em seguida, selecione Seguinte. A Microsoft recomenda adicionar o número de telefone do seu dispositivo móvel para agir como uma cópia de segurança se não conseguir aceder ou utilizar a aplicação para dispositivos móveis por qualquer motivo.
-
A partir do Passo 4: Continuar a utilizar as suas aplicações existentes, copie a palavra-passe de aplicação fornecida e copie-a para um local seguro.
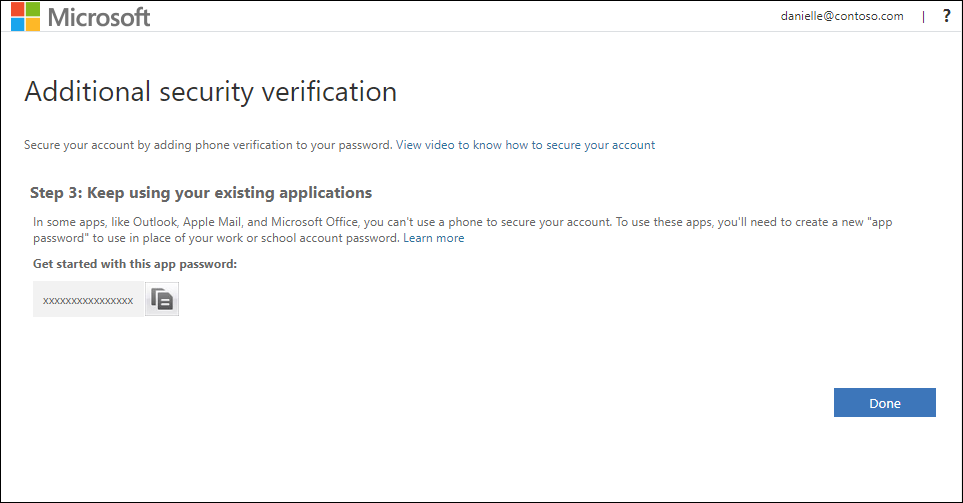
Nota: Para obter informações sobre como utilizar a palavra-passe de aplicação com as suas aplicações mais antigas, consulte Gerir palavras-passe de aplicação. Só precisa de utilizar palavras-passe de aplicação se continuar a utilizar aplicações mais antigas que não suportem a verificação de dois fatores.
-
Selecione Concluído.
Configurar a aplicação Microsoft Authenticator para utilizar códigos de verificação
-
Na página Verificação de segurança adicional, selecione Aplicação móvel no Passo 1: como devemos contactá-lo?.
-
Selecione Utilizar código de verificação na área Como pretende utilizar a aplicação móvel e, em seguida, selecione Configurar.
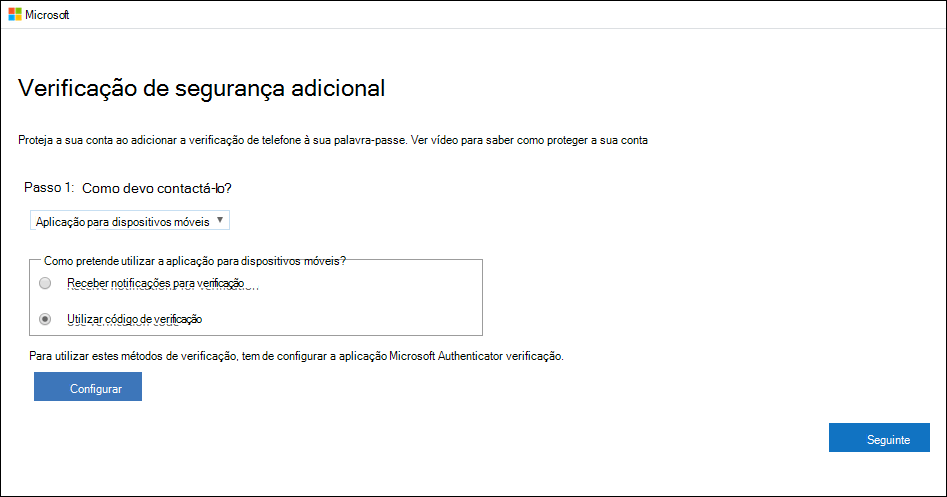
É exibida a página Configurar aplicação móvel.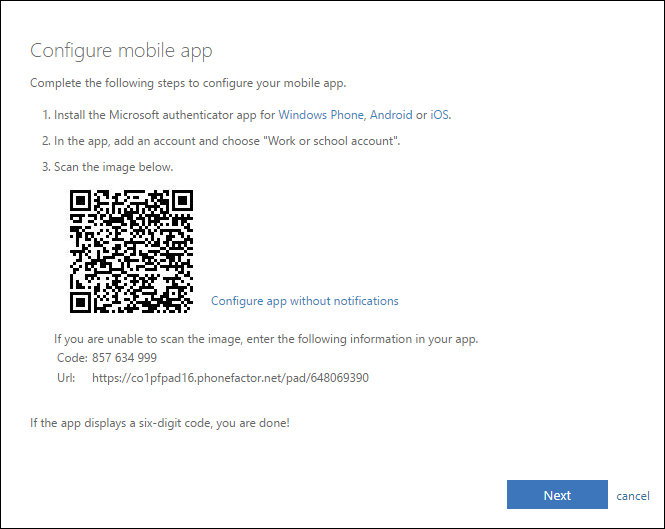
-
Abra a aplicação Microsoft Authenticator, selecione Adicionar conta a partir do ícone Personalizar e controlar no canto superior direito e, em seguida, selecione Conta escolar ou pessoal.
Nota: Se receber uma pergunta sobre se quer permitir que a aplicação aceda à sua câmara (iOS) ou que permita que a aplicação tire fotografias e grave vídeos (Android). selecione Permitir para que a aplicação do autenticador possa aceder à sua câmara para tirar uma fotografia do código QR no passo seguinte. Se não permitir a câmara, ainda pode configurar a aplicação de autenticação conforme descrito em Adicionar manualmente uma conta à aplicação.
-
Utilize a câmara do seu dispositivo para digitalizar o código QR a partir do ecrã Configurar aplicação móvel no seu computador e, em seguida, selecionar Seguinte.
-
Regresse ao seu computador e à página Verificação de segurança adicional, certifique-se de que a mensagem que diz que a sua configuração foi concluída com êxito e, em seguida, selecione Seguinte. A aplicação de autenticação pede um código de verificação como teste.
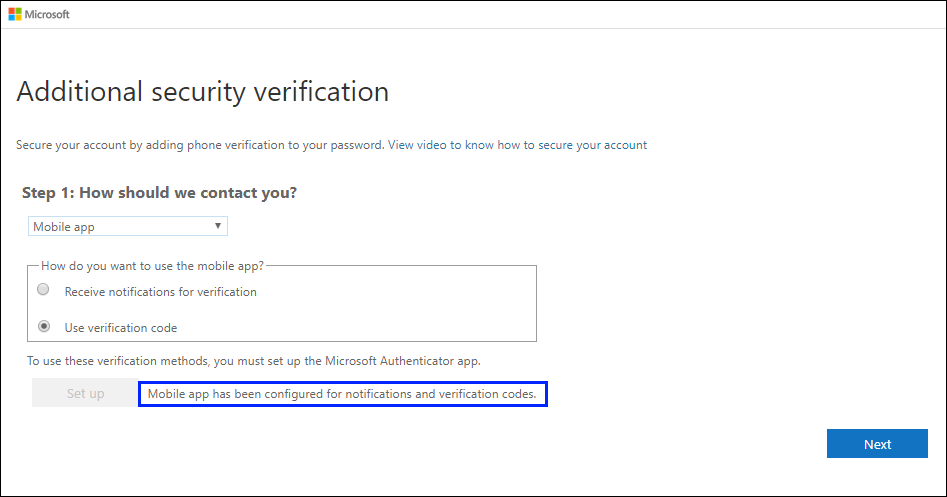
-
A partir da aplicação Microsoft Authenticator, desloque-se para baixo até à sua conta escolar ou pessoal, copie e cole o código de 6 dígitos da aplicação no Passo 2: introduza o código de verificação a partir da caixa da aplicação móvel no seu computador e, em seguida, selecioneVerificar .
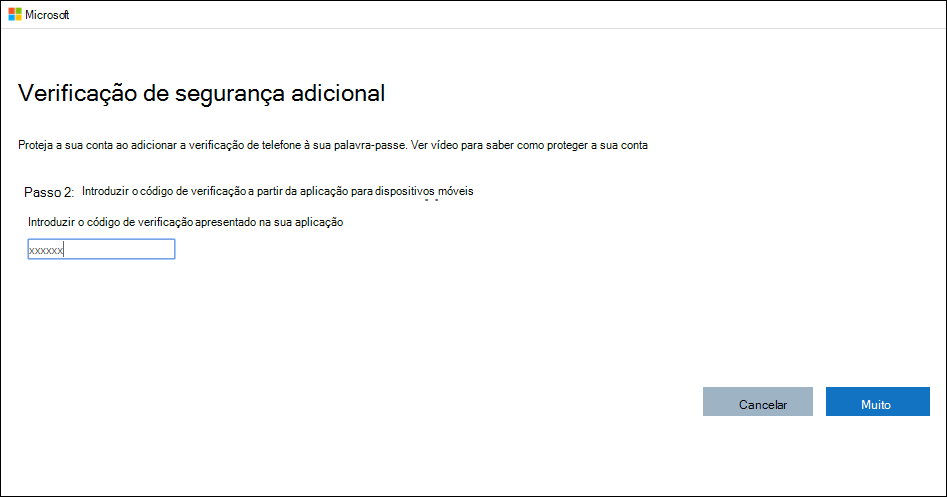
-
No seu computador, adicione o número de telefone do seu dispositivo móvel ao Passo 3: Caso perca o acesso à área da aplicação móvel e, em seguida, selecione Seguinte. A Microsoft recomenda adicionar o número de telefone do seu dispositivo móvel para agir como uma cópia de segurança se não conseguir aceder ou utilizar a aplicação para dispositivos móveis por qualquer motivo.
-
A partir do Passo 4: Continuar a utilizar as suas aplicações existentes, copie a palavra-passe de aplicação fornecida e copie-a para um local seguro.
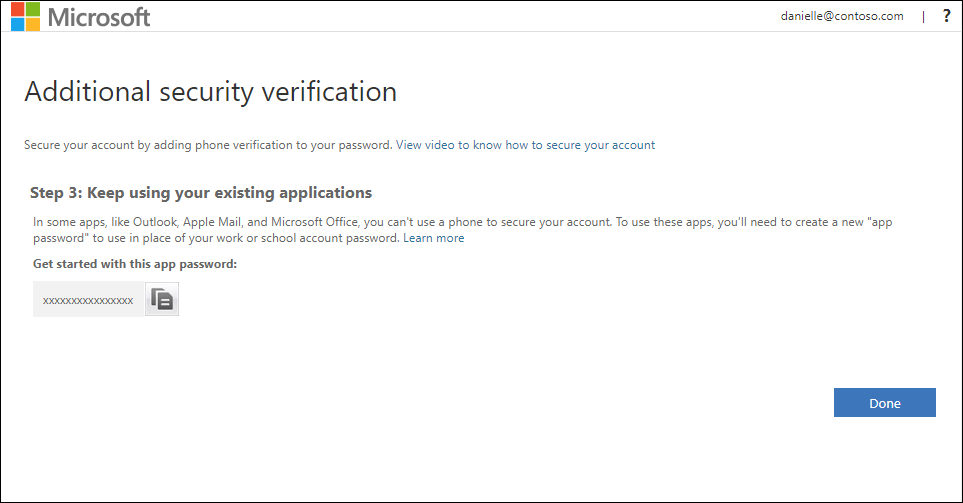
Nota: Para obter informações sobre como utilizar a palavra-passe de aplicação com as suas aplicações mais antigas, consulte Gerir palavras-passe de aplicação. Só precisa de utilizar palavras-passe de aplicação se continuar a utilizar aplicações mais antigas que não suportem a verificação de dois fatores.
-
Selecione Concluído.










