Gerir palavras-passe de aplicação para verificação de dois passos
Importante: O seu administrador poderá não permitir que utilize palavras-passe de aplicação. Se não vir a opção Palavras-passe de aplicação, as palavras-passe de aplicação não estão disponíveis na sua organização.
Quando utilizar palavras-passe de aplicação, é importante lembrar:
-
As palavras-passe de aplicação são geradas automaticamente e devem ser criadas e introduzidas uma vez por aplicação.
-
Existe um limite de 40 palavras-passe por utilizador. Se tentar criar uma após esse limite, ser-lhe-á pedido que elimine uma palavra-passe existente antes de ter permissão para criar a nova.
Office 2013 (incluindo Outlook) suportam novos protocolos de autenticação e podem ser utilizados com a verificação em dois passos. Este suporte significa que após a ativação da verificação de dois passos, já não precisará de palavras-passe de aplicação para clientes Office 2013. Para mais informações, consulte o artigo Como funciona a autenticação moderna na Office 2013 e Office de cliente 2016.
Criar novas palavras-passe de aplicação
Durante o processo inicial de registo de verificação de dois fatores, ser-lhe-ão fornecidas uma única palavra-passe de aplicação. Se precisar de mais do que um, terá de criá-los por si próprio. Pode criar palavras-passe de aplicação a partir de várias áreas, dependendo da forma como a verificação de dois fatores está configurada na sua organização. Para obter mais informações sobre o registo para utilizar a verificação de dois fatores com a sua conta escolar ou pessoal, consulte o artigo Visão geral para verificação de dois fatores e a sua conta escolar ou pessoal e os respetivos artigos relacionados.
Onde criar e eliminar palavras-passe de aplicação
-
Pode criar e eliminar palavras-passe de aplicação com base na forma como utiliza a verificação de dois fatores:
-
A sua organização utiliza a verificação de dois fatores e a página Verificação de segurança adicional. Se estiver a utilizar a sua conta escolar ou alain@contoso.com trabalho com a verificação de dois fatores na sua organização, pode gerir as palavras-passe de aplicação a partir da página Verificação de segurança adicional. Para obter instruções detalhadas, consulte "Criar e eliminar palavras-passe de aplicação através da página Verificação de segurança adicional" neste artigo.
-
A sua organização utiliza a verificação de dois fatores e o portal Office 365 empresas. Se estiver a utilizar a sua conta escolar ou pessoal (como o alain@contoso.com), a verificação de dois fatores e as aplicações do Microsoft 365 na sua organização, pode gerir as palavras-passe de aplicação a partir da página do portal do Office 365. Para obter instruções detalhadas, consulte "Criar e eliminar palavras-passe de aplicação Office 365 portal de aplicações" neste artigo.
-
Está a utilizar a verificação de dois fatores com uma conta Microsoft pessoal. Se estiver a utilizar uma conta Microsoft pessoal (como, por exemplo, o alain@outlook.com) com verificação de dois fatores, pode gerir as palavras-passe de aplicação a partir da página Noções básicas de segurança. Para obter instruções detalhadas, consulte "Utilizar palavras-passe de aplicação com aplicações que não suportam a verificação de dois passos" neste artigo.
Criar e eliminar palavras-passe de aplicação
Pode criar e eliminar palavras-passe de aplicação na página Verificação de segurança adicional para a sua conta escolar ou escolar.
-
Inscreva-se na página Verificação de segurança adicional e, em seguida,selecione Palavras-passe de aplicações.
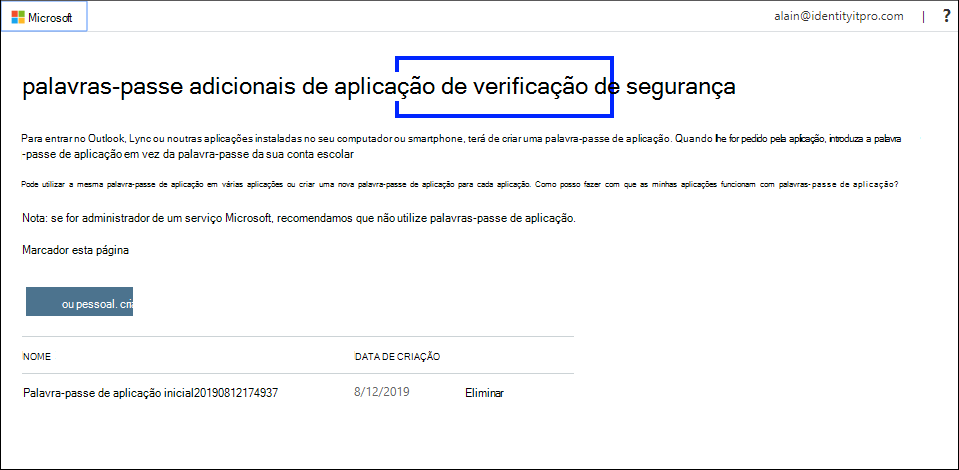
-
Selecione Criar, escreva o nome da aplicação que precisa da palavra-passe de aplicação e, em seguida, selecione Seguinte.
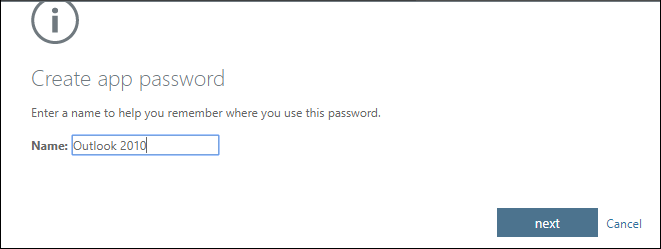
-
Copie a palavra-passe da página A sua palavra-passe de aplicação e, em seguida, selecione Fechar.
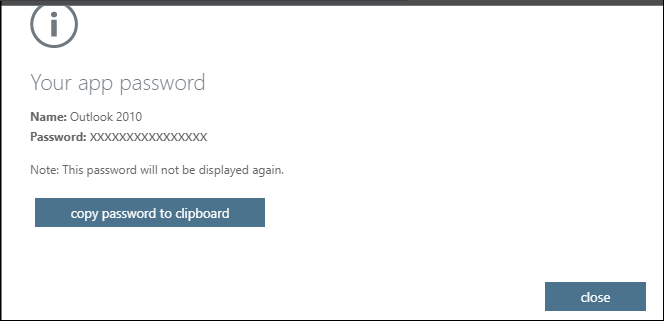
-
Na página Palavras-passe de aplicação, certifique-se de que a sua aplicação está listada.
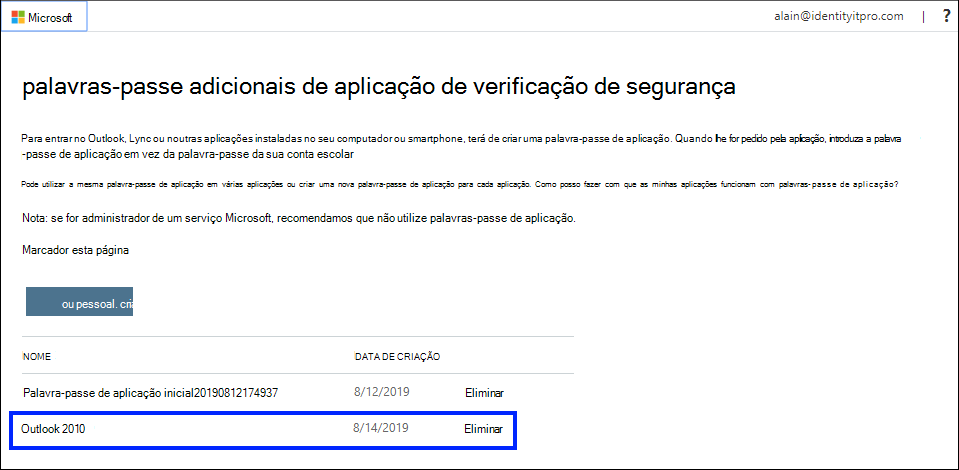
-
Abra a aplicação para a qual criou a palavra-passe de aplicação (por exemplo, Outlook 2010) e, em seguida, colar a palavra-passe de aplicação quando lhe for pedido. Só terá de o fazer uma vez por aplicação.
Para eliminar uma palavra-passe de aplicação através da página Palavras-passe de aplicação
-
Na página Palavras-passe de aplicação, selecione Eliminar junto à palavra-passe de aplicação que pretende eliminar.
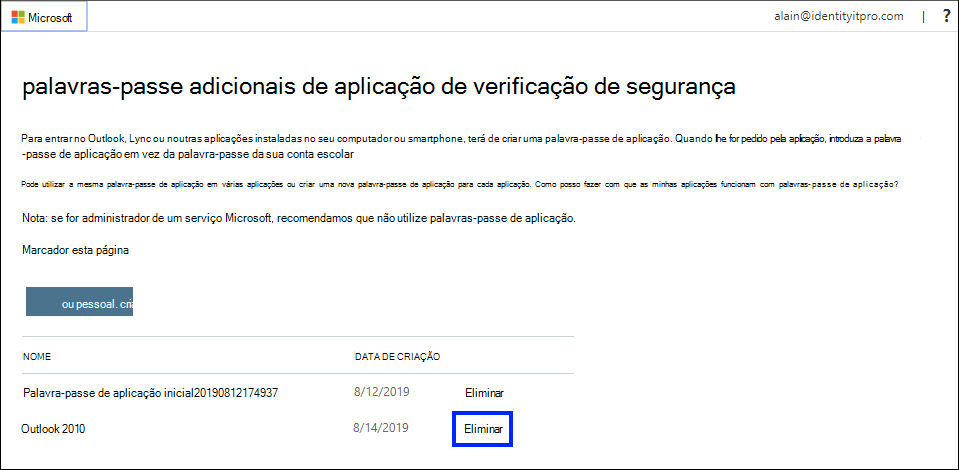
-
Selecione Sim para confirmar que pretende eliminar a palavra-passe e, em seguida, selecione Fechar. A palavra-passe de aplicação foi eliminada com êxito.
Criar e eliminar palavras-passe de aplicação através do portal Office 365 Utilizador
Se utilizar a verificação de dois passos com a sua conta escolar ou Microsoft 365 trabalho, pode criar e eliminar as suas palavras-passe de aplicação através Office 365 portal.
Para criar palavras-passe de aplicação através do portal Office 365 Empresas
-
Inscreva-se na sua conta escolar ou escolar, vá para a página A Minha Conta eselecione Informações de segurança.
-
Selecione Adicionar método, selecione Palavra-passe de aplicação na lista e, em seguida, selecione Adicionar.
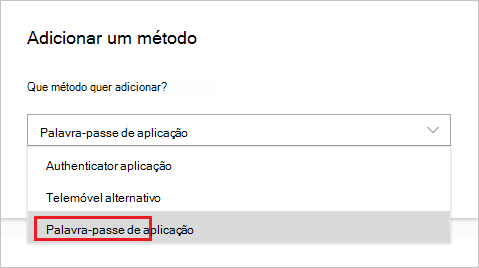
-
Introduza um nome para a palavra-passe de aplicação e, em seguida, selecione Seguinte.
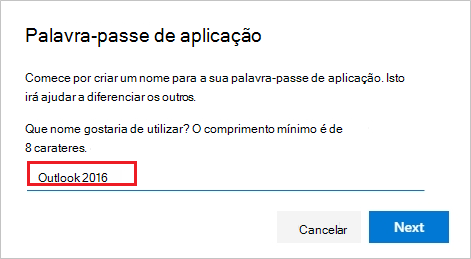
-
Copie a palavra-passe da página Palavra-passe de aplicação e, em seguida, selecione Feito.
-
Na página Informações de segurança, certifique-se de que a palavra-passe de aplicação está listada.
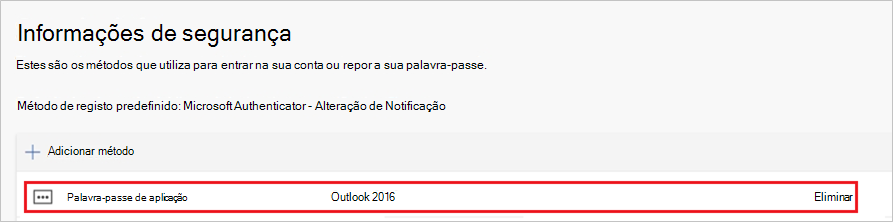
-
Abra a aplicação para a qual criou a palavra-passe de aplicação (por exemplo, Outlook 2016) e, em seguida, colar a palavra-passe de aplicação quando lhe for pedido. Só terá de o fazer uma vez por aplicação.
Para eliminar palavras-passe de aplicação através da página Informações de segurança
-
Na página Informações de segurança, selecione Eliminar junto à palavra-passe de aplicação que pretende eliminar.
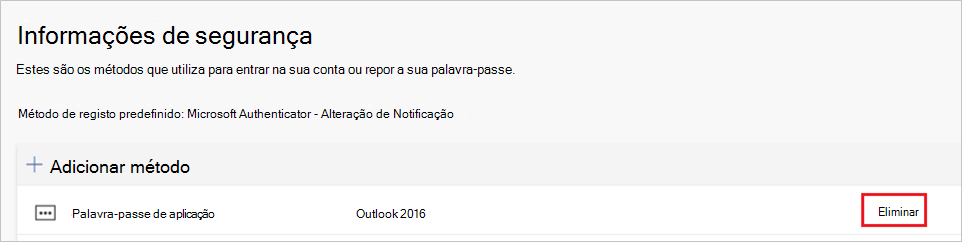
-
Selecione OK na caixa de confirmação. A palavra-passe de aplicação foi eliminada com êxito.
Se as palavras-passe de aplicação não estiverem a funcionar corretamente
Certifique-se de que escreve a sua palavra-passe corretamente. Se tiver a certeza de que introduziu a palavra-passe corretamente, pode tentar inscrever-se novamente e criar uma nova palavra-passe de aplicação. Se nenhuma destas opções corrigir o seu problema, contacte o Ambiente de Trabalho da sua organização para que possam eliminar as suas palavras-passe de aplicação existentes, o que lhe permitirá criar novas.
Passos seguintes
-
Experimente a aplicação Microsoft Authenticator para verificar os seus inscrever-se com as notificações da aplicação, em vez de receber mensagens de texto ou chamadas.










