Configurar a aplicação Microsoft Authenticator como método de verificação
Pode seguir estes passos para adicionar os seus métodos de verificação de dois fatores e de reposição de palavra-passe. Depois de configurar isto pela primeira vez, pode regressar à página Informações de segurança para adicionar, atualizar ou eliminar as suas informações de segurança.
Se lhe for pedido para configurar esta configuração imediatamente após ter entrado na sua conta escolar ou escolar, consulte os passos detalhados no artigo Configurar as suas informações de segurança a partir do artigo de pedidos de página de inscrever-se.
Se o que está a ver no ecrã não corresponder ao que está a ser abordado neste artigo, significa que o seu administrador ainda não a ligou esta experiência. Até esta experiência estar ativada, tem de seguir as instruções e informações na secção Configurar a minha conta para verificação de dois passos.
Nota: Se não vir a opção da aplicação de autenticação, é possível que a sua organização não lhe permita utilizar esta opção para verificação. Neste caso, terá de escolher outro método ou contactar o apoio ao lado da sua organização para obter mais assistência.
Verificação de segurança versus reposição de palavra-passe
Os métodos de informações de segurança são utilizados para a verificação de segurança de dois fatores e para a reposição da palavra-passe. No entanto, nem todos os métodos podem ser utilizados para ambos.
|
Método |
Utilizado para |
|
Authenticator aplicação |
Verificação de dois fatores e a autenticação por palavra-passe. |
|
Mensagens SMS |
Verificação de dois fatores e a autenticação por palavra-passe. |
|
Chamadas telefónicas |
Verificação de dois fatores e a autenticação por palavra-passe. |
|
Chave de segurança |
Verificação de dois fatores e a autenticação por palavra-passe. |
|
Conta de e-mail |
Apenas a autenticação por palavra-passe. Terá de escolher um método diferente para a verificação de dois fatores. |
|
Perguntas sobre segurança |
Apenas a autenticação por palavra-passe. Terá de escolher um método diferente para a verificação de dois fatores. |
Configurar a aplicação Microsoft Authenticator a partir da página Informações de segurança
Dependendo das definições da sua organização, poderá utilizar uma aplicação de autenticação como um dos seus métodos de informações de segurança. Não é obrigado a utilizar a aplicação Microsoft Authenticator e pode escolher uma aplicação diferente durante o processo de configuração. No entanto, este artigo utiliza a Microsoft Authenticator Aplicação.
Importante:
-
Se tiver configurado a aplicação Microsoft Authenticator em cinco dispositivos diferentes ou se tiver utilizado cinco tokens de hardware, não poderá configurar um sexto e poderá ver a seguinte mensagem de erro:
-
You can't set up Microsoft Authenticator because you already have five authenticator apps or hardware tokens. Please contact your administrator to delete one of your authenticator apps or hardware tokens.
Para configurar a aplicação Microsoft Authenticator Aplicação
-
Inscreva-se na sua conta escolar ou escolar e, em seguida, vá para o portal A Minha Conta.
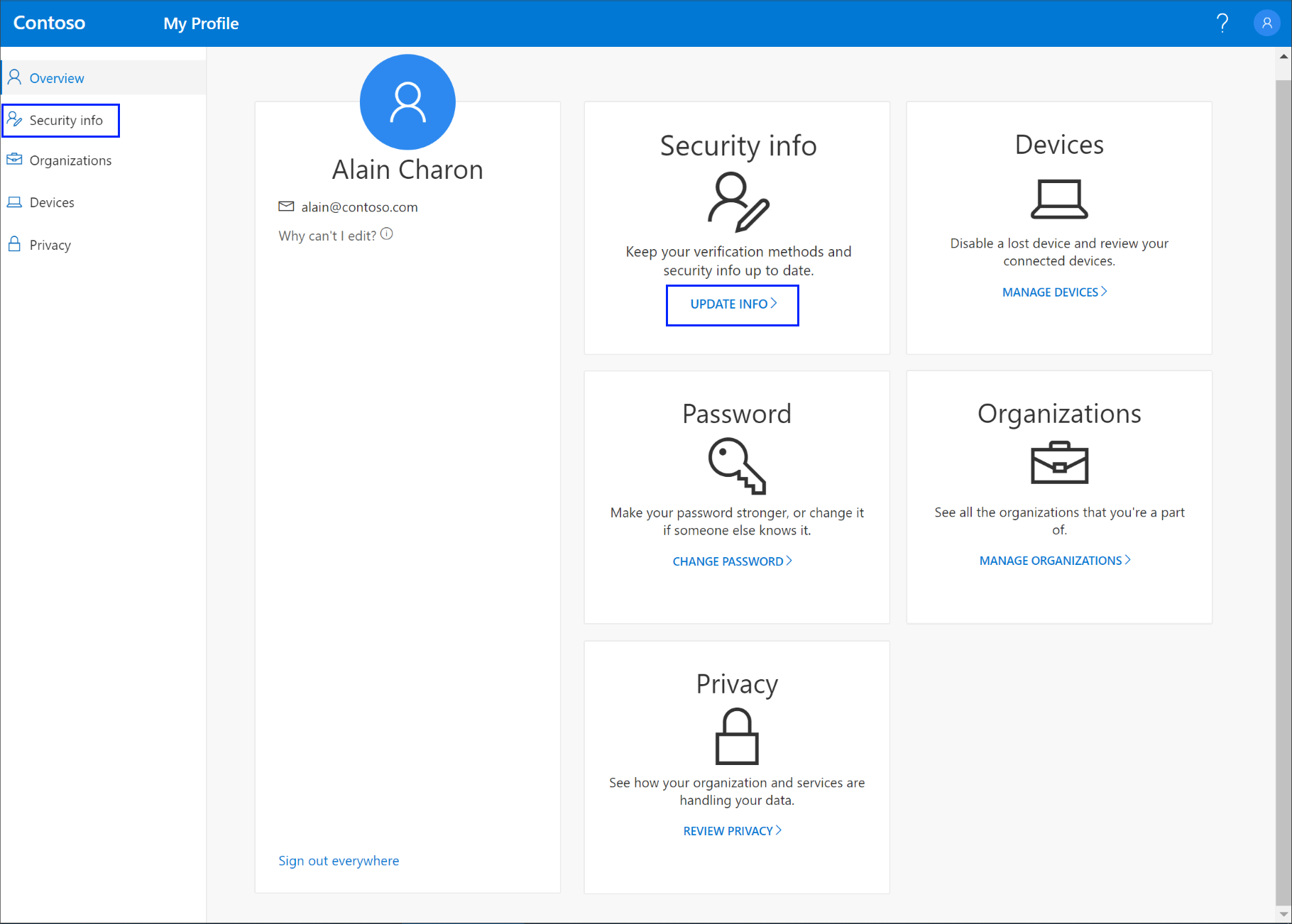
-
Selecione Informações de segurança no menu à esquerda ou ao utilizar a ligação no painel Informações de segurança. Se já se registou, ser-lhe-á solicitada a verificação de dois fatores. Em seguida, selecione Adicionar método no painel Informações de segurança.
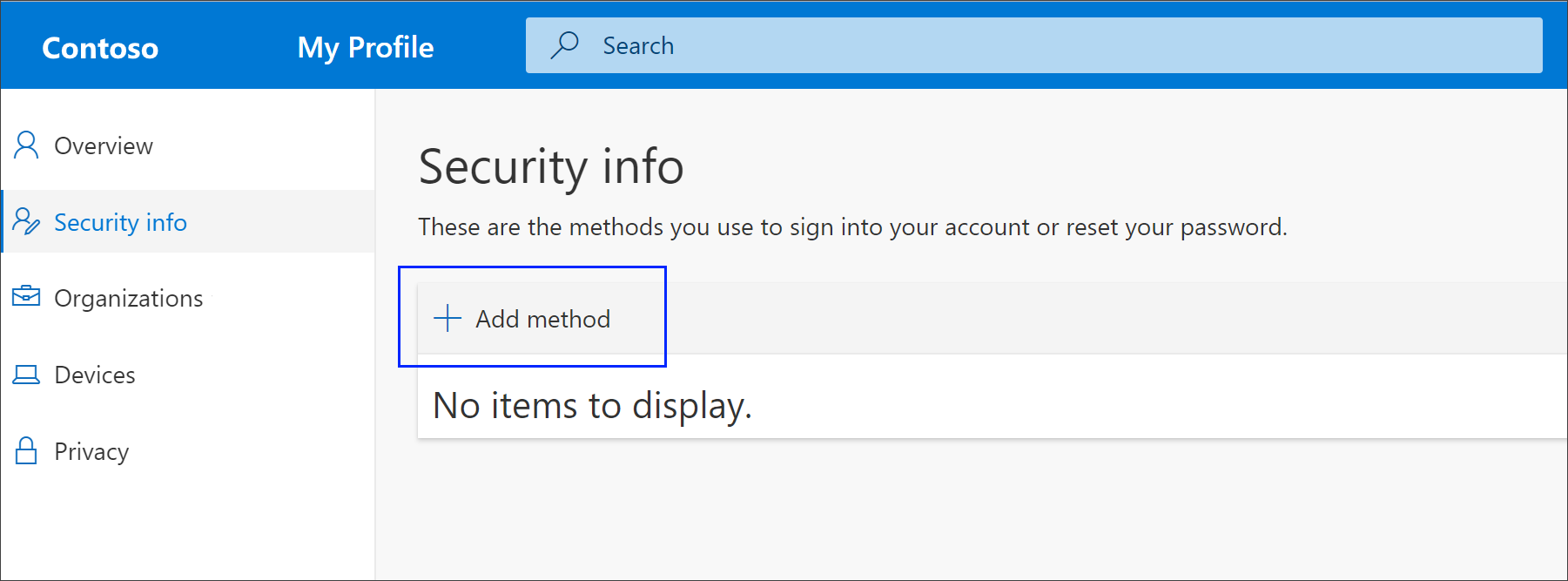
-
Na página Adicionar um método, selecione Authenticator aplicação a partir da lista e, em seguida, selecione Adicionar.
-
Na página Começar por obter a aplicação, selecione Transferir agora para transferir e instalar a aplicação Microsoft Authenticator no seu dispositivo móvel e, em seguida, selecione Seguinte. Para obter mais informações sobre como transferir e instalar a aplicação, consulte Transferir e instalar a Microsoft Authenticator Aplicação.
-
Se quiser utilizar uma aplicação de autenticação diferente da aplicação Microsoft Authenticator, selecione Quero utilizar uma aplicação de autenticação diferente.
-
Se a sua organização lhe permitir escolher um método diferente para além da aplicação de autenticação, pode selecionar Quero configurar um método diferente.
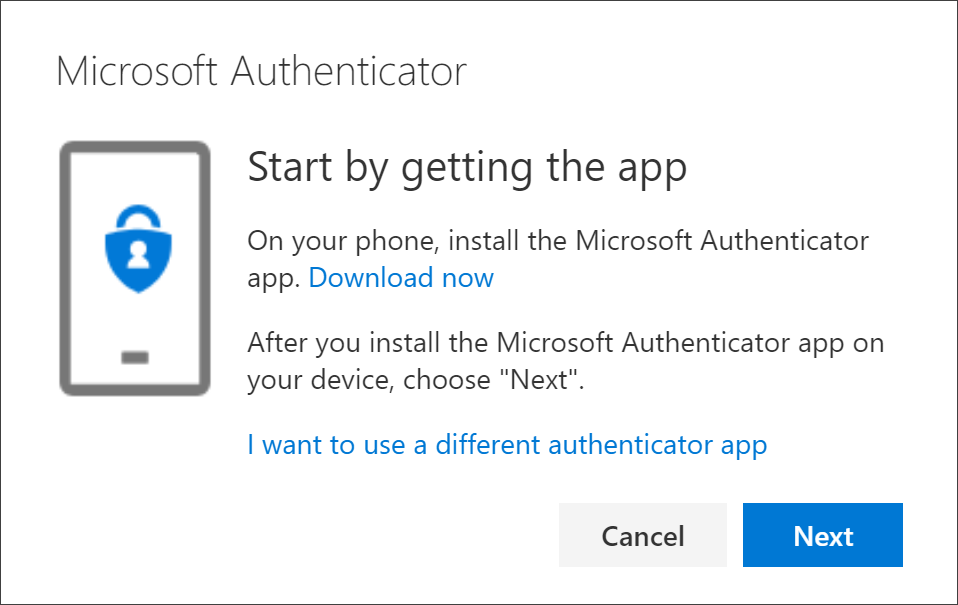
-
-
Permaneça na página Configurar a sua conta enquanto configura a aplicação Microsoft Authenticator no seu dispositivo móvel.
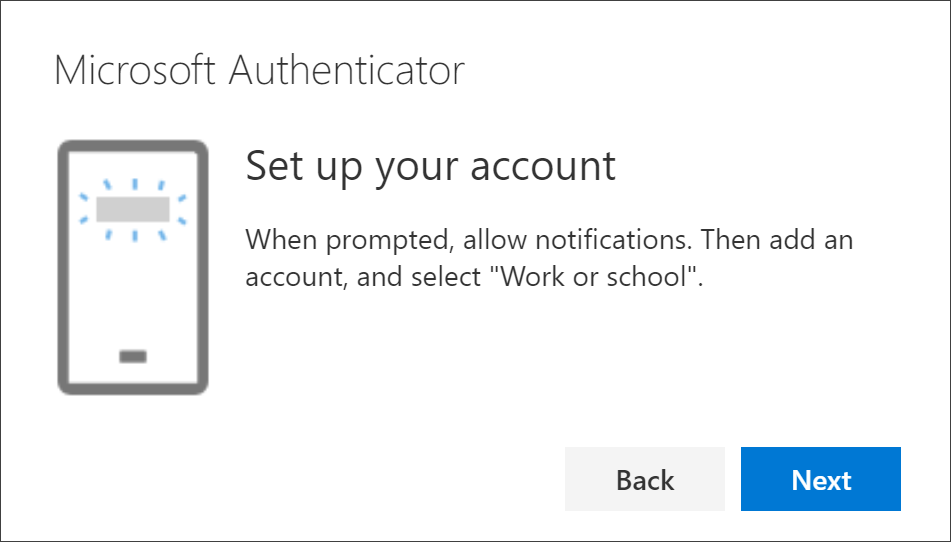
-
Abra a aplicação Microsoft Authenticator, selecione para permitir notificações (se lhe for pedido), selecione Adicionar conta a partir do ícone Personalizar e controlar no canto superior direito e, em seguida, selecione Conta escolar ou pessoal.
Nota: Quando configurar a aplicação Microsoft Authenticator pela primeira vez, poderá receber um pedido a perguntar se quer permitir que a aplicação aceda à sua câmara (iOS) ou para permitir que a aplicação tire fotografias e grave vídeos (Android). Tem de selecionar Permitir para que a aplicação do autenticador possa aceder à sua câmara para tirar uma fotografia do código QR no passo seguinte. Se não permitir a câmara, ainda pode configurar a aplicação de autenticação, mas terá de adicionar as informações do código manualmente. Para obter informações sobre como adicionar o código manualmente, consulte Adicionar manualmente uma conta à aplicação.
-
Regresse à página Configurar a sua conta no computador e, em seguida, selecione Seguinte. É exibida a página Analisar o código QR.
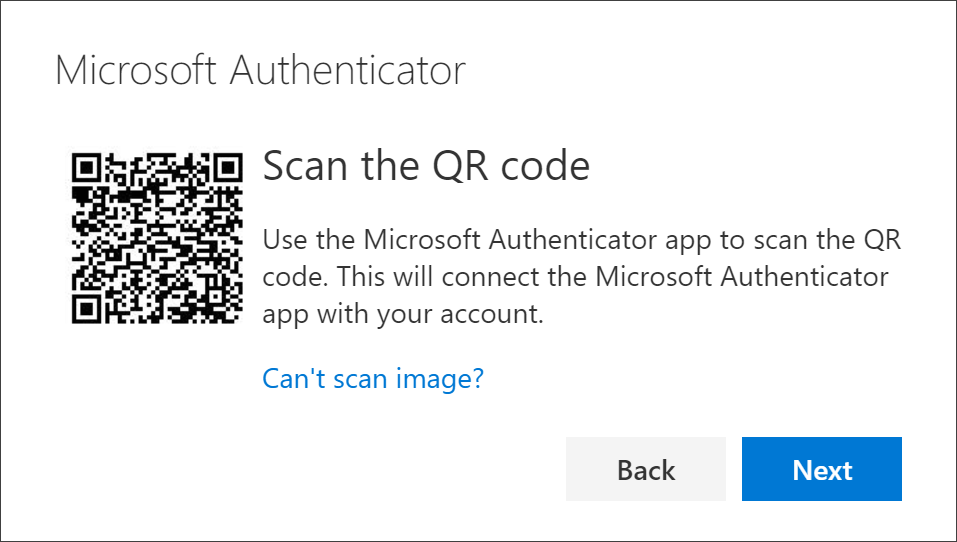
-
Leia o código fornecido com o leitor Microsoft Authenticator de código QR da aplicação, que aparece no seu dispositivo móvel depois de criar a sua conta escolar ou pessoal no Passo 6.
-
A aplicação de autenticação deve adicionar com êxito a sua conta escolar ou pessoal sem que seja necessário obter informações adicionais. No entanto, se o leitor de código QR não conseguir ler o código, pode selecionar Não é possível digitalizar o código QR e introduzir manualmente o código e o URL na aplicação Microsoft Authenticator. Para obter mais informações sobre como adicionar um código manualmente, consulte Adicionar manualmente uma conta à aplicação.
-
Selecione Seguinte na página Digitalizar o código QR no seu computador. É enviada uma notificação para a aplicação Microsoft Authenticator no seu dispositivo móvel, para testar a sua conta.
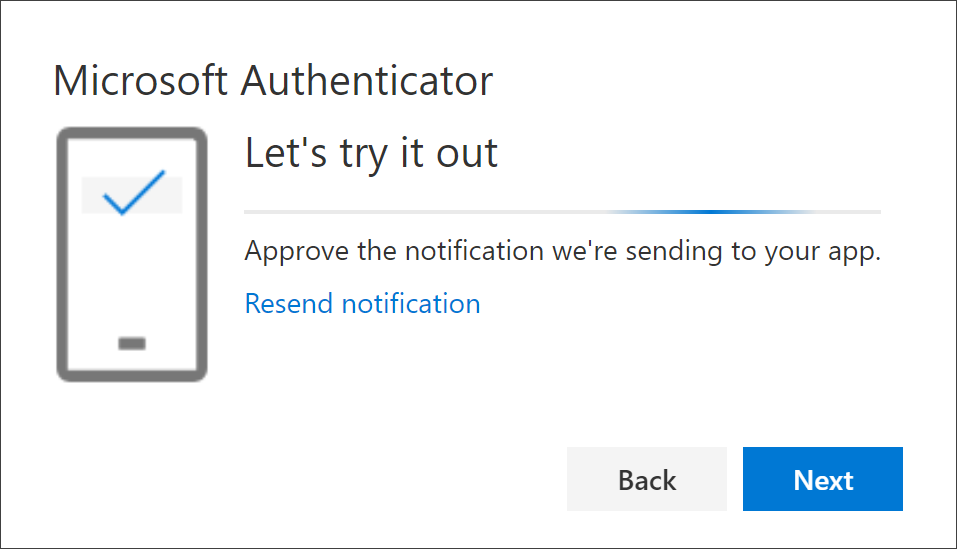
-
Aprove a notificação na aplicação Microsoft Authenticator e, em seguida, selecione Seguinte. As suas informações de segurança são atualizadas para utilizar a aplicação Microsoft Authenticator por predefinição para verificar a sua identidade ao utilizar a verificação de dois passos ou a reposição de palavra-passe.
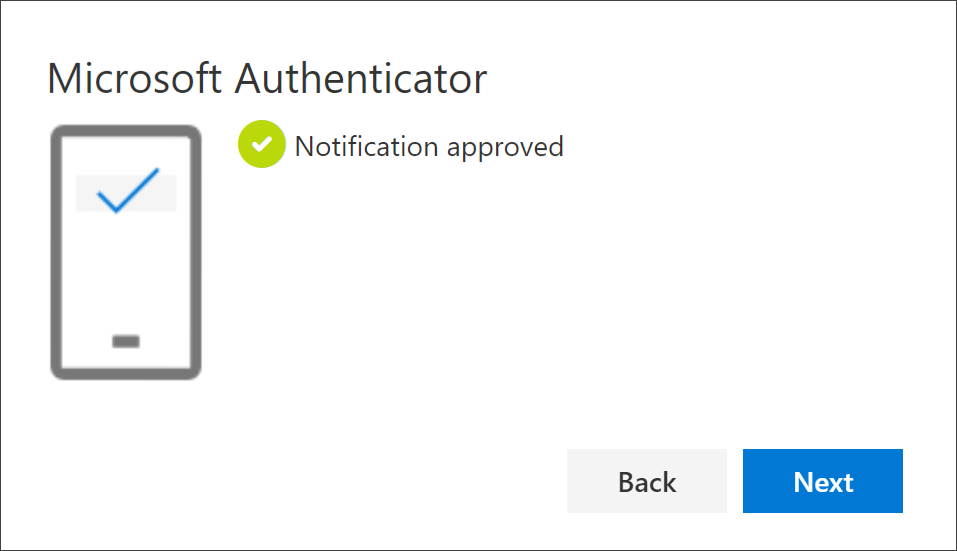
Eliminar a sua aplicação de autenticação dos métodos de informações de segurança
Se já não quiser utilizar a aplicação do autenticador como método de informações de segurança, pode removê-la da página Informações de segurança. Isto funciona para todas as aplicações do autenticador e não apenas para a Microsoft Authenticator Aplicação. Depois de eliminar a aplicação, tem de entrar na aplicação de autenticação no seu dispositivo móvel e eliminar a conta.
Importante: Se eliminar a aplicação do autenticador por engano, não existe forma de aná-la. Terá de adicionar novamente a aplicação de autenticador, seguindo os passos na secção Configurar a aplicação de autenticação deste artigo.
Para eliminar a aplicação de autenticação
-
Na página Informações de segurança, selecione a ligação Eliminar junto à aplicação Authenticator Segurança.
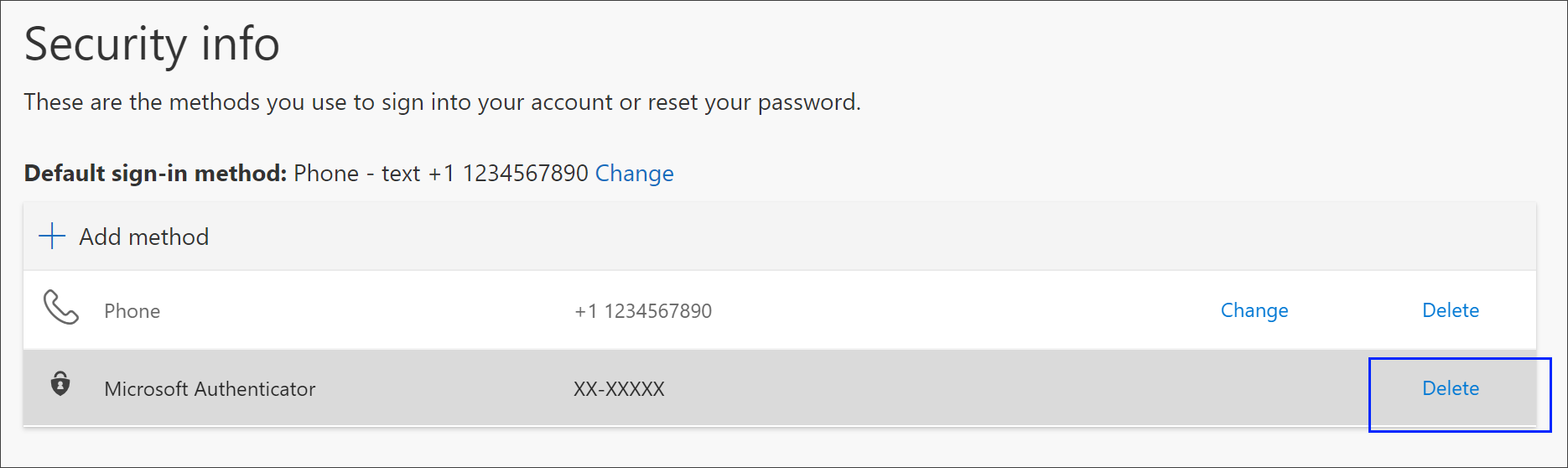
-
Selecione Sim quando lhe for pedido para confirmar a eliminação da aplicação de autenticação. Quando a aplicação de autenticação for eliminada, é removida das suas informações de segurança e desaparece da página Informações de segurança. Se a aplicação de autenticação for o seu método predefinido, a predefinição muda para outro método disponível.
-
Abra a aplicação de autenticação no seu dispositivo móvel, selecione Editar contas e, em seguida, elimine a sua conta escolar ou pessoal da aplicação de autenticação.
-
A sua conta é completamente removida da aplicação de autenticação para pedidos de verificação de dois fatores e de reposição de palavra-passe.
Alterar o método predefinido de informações de segurança
Se pretender que a aplicação do autenticador seja o método predefinido utilizado quando inicia a sua conta escolar ou de trabalho através da verificação de dois fatores ou para pedidos de reposição de palavra-passe, pode defina-a a partir da página Informações de segurança.
Nota: Se o seu método de assinatura predefinido for uma mensagem de texto ou uma chamada para o seu número de telefone, o código SMS ou chamada de voz é enviado automaticamente durante a autenticação multifator. A partir de junho de 2021, algumas aplicações pedirão aos utilizadores para escolher primeiro Texto ou Chamada. Esta opção impede o envio de demasiados códigos de segurança para diferentes aplicações. Se o seu método de assinatura predefinido for a aplicação Microsoft Authenticator rede (recomendada pela Microsoft), a notificação da aplicação é enviada automaticamente.
Para alterar o seu método de informações de segurança predefinido
-
Na página Informações de segurança, selecioneAlterar junto às Informações do método de assinatura predefinida.
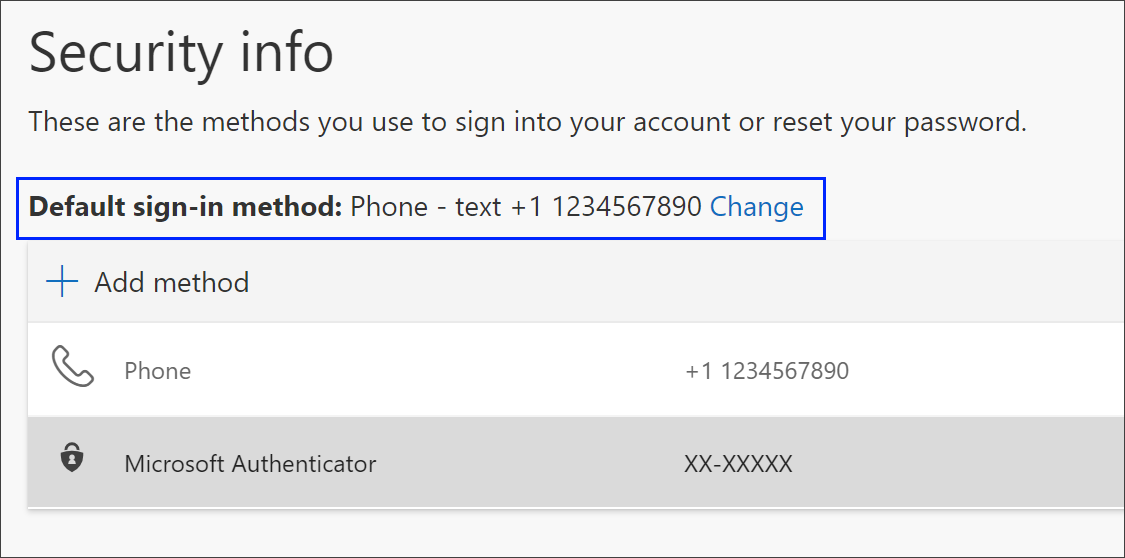
-
Sele Microsoft Authenticator - notificação na lista de métodos disponíveis. Se não estiver a utilizar a aplicação Microsoft Authenticator, selecione a opção Authenticator de token de hardware ou de aplicação.
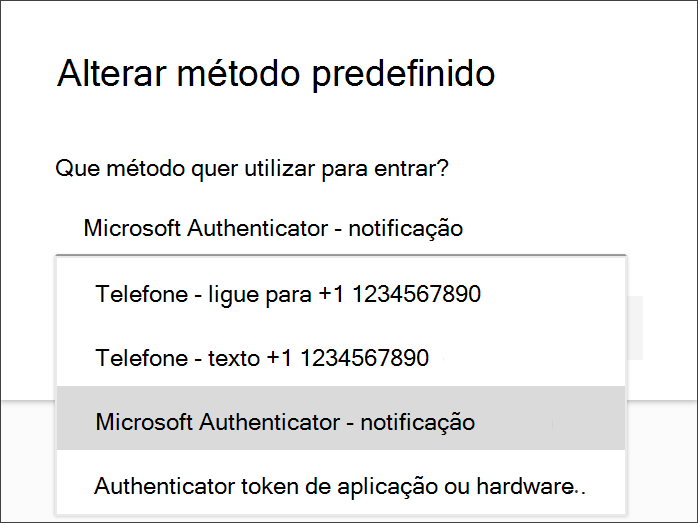
-
Selecione Confirmar. Método predefinido utilizado para as alterações de Microsoft Authenticator de assinatura.
Métodos de informações de segurança adicionais
Tem opções adicionais para a forma como a sua organização o contacta para verificar a sua identidade, com base no que está a tentar fazer. As opções incluem:
-
Texto do dispositivo móvel: Introduza o número do seu dispositivo móvel e registe uma SMS com um código que utilizará para a verificação de dois passos ou para repor a palavra-passe. Para obter instruções passo a passo sobre como verificar a sua identidade com uma mensagem de texto (SMS), consulte Configurar informações de segurança para utilizar mensagens de texto (SMS).
-
Chamada telefónica do dispositivo móvel ou do trabalho: Introduza o número do seu dispositivo móvel e requeira uma chamada telefónica para a verificação de dois passos ou para reposição da palavra-passe. Para obter instruções passo a passo sobre como verificar a sua identidade com um número de telefone, consulte Configurar informações de segurança para utilizar chamadas telefónicas.
-
Chave de segurança: Registe a sua chave de segurança compatível com a Microsoft e utilize-a juntamente com um PIN para reposição de palavra-passe ou verificação de dois passos. Para obter instruções passo a passo sobre como verificar a sua identidade com uma chave de segurança, consulte Configurar informações de segurança para utilizar uma chave de segurança.
-
Endereço de e-mail: introduza o seu endereço de e-mail escolar ou de trabalho para obter um e-mail para repor a palavra-passe. Esta opção não está disponível para verificação em dois passos. Para obter instruções passo a passo sobre como configurar o seu e-mail, consulte Configurar informações de segurança para utilizar o e-mail.
-
Perguntas de segurança: responda a algumas perguntas de segurança criadas pelo seu administrador da sua organização. Esta opção só está disponível para reposição de palavra-passe e não para verificação de dois passos. Para obter instruções passo a passo sobre como configurar as suas perguntas de segurança, consulte o artigo Configurar informações de segurança para utilizar perguntas de segurança.
Nota: Se algumas destas opções estiverem em falta, provavelmente a sua organização não permite esses métodos. Se for este o caso, terá de escolher um método disponível ou contactar o seu administrador para mais ajuda.
Próximos passos
Inscreva-se com a aplicação Microsoft Authenticator, seguindo os passos no artigo Sign in using two-step verification or security info article.
Repor a sua palavra-passe caso tenha perdido ou se se tenha esquecido da mesma, no portal de reposição de palavra-passe ou siga os passos no artigo Repor a sua palavra-passe escolar ou pessoal.
Reúna sugestões de remoção de problemas e ajuda para problemas de lote no artigo Não consigo inscrever-se na sua conta Microsoft.










