Microsoft Authenticator 앱을 확인 방법으로 설정
다음 단계에 따라 2단계 인증 및 암호 재설정 방법을 추가할 수 있습니다. 이 설정을 처음 설정한 후 보안 정보 페이지로 돌아가서 보안 정보를 추가, 업데이트 또는 삭제할 수 있습니다.
회사 또는 학교 계정에 로그인한 직후 이를 설정하라는 메시지가 표시되면 로그인 페이지 프롬프트 문서에서 보안 정보 설정의 자세한 단계를 참조하세요.
화면에 표시되는 내용이 이 문서에서 다루는 내용과 일치하지 않는 경우 관리자가 이 환경을 아직 켜지 않았음을 의미합니다. 이 환경이 설정될 때까지 2단계 인증을 위해 내 계정 설정 섹션의 지침과 정보를 따라야 합니다.
참고: 인증자 앱 옵션이 표시되지 않으면 조직에서 이 옵션을 확인에 사용할 수 없는 것일 수 있습니다. 이 경우 다른 방법을 선택하거나 조직의 지원 센터에 문의하여 추가 지원을 받아야 합니다.
보안 및 암호 재설정 확인
보안 정보 메서드는 2단계 보안 확인 및 암호 재설정 모두에 사용됩니다. 그러나 모든 메서드를 둘 다 사용할 수 있는 것은 아닙니다.
|
메서드 |
에 사용됨 |
|
Authenticator 앱 |
2단계 인증 및 암호 재설정 인증. |
|
문자 메시지 |
2단계 인증 및 암호 재설정 인증. |
|
전화 통화 |
2단계 인증 및 암호 재설정 인증. |
|
보안 키 |
2단계 인증 및 암호 재설정 인증. |
|
전자 메일 계정 |
암호 재설정 인증에만 해당합니다. 2단계 인증을 위해 다른 방법을 선택해야 합니다. |
|
보안 질문 |
암호 재설정 인증에만 해당합니다. 2단계 인증을 위해 다른 방법을 선택해야 합니다. |
보안 정보 페이지에서 Microsoft Authenticator 앱 설정
조직의 설정에 따라 인증 앱을 보안 정보 방법 중 하나로 사용할 수 있습니다. Microsoft Authenticator 앱을 사용할 필요가 없으며 설정 프로세스 중에 다른 앱을 선택할 수 있습니다. 그러나 이 문서에서는 Microsoft Authenticator 앱을 사용합니다.
중요:
-
5개의 다른 디바이스에서 Microsoft Authenticator 앱을 설정했거나 5개의 하드웨어 토큰을 사용한 경우 여섯 번째 토큰을 설정할 수 없으며 다음 오류 메시지가 표시될 수 있습니다.
-
You can't set up Microsoft Authenticator because you already have five authenticator apps or hardware tokens. Please contact your administrator to delete one of your authenticator apps or hardware tokens.
Microsoft Authenticator 앱을 설정하려면
-
회사 또는 학교 계정에 로그인한 다음 내 계정 포털로 이동합니다.
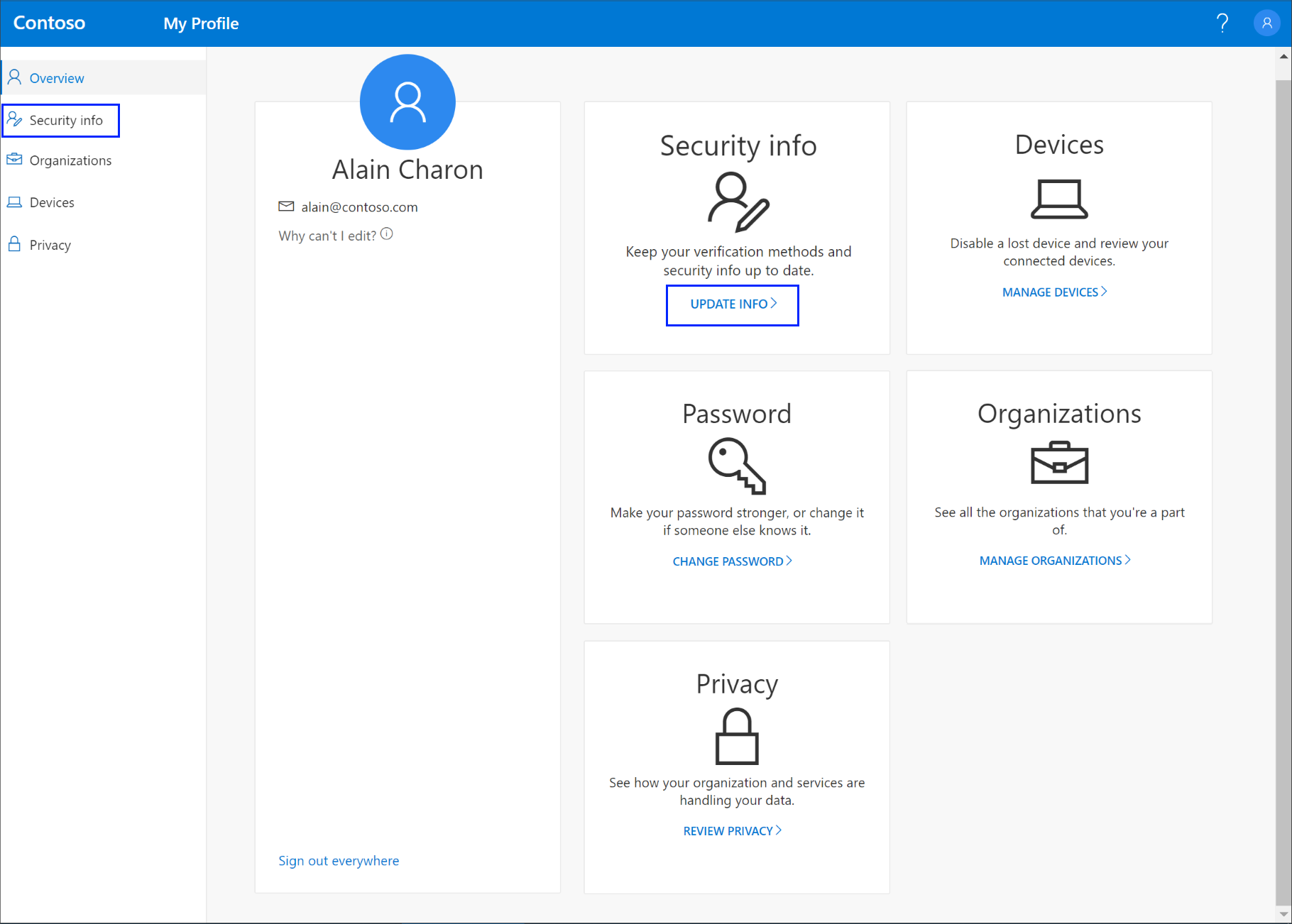
-
왼쪽 메뉴에서 또는 보안 정보 창의 링크를 사용하여 보안 정보를 선택합니다. 이미 등록한 경우 2단계 인증을 요청하는 메시지가 표시됩니다. 그런 다음 보안 정보 창에서 메서드 추가를 선택합니다.
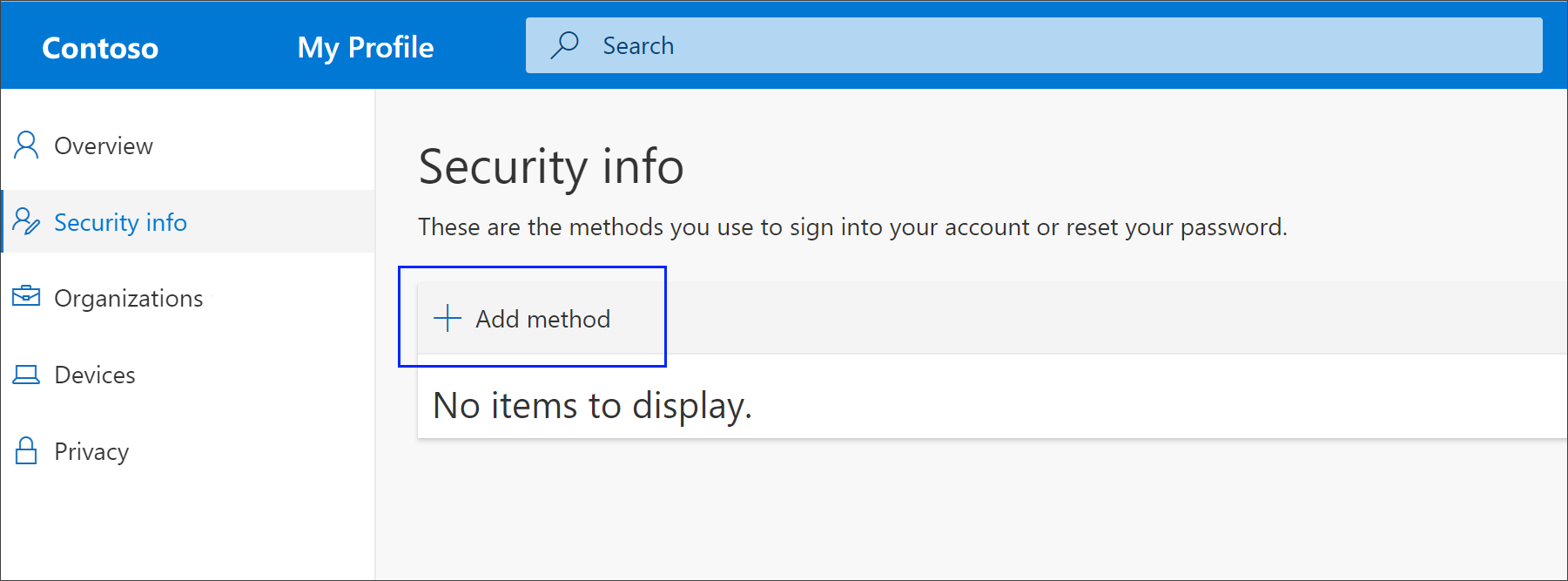
-
메서드 추가 페이지의 목록에서 Authenticator 앱을 선택한 다음 추가를 선택합니다.
-
앱 페이지에서 지금 다운로드를 선택하여 모바일 디바이스에 Microsoft Authenticator 앱을 다운로드하고 설치한 다음, 다음을 선택합니다. 앱을 다운로드하고 설치하는 방법에 대한 자세한 내용은 Microsoft Authenticator 앱 다운로드 및 설치를 참조하세요.
-
Microsoft Authenticator 앱 이외의 인증자 앱을 사용하려면 다른 인증자 앱을 사용하려면 선택합니다.
-
조직에서 인증자 앱 외에 다른 방법을 선택할 수 있는 경우 다른 방법을 설정하려는 방법을 선택할 수 있습니다.
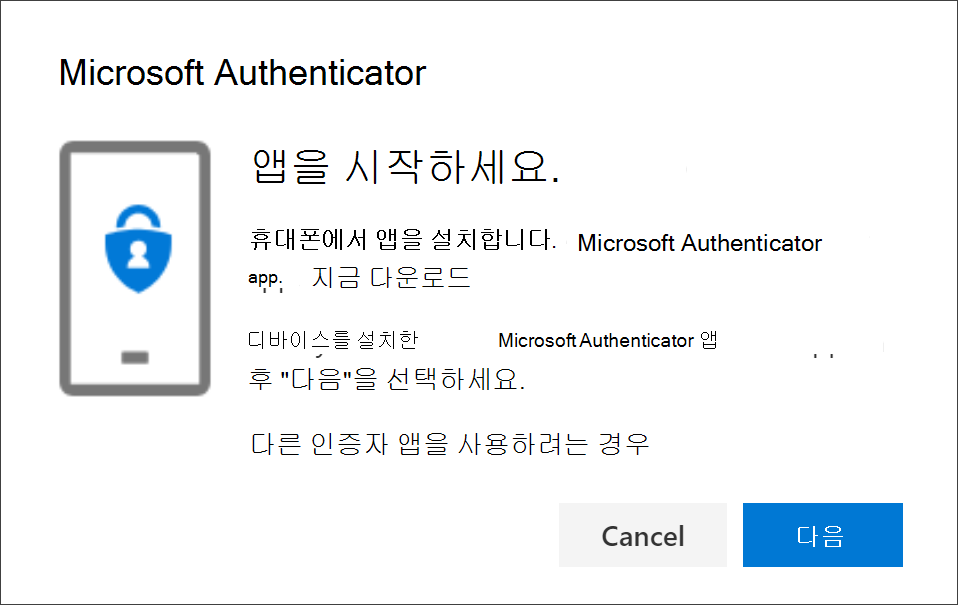
-
-
모바일 디바이스에서 Microsoft Authenticator 앱을 설정하는 동안 계정 설정 페이지에 남아 있습니다.
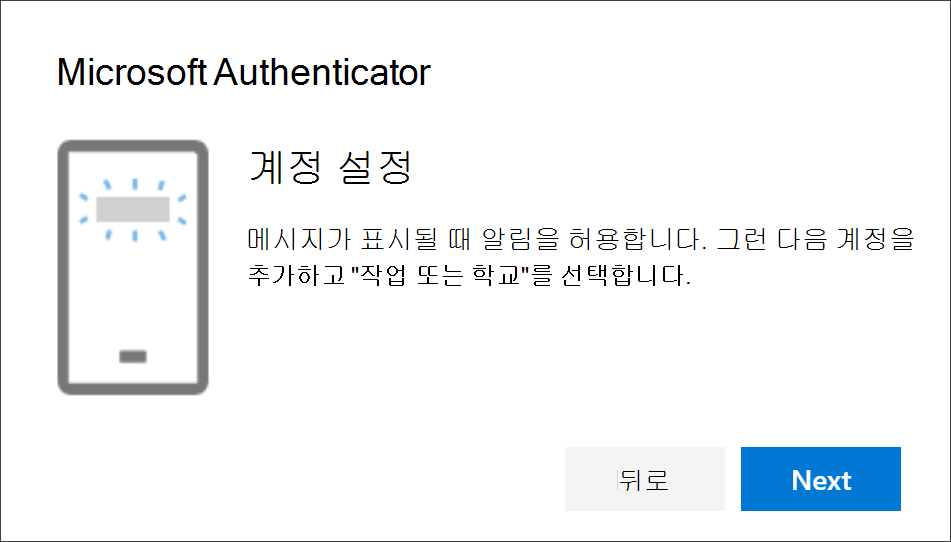
-
Microsoft Authenticator 앱을 열고, 알림을 허용하도록 선택하고(메시지가 표시되면), 오른쪽 위에 있는 사용자 지정 및 제어 아이콘에서 계정 추가를 선택한 다음, 회사 또는 학교 계정을 선택합니다.
참고: Microsoft Authenticator 앱을 처음 설정할 때 앱이 카메라(iOS)에 액세스할 수 있도록 허용할지 아니면 앱이 사진을 찍고 비디오를 녹화할 수 있도록 허용할지 묻는 메시지가 표시될 수 있습니다(Android). 인증자 앱이 카메라에 액세스하여 다음 단계에서 QR 코드의 사진을 찍을 수 있도록 허용을 선택해야 합니다. 카메라를 허용하지 않는 경우에도 인증자 앱을 설정할 수 있지만 코드 정보를 수동으로 추가해야 합니다. 코드를 수동으로 추가하는 방법에 대한 자세한 내용은 앱에 수동으로 계정 추가를 참조하세요.
-
컴퓨터에서 계정 설정 페이지로 돌아가서 다음을 선택합니다. QR 코드 검색 페이지가 나타납니다.
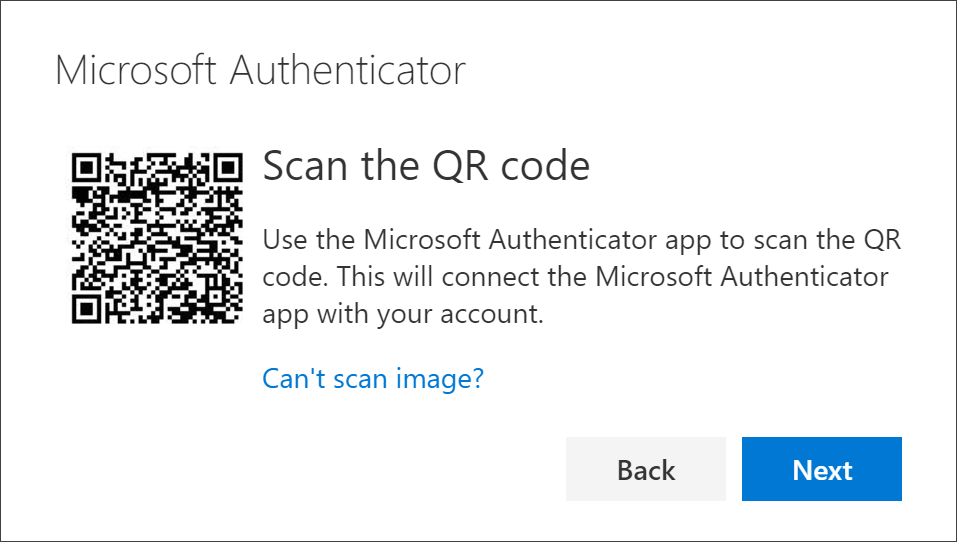
-
6단계에서 회사 또는 학교 계정을 만든 후 모바일 디바이스에 표시되는 Microsoft Authenticator 앱 QR 코드 판독기를 사용하여 제공된 코드를 검색합니다.
-
인증자 앱은 추가 정보를 요구하지 않고 회사 또는 학교 계정을 성공적으로 추가해야 합니다. 그러나 QR 코드 판독기가 코드를 읽을 수 없는 경우 QR 코드를 검색할 수 없습니다를 선택하고 코드와 URL을 Microsoft Authenticator 앱에 수동으로 입력할 수 있습니다. 수동으로 코드를 추가하는 방법에 대한 자세한 내용은 앱에 수동으로 계정 추가를 참조하세요.
-
컴퓨터의 QR 코드 검색 페이지에서 다음을 선택합니다. 계정을 테스트하기 위해 모바일 디바이스의 Microsoft Authenticator 앱에 알림이 전송됩니다.
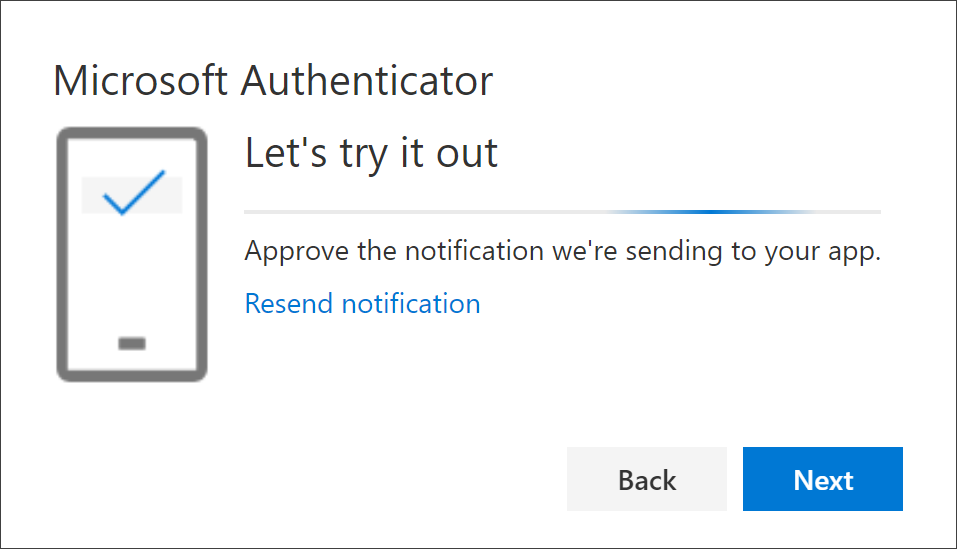
-
Microsoft Authenticator 앱에서 알림을 승인하고 다음을 선택합니다. 보안 정보는 기본적으로 Microsoft Authenticator 앱을 사용하여 2단계 인증 또는 암호 재설정을 사용할 때 ID를 확인하도록 업데이트됩니다.
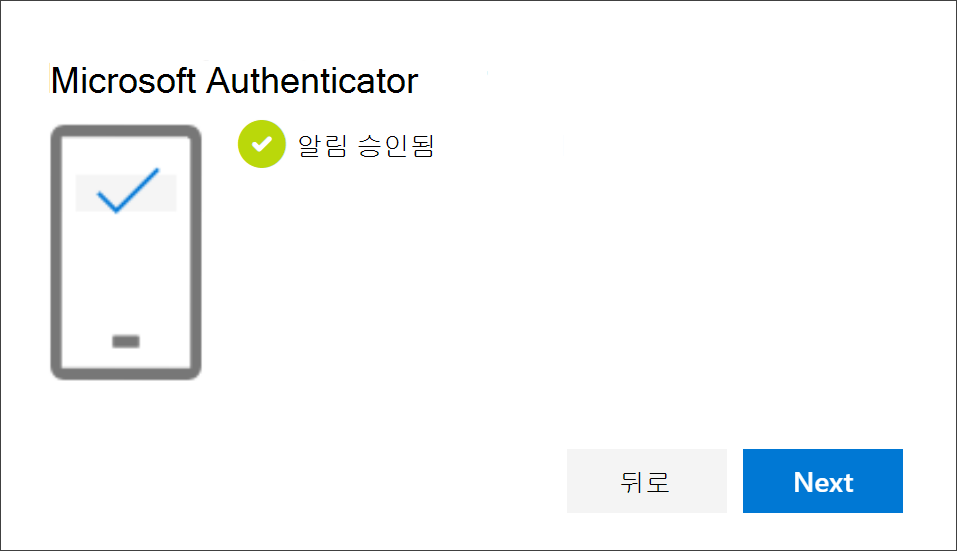
보안 정보 메서드에서 인증자 앱 삭제
더 이상 인증자 앱을 보안 정보 방법으로 사용하지 않으려면 보안 정보 페이지에서 제거할 수 있습니다. 이는 Microsoft Authenticator 앱뿐만 아니라 모든 인증자 앱에서 작동합니다. 앱을 삭제한 후에는 모바일 디바이스에서 인증자 앱으로 이동하여 계정을 삭제해야 합니다.
중요: 실수로 인증자 앱을 삭제하는 경우 실행 취소할 방법이 없습니다. 이 문서의 인증자 앱 설정 섹션에 있는 단계에 따라 인증자 앱을 다시 추가해야 합니다.
인증자 앱을 삭제하려면
-
보안 정보 페이지에서 Authenticator 앱 옆에 있는 삭제 링크를 선택합니다.
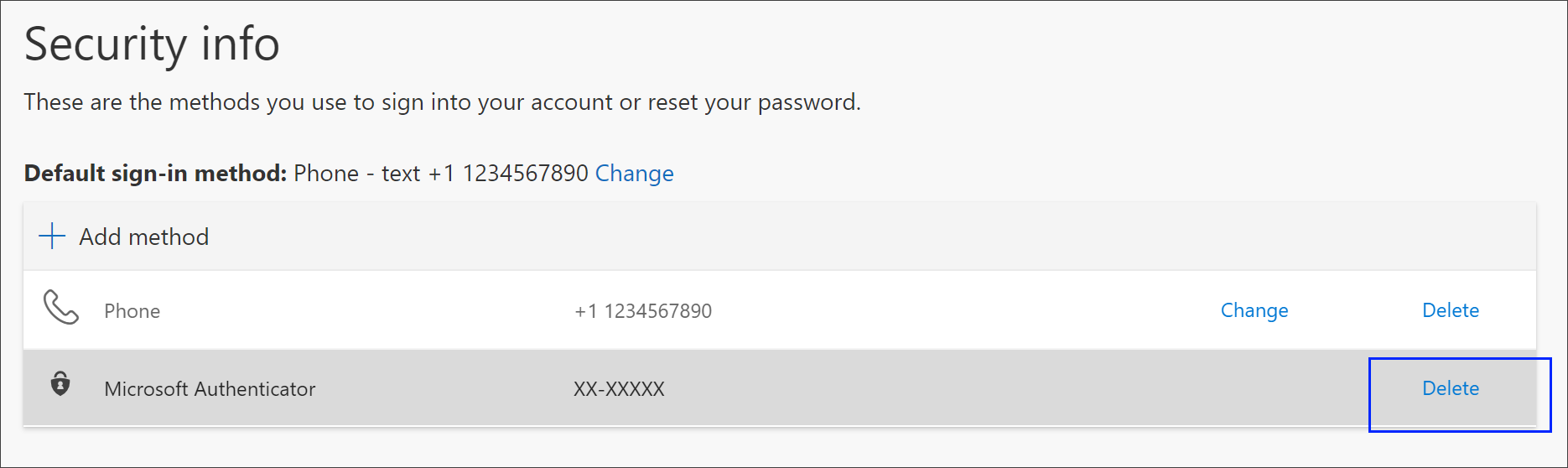
-
인증자 앱을 삭제하라는 메시지가 표시되면 예를 선택합니다. 인증자 앱이 삭제되면 보안 정보에서 제거되고 보안 정보 페이지에서 사라집니다. 인증자 앱이 기본 메서드인 경우 기본값은 사용 가능한 다른 메서드로 변경됩니다.
-
모바일 장치에서 인증자 앱을 열고 계정 편집을 선택한 다음 인증자 앱에서 회사 또는 학교 계정을 삭제합니다.
-
2단계 인증 및 암호 재설정 요청을 위해 계정이 인증자 앱에서 완전히 제거됩니다.
기본 보안 정보 방법 변경
2단계 인증 또는 암호 재설정 요청을 사용하여 회사 또는 학교 계정에 로그인할 때 인증자 앱이 사용되는 기본 방법이 되도록 하려면 보안 정보 페이지에서 설정할 수 있습니다.
참고: 기본 로그인 방법이 전화 번호에 대한 문자 또는 통화인 경우 다단계 인증 중에 SMS 코드 또는 음성 통화가 자동으로 전송됩니다. 2021년 6월을 기준으로 일부 앱은 사용자에게 먼저 텍스트 또는 통화를 선택하도록 요청합니다. 이 옵션은 다른 앱에 대해 너무 많은 보안 코드를 보내는 것을 방지합니다. 기본 로그인 방법이 microsoft에서 권장하는 Microsoft Authenticator 앱인 경우 앱 알림이 자동으로 전송됩니다.
기본 보안 정보 방법을 변경하려면
-
보안 정보 페이지에서 기본 로그인 방법 정보 옆에 있는 변경을 선택합니다.
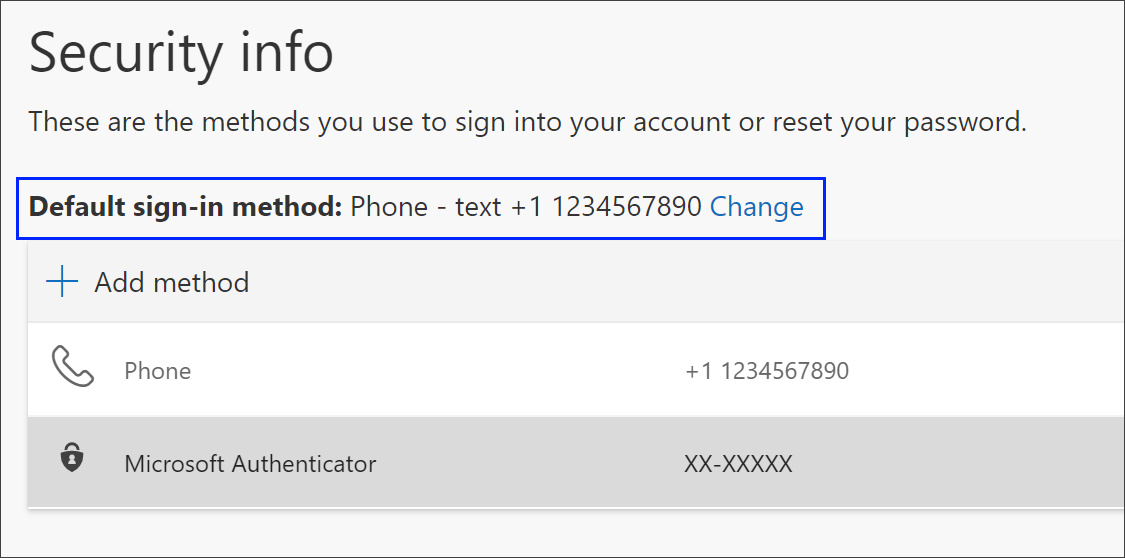
-
사용 가능한 방법 목록에서 알림 - Microsoft Authenticator 선택합니다. Microsoft Authenticator 앱을 사용하지 않는 경우 Authenticator 앱 또는 하드웨어 토큰 옵션을 선택합니다.
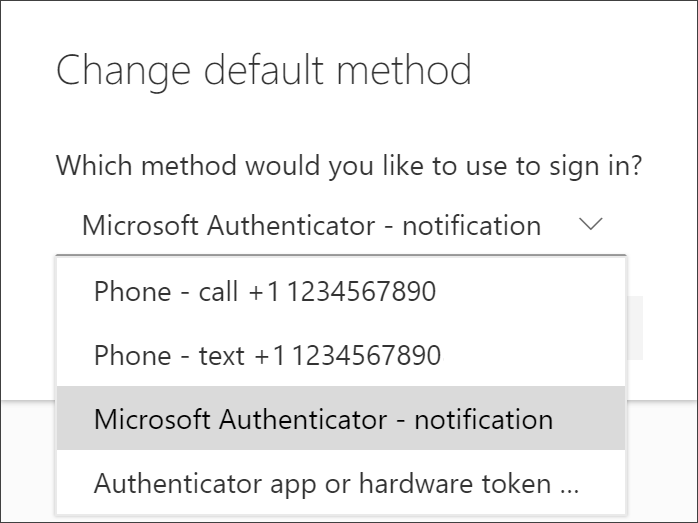
-
확인을 선택합니다. 로그인에 사용되는 기본 메서드는 Microsoft Authenticator 앱을 변경합니다.
추가 보안 정보 방법
수행하려는 작업에 따라 조직에서 사용자의 ID를 확인하기 위해 사용자에게 연락하는 방법에 대한 추가 옵션이 있습니다. 옵션은 다음과 같습니다.
-
모바일 장치 텍스트: 모바일 디바이스 번호를 입력하고 2단계 인증 또는 암호 재설정에 사용할 코드를 입력합니다. SMS(문자 메시지)를 사용하여 ID를 확인하는 방법에 대한 단계별 지침은 SMS(문자 메시지)를 사용하도록 보안 정보 설정을 참조하세요.
-
모바일 장치 또는 회사 전화 통화: 모바일 장치 번호를 입력하고 2단계 인증 또는 암호 재설정을 위해 전화를 받습니다. 전화 번호로 ID를 확인하는 방법에 대한 단계별 지침은 전화 통화를 사용하도록 보안 정보 설정을 참조하세요.
-
보안 키: Microsoft 호환 보안 키를 등록하고 PIN과 함께 사용하여 2단계 인증 또는 암호 재설정을 수행합니다. 보안 키를 사용하여 ID를 확인하는 방법에 대한 단계별 지침은 보안 키를 사용하도록 보안 정보 설정을 참조하세요.
-
전자 메일 주소: 회사 또는 학교 전자 메일 주소를 입력하여 암호 재설정을 위한 전자 메일을 가져옵니다. 이 옵션은 2단계 인증에 사용할 수 없습니다. 전자 메일을 설정하는 방법에 대한 단계별 지침은 전자 메일을 사용하도록 보안 정보 설정을 참조하세요.
-
보안 질문: 조직의 관리자가 만든 몇 가지 보안 질문에 답변합니다. 이 옵션은 암호 재설정에만 사용할 수 있으며 2단계 인증에는 사용할 수 없습니다. 보안 질문을 설정하는 방법에 대한 단계별 지침은 보안 질문 문서를 사용하도록 보안 정보 설정을 참조하세요.
참고: 이러한 옵션 중 일부가 누락된 경우 조직에서 이러한 메서드를 허용하지 않기 때문일 수 있습니다. 이 경우 사용 가능한 방법을 선택하거나 관리자에게 문의하여 더 많은 도움을 요청해야 합니다.
다음 단계
2단계 인증 또는 보안 정보 문서를 사용하여 로그인의 단계에 따라 Microsoft Authenticator 앱을 사용하여 로그인합니다.
암호를 분실하거나 잊어버린 경우 암호 재설정 포털에서 암호를 재설정하거나 회사 또는 학교 암호 재설정 문서의 단계를 수행합니다.
Microsoft 계정 문서에 로그인할 수 없는 경우 로그인 문제에 대한 문제 해결 팁과 도움말을 확인하세요.










