내 앱 포털에서 로그인 및 앱 시작
웹 기반 내 앱 포털에서 회사 또는 학교 계정을 사용하여 다음을 수행할 수 있습니다.
내 앱 포털에 액세스할 수 없는 경우 조직의 지원 센터에 권한을 문의하세요.
중요:
-
이 콘텐츠는 내 앱 사용자를 위한 것입니다. 관리자인 경우 애플리케이션 관리 설명서에서 클라우드 기반 앱을 설정하고 관리하는 방법에 대한 자세한 정보를 찾을 수 있습니다.
-
개인 Microsoft 계정으로 로그인하는 동안 오류가 표시되는 경우 다음 URL 중 하나에서 조직의 도메인 이름(예: contoso.com) 또는 조직의 테넌트 ID를 사용하여 로그인할 수 있습니다.
- https://myapplications.microsoft.com?tenantId=*your_domain_name*
- https://myapplications.microsoft.com?tenant=*your_tenant_ID*
지원되는 브라우저
다음 웹 브라우저 중 하나에서 내 앱 포털로 가져올 수 있습니다. 운영 체제와 호환되는 최신 브라우저를 사용하는 것이 좋습니다.
-
Microsoft Edge(최신 버전, 데스크톱 및 모바일)
-
Safari(최신 버전, Mac 및 iOS)
-
Chrome(최신 버전, 데스크톱 및 모바일)
컴퓨터 또는 iOS 또는 Android 모바일 디바이스의 Edge 브라우저 모바일 버전에서 내 앱 포털에 액세스하고 사용할 수 있습니다.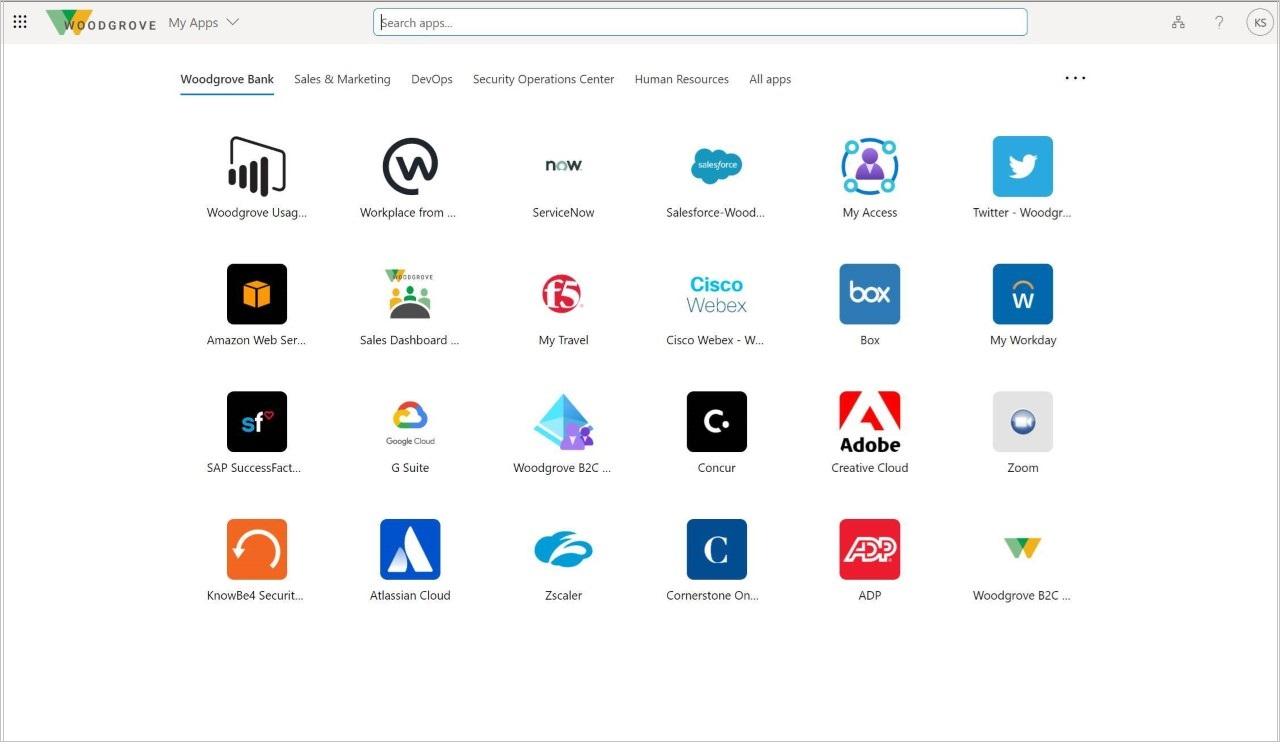
컴퓨터에서 내 앱 포털에 액세스
조직의 클라우드 기반 앱에 액세스하고 사용할 수 있는 권한이 있는 경우 내 앱 포털을 통해 액세스할 수 있습니다.
-
컴퓨터에서 회사 또는 학교 계정으로 내 앱 포털에 로그인합니다. 조직에서 사용자 지정 페이지(예: https://myapps.microsoft.com/contoso.com)로 안내할 수 있습니다. 사용할 수 있는 조직 소유의 모든 클라우드 기반 앱을 보여 주는 내 앱 페이지가 나타납니다.
-
내 앱 페이지에서 사용하려는 앱을 선택합니다. 필요한 경우 로그인하거나 앱을 사용할 수 있는 앱에 대한 새 페이지가 열립니다.
내 앱 보안 로그인 확장 다운로드 및 설치
메시지가 표시되면 내 앱 보안 로그인 확장을 다운로드하여 설치합니다. 이 확장을 사용하면 데스크톱 브라우저를 사용하여 조직의 클라우드 앱에서 Single Sign-On을 사용할 수 있습니다. 내 앱 포털에서 앱을 마우스로 가리키고 [...] 추가 작업 메뉴를 선택한 다음, 애플리케이션 관리를 선택합니다.
조직에서 이미 Single Sign-On을 사용하도록 설정한 경우 확장이 자동으로 설치되며 이 섹션을 건너뛸 수 있습니다.
내 앱 보안 로그인 확장을 사용하면 다음을 수행할 수 있습니다.
-
로그인 페이지에서 앱에 직접 로그인합니다.
-
빠른 검색 기능을 사용하여 앱을 시작합니다.
-
최근에 사용한 섹션에서 사용한 마지막 앱을 참조하세요.
-
애플리케이션 프록시 사용하여 원격으로 사용하는 경우 내부 회사 URL을 사용합니다.
확장을 다운로드하고 설치하려면
사용 중인 브라우저에 따라 확장을 다운로드하고 설치합니다.
-
Microsoft Edge - Microsoft Store 내 앱 보안 로그인 확장 기능으로 이동한 다음 가져오기를 선택하여 Microsoft Edge 레거시 브라우저에 대한 확장을 가져옵니다.
-
Google Chrome - Chrome 웹 스토어 내 앱 보안 로그인 확장 기능으로 이동한 다음 Chrome에 추가를 선택합니다.
주소 표시줄 오른쪽에 아이콘이 추가되어 로그인하고 확장을 사용자 지정할 수 있습니다.
확장을 사용하여 내 앱 포털을 변경하려면
최근에 사용한 섹션에서 볼 앱 수를 선택하고 조직의 내부 URL이 리디렉션되도록 허용할지 여부를 결정할 수 있습니다.
-
새 내 앱 보안 로그인 확장 아이콘을 선택한 다음, 로그인을 선택하여 시작합니다.
-
설정icon을 마우스 오른쪽 단추 로 클릭한 다음 설정 선택합니다.
-
설정 상자에서 포털에서 보려는 최근 앱의 수와 조직의 내부 URL을 원격으로 사용할 수 있도록 리디렉션하도록 허용할지 여부를 선택합니다.
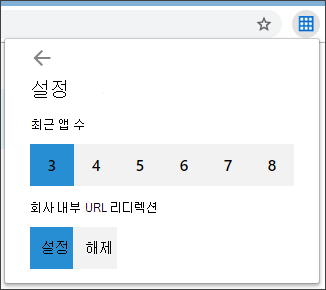
mobile Edge에서 내 앱 포털에 액세스
디바이스의 Edge 브라우저 모바일 버전에서 조직의 앱을 보고 사용합니다.
-
모바일 디바이스에서 Apple App Store 및 Google Play 스토어에서 모바일 Edge 브라우저 앱을 다운로드하여 설치합니다.
-
모바일 Edge 브라우저를 열고 컴퓨터에서 회사 또는 학교 계정으로 내 앱 포털에 로그인합니다. 조직에서 사용자 지정 페이지(예: https://myapps.microsoft.com/contoso.com)로 안내할 수 있습니다.
-
앱 페이지에서 사용하려는 앱을 선택합니다. 필요한 경우 로그인하거나 앱을 사용할 수 있는 앱에 대한 새 페이지가 열립니다.
내 앱 포털에 새 앱 추가
관리자가 권한을 부여한 경우 앱 페이지에 새 앱을 추가할 수 있습니다.
-
앱 페이지에서 셀프 서비스 앱 추가를 선택합니다.
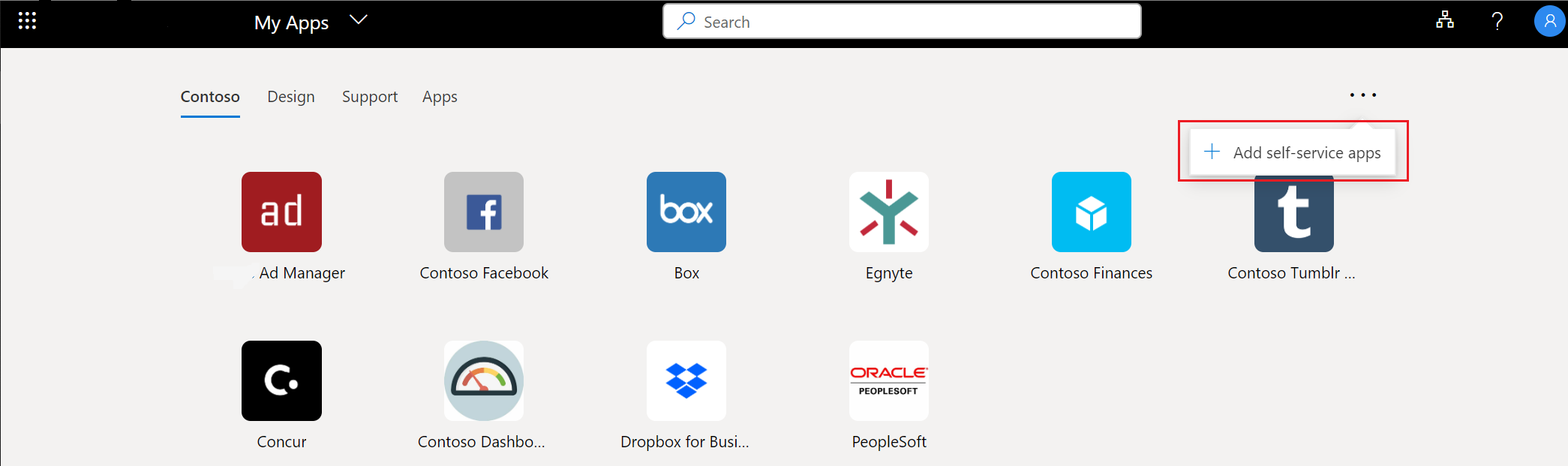
-
제공된 목록에서 추가할 앱을 선택한 다음 추가를 선택합니다.
-
앱이 앱 페이지의 목록에 추가됩니다. 일부 앱은 추가되기 전에 관리자의 승인이 필요할 수 있습니다. 이 경우 관리자가 승인할 때까지 앱이 앱 페이지에 추가되지 않습니다.
다음 단계
앱 페이지로 이동한 후 다음을 수행할 수 있습니다.










