로그인 페이지에서 보안 정보 설정
직장 또는 학교 계정에 로그인한 직후 보안 정보를 설정하라는 메시지가 표시될 경우 다음 단계를 따를 수 있습니다.
조직에서 필요한 보안 정보를 설정하지 않은 경우 이 프롬프트가 표시됩니다. 이전에 보안 정보를 설정했지만 변경하려는 경우 보안 정보 추가 또는 업데이트 개요를 참조하세요.
화면에 표시하는 것이 이 문서에서 다루는 내용은 일치하지 않는 경우 관리자가 아직 이 환경을 켜지 않았다는 의미입니다.
보안 확인 및 암호 재설정 인증
보안 정보 메서드는 2단계 보안 확인 및 암호 재설정에 모두 사용됩니다. 그러나 둘 다에 대해 모든 메서드를 사용할 수 있는 것은 없습니다.
|
메서드 |
에 사용됩니다. |
|
Authenticator 앱 |
2단계 인증 및 암호 재설정 인증. |
|
문자 메시지 |
2단계 인증 및 암호 재설정 인증. |
|
전화 통화 |
2단계 인증 및 암호 재설정 인증. |
|
보안 키 |
2단계 인증 및 암호 재설정 인증. |
|
전자 메일 계정 |
암호 재설정 인증만 해당됩니다. 2단계 확인을 위해 다른 방법을 선택해야 합니다. |
|
보안 질문 |
암호 재설정 인증만 해당됩니다. 2단계 확인을 위해 다른 방법을 선택해야 합니다. |
직장 또는 학교 계정에 로그인
직장 또는 학교 계정에 로그인하면 계정에 액세스하기 전에 자세한 정보를 제공하라는 메시지가 표시됩니다.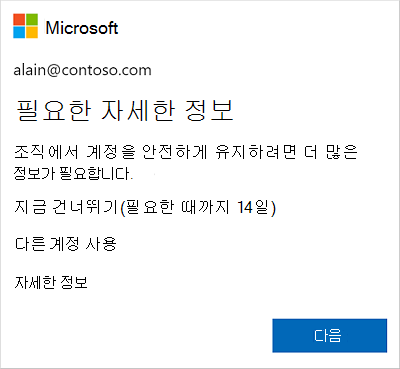
마법사를 사용하여 보안 정보 설정
다음 단계에 따라 프롬프트에서 직장 또는 학교 계정에 대한 보안 정보를 설정합니다.
중요: 이는 프로세스의 예일 뿐입니다. 조직의 요구 사항에 따라 관리자가 이 프로세스 중에 설정해야 하는 다른 확인 방법을 설정한 것일 수 있습니다. 이 예제에서는 확인 통화 또는 문자 메시지에 Microsoft Authenticator 앱 및 휴대폰 번호와 같은 두 가지 메서드가 필요하게 됩니다.
-
다음을 선택하면관리자 및 조직에서 설정해야 하는 첫 번째 방법을 보여 주며 계정 보안 유지 마법사가 나타납니다. 이 예제에서는 Microsoft Authenticator 앱입니다.
참고 사항:
-
Microsoft Authenticator 다른 인증자 앱을 사용하려는 경우 다른 인증자 앱을 사용하려는 을 선택합니다.
-
조직에서 인증자 앱 외에 다른 메서드를 선택할 수 있는 경우 다른 메서드를 설정할 을 선택할 수 있습니다.
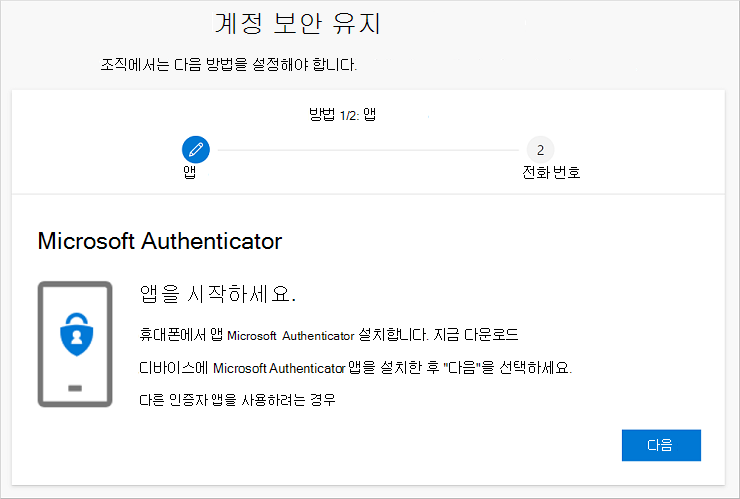
-
-
지금 다운로드를 선택하여 모바일 디바이스에 Microsoft Authenticator 앱을 다운로드하고 설치한 다음 다음을 선택합니다. 앱을 다운로드하고 설치하는 방법에 대한 자세한 내용은 앱 다운로드 및 Microsoft Authenticator 참조하세요.
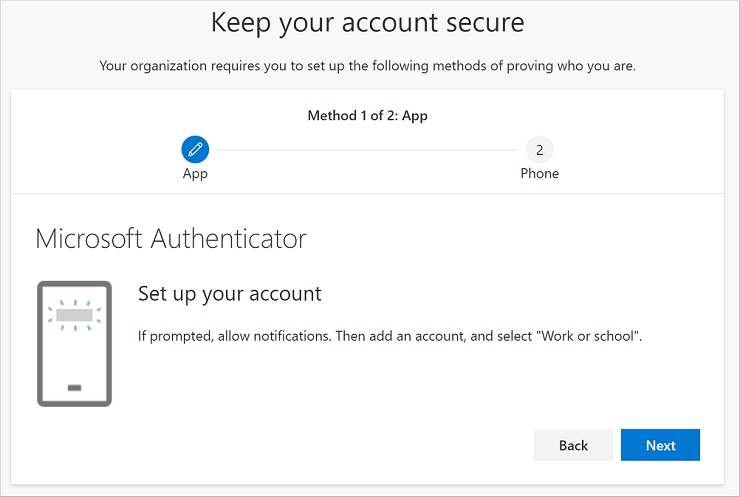
-
모바일 디바이스에서 앱을 설정하는 동안 계정 Microsoft Authenticator 남아 있습니다.
-
Microsoft Authenticator 앱을 열고 알림을 허용하도록 선택하고(메시지가 표시될 경우) 오른쪽 위에 있는 사용자 지정 및 제어 아이콘에서 계정 추가를 선택한 다음, 작업 또는 학교 계정을 선택합니다.
참고: 앱을 처음 Microsoft Authenticator 경우 앱이 카메라(iOS)에 액세스하도록 허용할지 또는 앱이 사진을 찍고 비디오(Android)를 녹화할 수 있는지 묻는 메시지가 표시될 수 있습니다. 인증자 앱이 카메라에 액세스하여 다음 단계에서 QR 코드 사진을 찍을 수 있도록 허용을 선택해야 합니다. 카메라를 허용하지 않는 경우 인증자 앱을 설정할 수 있지만 코드 정보를 수동으로 추가해야 합니다. 코드를 수동으로 추가하는 방법에 대한 자세한 내용은 앱에 계정 수동으로 추가를 참조하세요.
-
컴퓨터에서 계정 설정 페이지로 돌아가 다음 을 선택합니다.QR 코드 검사 페이지가 나타납니다.
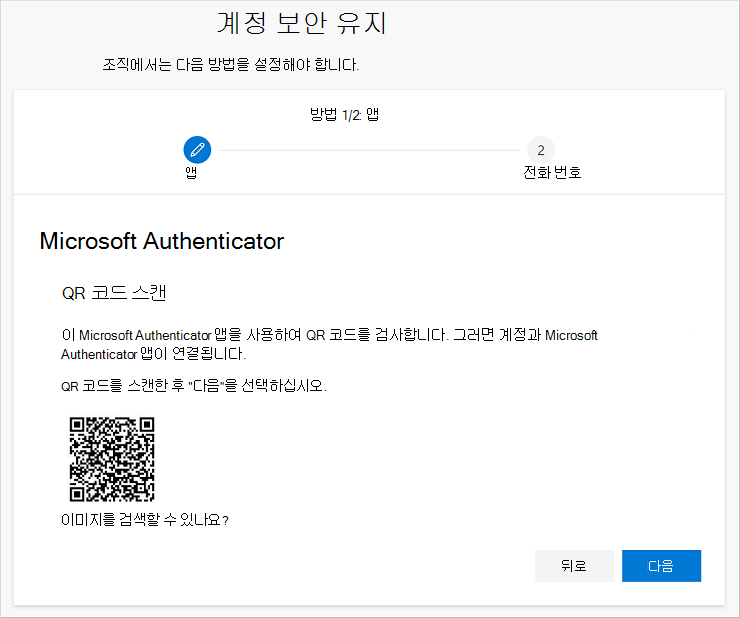
-
5단계에서 직장 또는 학교 계정을 만든 Microsoft Authenticator 모바일 디바이스에 나타난 앱 QR 코드 읽기 프로그램으로 제공된 코드를 검색합니다. QR 코드 판독기가 코드를 읽을 수 없는 경우 QR 이미지를 스캔할 수 없습니다를 선택하고 코드와 URL을 Microsoft Authenticator 수 있습니다. 코드를 수동으로 추가하는 자세한 내용은 앱에 계정을 수동으로 추가를 참조하세요.
-
컴퓨터에서 QR 코드 스캔 페이지에서 다음을 선택합니다. 알림을 모바일 디바이스의 Microsoft Authenticator 앱으로 전송하여 계정을 테스트합니다.
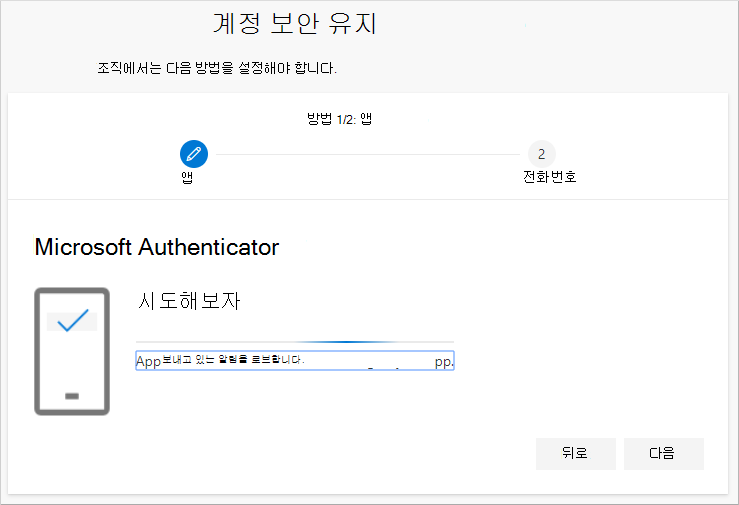
-
앱의 알림을 승인하고 Microsoft Authenticator 다음을 선택합니다. 보안 정보는 기본적으로 Microsoft Authenticator 2단계 확인 또는 암호 재설정을 사용할 때 ID를 확인하기 위해 업데이트됩니다.
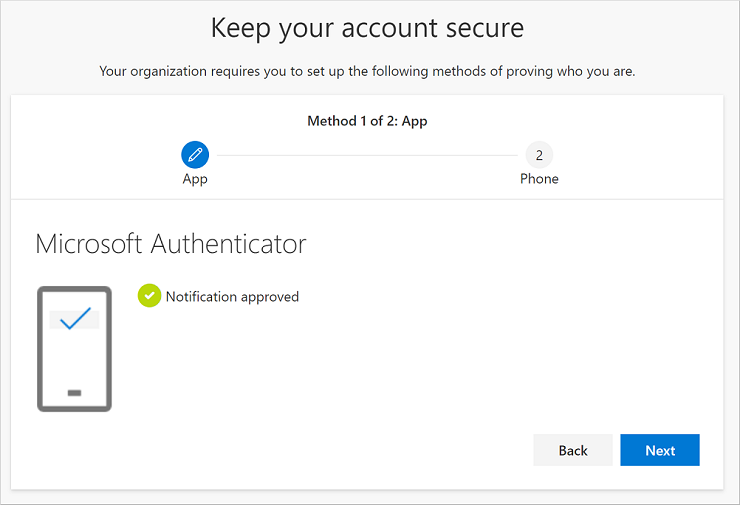
-
설정 전화 페이지에서 문자 메시지 또는 전화 통화를 받을지 여부를 선택한 다음 다음을 선택합니다. 이 예제에서는 문자 메시지를 사용 중이기 때문에 문자 메시지를 수락할 수 있는 디바이스에 전화 번호를 사용해야 합니다. 문자 메시지가 전화 번호로 전송됩니다. 전화 통화를 원할 경우 프로세스는 비슷합니다.
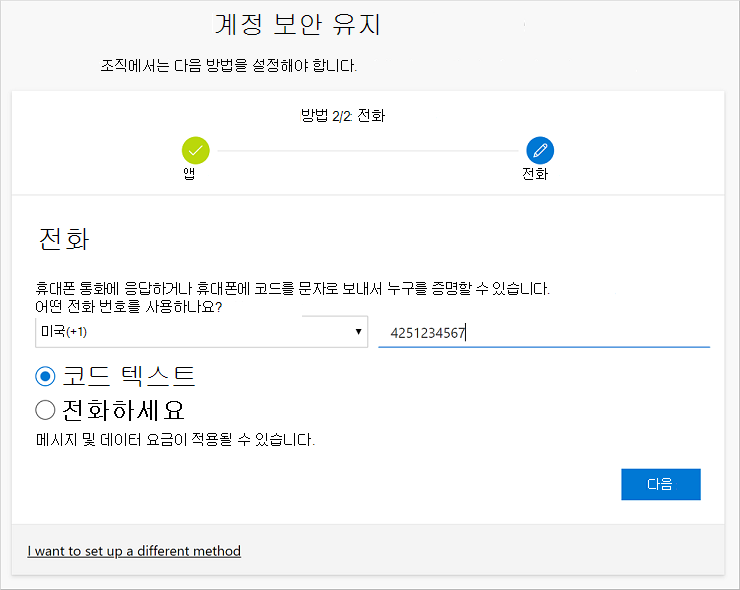
-
모바일 디바이스로 전송된 문자 메시지에서 제공하는 코드를 입력한 다음 다음 을 선택합니다.
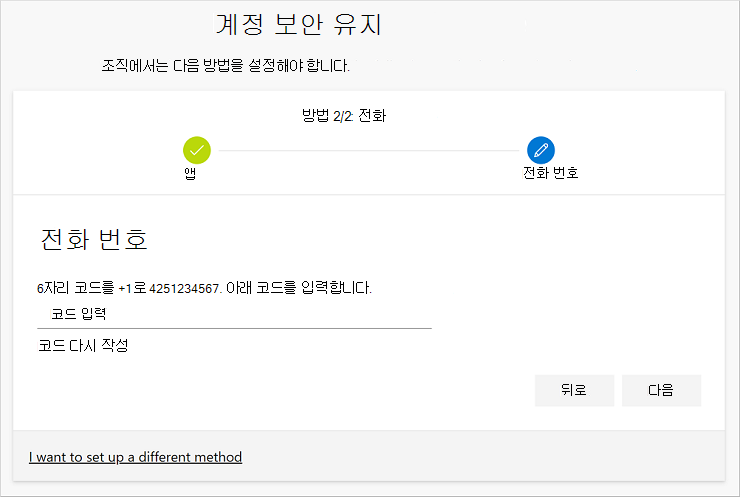
-
성공 알림을 검토한 다음 완료 를 선택합니다.
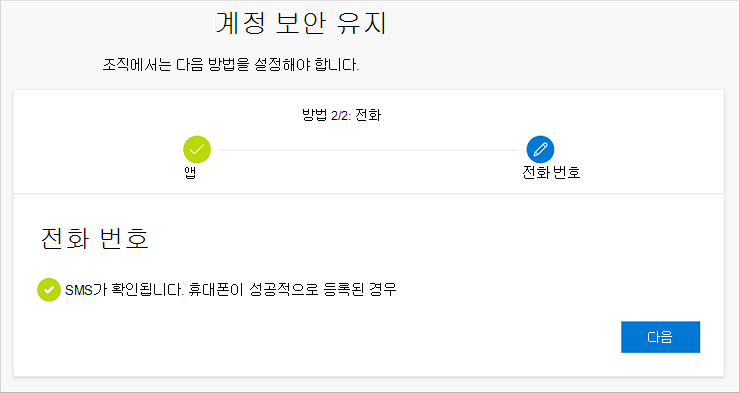
-
성공 페이지를 검토하여 보안 정보의 Microsoft Authenticator 앱과 휴대폰(문자 메시지 또는 전화 통화) 메서드를 모두 설정한 다음 완료를 선택합니다.
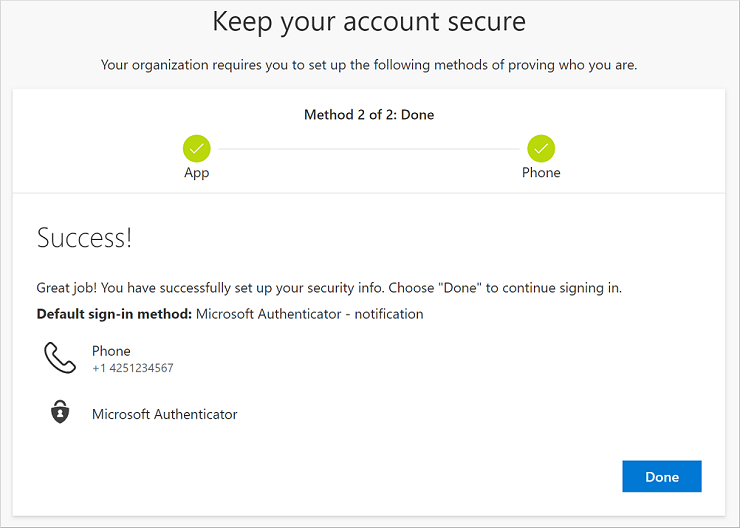
참고: 조직에서 앱 암호를 사용해야 하는 경우 이 마법사에 추가 섹션이 표시될 수 있습니다. 여기서 설정할 수 있습니다. 앱 암호라는 세 번째 섹션이 표시될 경우 마법사를 완료하기 전에 입력해야 합니다. 앱 암호를 추가하는 방법에 대한 단계는 이 문서의 "앱 암호 관리" 섹션을 참조하세요.
앱 암호 관리
2010년 Outlook 같은 특정 앱은 2단계 인증을 지원하지 않습니다. 이 지원이 부족하다는 것은 조직에서 2단계 인증을 사용하는 경우 앱이 작동하지 않습니다. 이 문제를 해결하려면 일반 암호와 별도로 브라우저가 아닌 각 앱과 함께 사용할 자동 생성 암호를 만들 수 있습니다.
참고: 마법사에 이 옵션이 없는 경우 관리자가 이 옵션을 설정하지 않았다는 의미입니다. 이 설정이 설정되지 않지만 앱 암호를 사용해야 하는 경우 보안 정보 페이지에서 앱 암호 설정의 단계를 따를 수 있습니다.
앱 암호를 사용하는 경우 다음을 기억해야 합니다.
-
앱 암호는 자동으로 생성됩니다. 앱당 한 번만 입력됩니다.
-
사용자당 암호는 40개로 제한됩니다. 해당 제한 후에 만들려고 하면 새 암호를 만들 수 있도록 허용되기 전에 기존 암호를 삭제하라는 메시지가 표시됩니다.
-
앱당이 아닌 디바이스당 하나의 앱 암호를 사용합니다. 예를 들어 랩톱의 모든 앱에 대한 단일 암호를 만든 다음 데스크톱의 모든 앱에 대한 다른 단일 암호를 만들어야 합니다.
로그인 마법사에서 앱 암호를 추가하는 경우
-
마법사의 이전 섹션을 완료한 후 다음을 선택하고 앱 암호 섹션을 완료합니다.
-
암호가 필요한 앱의 이름을 입력합니다(예: 2010 Outlook 다음을 선택합니다.
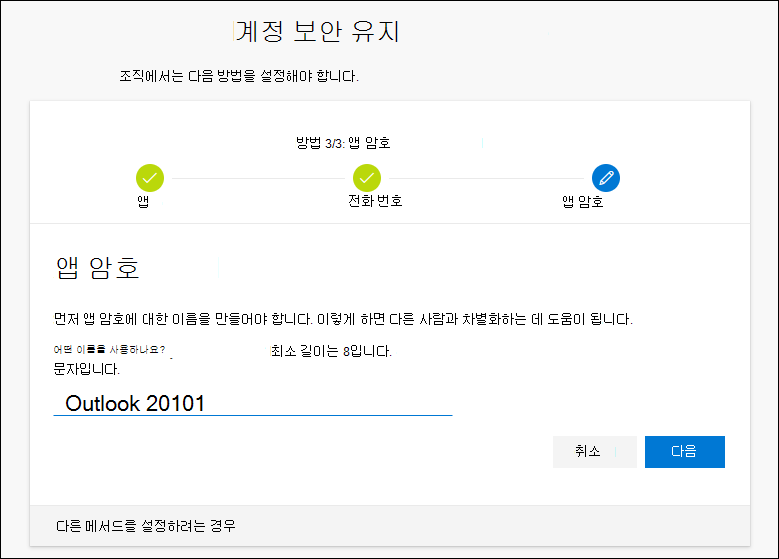
-
앱 암호 화면에서 암호 코드를 복사하여 앱의 암호 영역에 붙여넣습니다.
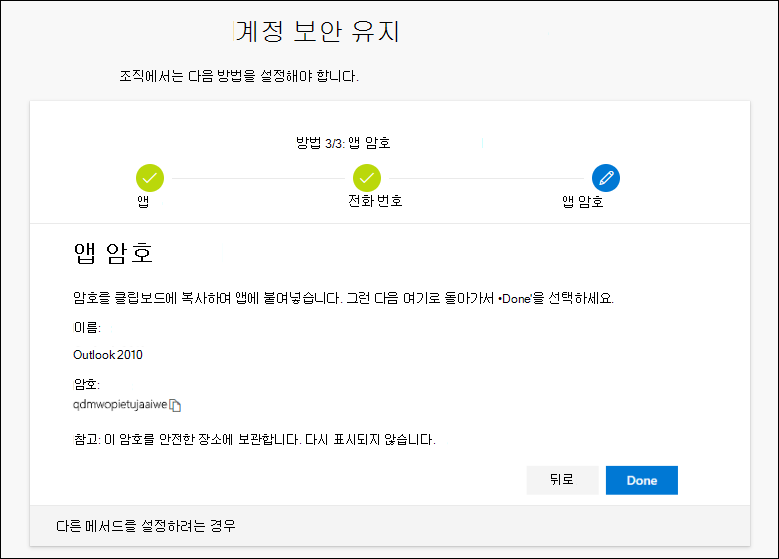
-
암호를 복사하여 앱에 붙여넣은 후 이 마법사로 돌아가 모든 로그인 메서드 정보가 정확한지 확인한 다음 완료 를 선택합니다.
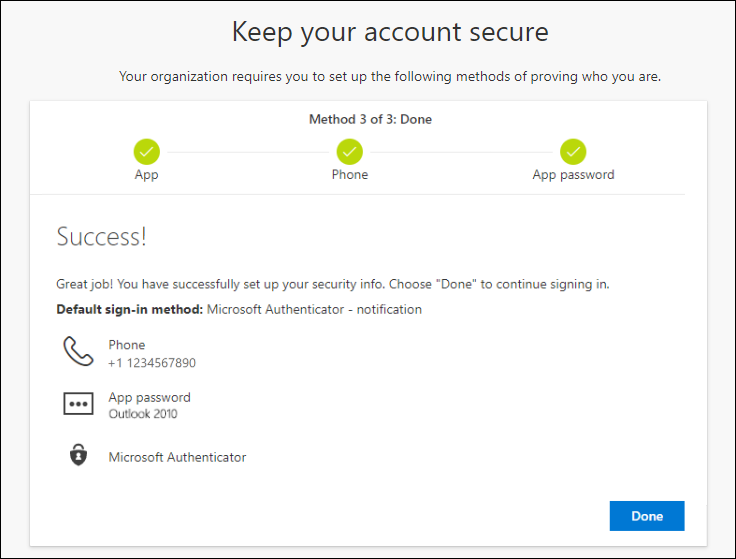
다음 단계
-
암호 재설정 포털에서 암호를 분실하거나 잊어버린 경우 암호를 다시 설정하거나 직장 또는 학교 암호 재설정 문서의 단계를 따릅니다.
-
Microsoft 계정 문서에 로그인할 수 없는 문제 해결 팁과 로그인 문제에 대한 도움말을 얻습니다.










