보안 정보를 사용하여 회사 또는 학교 암호 재설정
회사 또는 학교 암호가 생각 나지 않거나, 조직으로부터 암호를 받은 적이 없거나, 계정이 잠긴 경우 보안 정보 및 모바일 디바이스를 사용하여 회사 또는 학교 암호를 재설정할 수 있습니다. 관리자가 정보를 설정하고 자신의 암호를 재설정할 수 있도록 이 기능을 켜야 합니다.
암호를 알고 있고 암호를 변경하려는 경우 이 문서의 "암호를 변경하는 방법" 섹션을 참조하세요.
중요: 이 문서는 분실했거나 알 수 없는 회사 또는 학교 계정 암호를 재설정하려는 사용자를 위해 작성되었습니다. 직원 또는 다른 사용자에 대해 셀프 서비스 암호 재설정을 설정하는 방법에 대한 정보를 찾는 관리자인 경우 Azure AD 셀프 서비스 암호 재설정 배포 및 기타 문서를 참조하세요.
회사 또는 학교 계정의 암호를 재설정 또는 잠금 해제하는 방법
Azure AD(Azure Active Directory) 계정에 액세스할 수 없는 경우 원인은 다음 둘 중 하나일 수 있습니다.
-
암호가 작동하지 않아 암호를 재설정하려고 합니다.
-
암호를 알지만 계정이 잠겨 있어 계정을 잠금 해제하려고 합니다.
-
암호 입력 화면에서 암호를 잊어버렸습니다를 선택합니다.
-
계정으로 돌아가기 화면에서 회사 또는 학교 사용자 ID(예: 이메일 주소)를 입력하고, 화면에 표시되는 문자를 입력하여 로봇이 아님을 증명하고, 다음을 선택합니다.
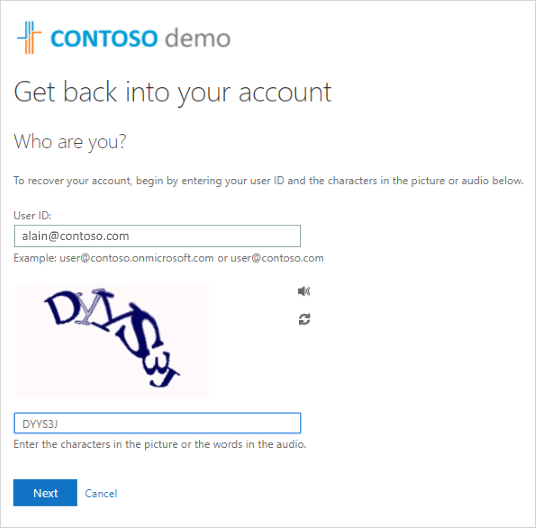
참고: 관리자가 암호 재설정 기능을 설정하지 않은 경우 계정으로 돌아가기 화면 대신 관리자에게 문의 링크가 표시됩니다. 이 링크를 사용하면 이메일 또는 웹 포털을 통해 관리자에게 암호 재설정 방법을 문의할 수 있습니다.
-
ID를 확인하고 암호를 변경하고 요청된 정보를 추가하는 방법 중 하나를 선택합니다. 관리자가 조직을 설정한 방식에 따라 이 프로세스를 두 번째로 진행하여 두 번째 인증 단계에 대한 정보를 추가해야 할 수도 있습니다. 메서드 중 하나에 대해 자세히 알아보려면 이 문서의 "메서드 재설정" 섹션에 자세히 설명되어 있습니다.
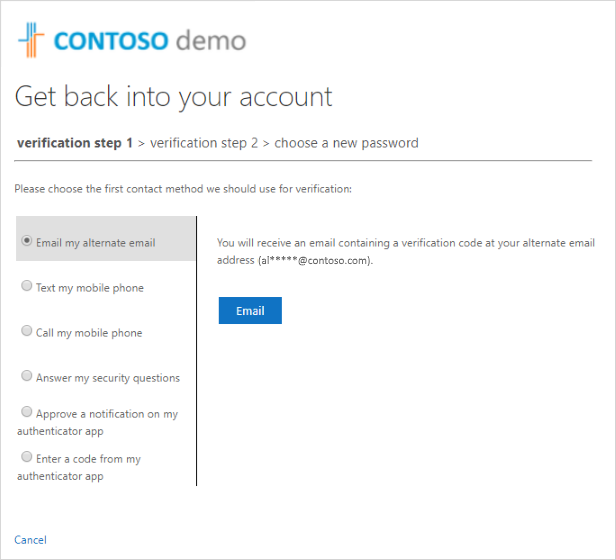
참고 사항:
-
관리자가 조직을 설정한 방식에 따라 이러한 인증 옵션 중 일부를 사용하지 못할 수도 있습니다. 이전에 다음 방법 중 하나 이상을 사용하여 인증에 사용할 모바일 디바이스를 설정해 놓았어야 합니다.
-
또한 새 암호가 특정 강도 요구 사항을 충족해야 합니다. 강력한 암호는 일반적으로 대문자 및 소문자, 하나 이상의 숫자, 하나 이상의 특수 문자가 포함된 8~16자입니다.
-
다시 설정 방법
전자 메일 주소를 사용하여 암호 재설정
이전에 2단계 인증 또는 보안 정보에서 설정한 이메일 주소로 이메일을 보냅니다. 관리자가 보안 정보 환경을 설정한 경우 이메일을 사용하도록 보안 정보 설정(미리 보기) 문서에서 이메일 주소 설정에 대해 자세히 알아볼 수 있습니다. 아직 보안 정보를 사용하지 않는 경우 2단계 인증에 내 계정 설정 문서에서 이메일 주소 설정에 대해 자세히 알아볼 수 있습니다.
-
내 암호 확인용 이메일 주소로 이메일 보내기를 선택한 다음, 이메일을 선택합니다.
-
이메일의 확인 코드를 입력하고 다음을 선택합니다.
-
새 암호를 입력하고 확인한 다음, 완료를 선택합니다.
문자 메시지를 사용하여 암호 재설정
이전에 보안 정보에서 설정한 전화 번호로 문자 메시지를 보냅니다. 관리자가 보안 정보 환경을 설정한 경우 문자 메시지를 사용하도록 보안 정보 설정(미리 보기) 문서에서 문자 메시지 설정에 대해 자세히 알아볼 수 있습니다. 아직 보안 정보를 사용하지 않는 경우 2단계 인증을 위해 내 계정 설정 문서에서 문자 메시지 설정에 대한 자세한 정보를 찾을 수 있습니다.
-
휴대폰으로 문자 보내기를 선택하고, 전화 번호를 입력하고, 문자를 선택합니다.
-
문자 메시지의 확인 코드를 상자에 입력하고 다음을 선택합니다.
-
새 암호를 입력하고 확인한 다음, 완료를 선택합니다.
전화 번호를 사용하여 암호 재설정
이전에 보안 정보에서 설정한 전화 번호로 자동 음성 전화를 겁니다. 관리자가 보안 정보 환경을 설정한 경우 전화 통화를 사용하도록 보안 정보 설정(미리 보기) 문서에서 전화 번호 설정에 대해 자세히 알아볼 수 있습니다.
-
내 휴대폰으로 전화 걸기를 선택하고, 전화 번호를 입력하고, 호출을 선택합니다.
-
전화를 받아서 지침에 따라 신원을 확인한 후 다음을 선택합니다.
-
새 암호를 입력하고 확인한 다음, 완료를 선택합니다.
보안 질문을 사용하여 암호 재설정
보안 정보에서 설정한 보안 질문 목록이 표시됩니다. 관리자가 보안 정보 환경을 설정한 경우 미리 정의된 보안 질문을 사용하도록 보안 정보 설정(미리 보기) 문서에서 보안 질문 설정에 대해 자세히 알아볼 수 있습니다.
-
보안 질문에 답하기를 선택하고, 질문에 대답하고, 다음을 선택합니다.
-
새 암호를 입력하고 확인한 다음, 완료를 선택합니다.
인증자 앱의 알림을 사용하여 암호 재설정
Authenticator 앱에 승인 알림을 보냅니다. 관리자가 보안 정보 환경을 설정한 경우 인증 앱을 사용하도록 보안 정보 설정(미리 보기) 문서에서 Authenticator 앱 설정에 대해 자세히 알아볼 수 있습니다. 아직 보안 정보를 사용하지 않는 경우 2단계 인증에 내 계정 설정 문서에서 Authenticator 앱 설정에 대해 자세히 알아볼 수 있습니다.
-
Authenticator 앱에서 알림 승인을 선택하고 알림 보내기를 선택합니다.
-
Authenticator 앱에서 로그인을 승인합니다.
-
새 암호를 입력하고 확인한 다음, 완료를 선택합니다.
인증자 앱의 코드를 사용하여 암호 재설정
인증 앱에서 제공한 임의의 코드를 수락합니다. 관리자가 보안 정보 환경을 설정한 경우 인증 앱을 사용하도록 보안 정보 설정(미리 보기) 문서에서 코드를 제공하도록 Authenticator 앱을 설정하는 방법에 대해 자세히 알아볼 수 있습니다. 아직 보안 정보를 사용하지 않는 경우 2단계 인증에 내 계정 설정 문서에서 코드를 제공하도록 Authenticator 앱을 설정하는 방법에 대해 자세히 알아볼 수 있습니다.
-
Authenticator 앱의 코드 입력을 선택하고 알림 보내기를 선택합니다.
-
Authenticator 앱을 열고, 계정 확인 코드를 상자에 입력하고, 다음을 선택합니다.
-
새 암호를 입력하고 확인한 다음, 완료를 선택합니다.
-
암호가 재설정되었다는 메시지가 표시되면 새 암호를 사용하여 계정에 로그인 할 수 있습니다.
-
여전히 계정에 액세스할 수 없는 경우 조직의 관리자에게 연락하여 도움을 요청해야 합니다.
암호를 재설정한 후 " your_organization 대신 Microsoft"와 같은 계정에서 제공되는 확인 이메일을 받을 수 있습니다. 최근에 암호를 재설정하지 않았는데도 이와 비슷한 이메일을 받으면 즉시 조직의 관리자에게 알려야 합니다.
암호를 변경하는 방법
단순히 암호를 변경하려는 경우 Office 365 포털, 내 앱 포털 또는 Windows 10 로그인 페이지를 통해 변경할 수 있습니다.
Office 365 포털을 사용하여 암호를 변경하려면
주로 Office 포털을 통해 앱에 액세스하는 경우 이 방법을 사용하세요.
-
기존 암호를 사용하여 Office 365 계정에 로그인합니다.
-
오른쪽 위에서 자신의 프로필을 선택한 다음 계정 보기를 선택합니다.
-
보안 & 개인 정보 > 암호를 선택합니다.
-
이전 암호를 입력하고, 새 암호를 만들고 확인한 후 제출을 선택합니다.
내 앱 포털에서 암호를 변경하려면
이 방법은 주로 내 앱 포털에서 앱에 액세스하는 경우에 사용합니다.
-
기존 암호를 사용하여 내 앱 포털에 로그인합니다.
-
오른쪽 위에서 자신의 프로필을 선택한 다음 프로필을 선택합니다.
-
암호 변경을 선택합니다.
-
이전 암호를 입력하고, 새 암호를 만들고 확인한 후 제출을 선택합니다.
Windows 로그인 시 암호를 변경하려면
관리자가 이 기능을 설정한 경우 Windows 7, Windows 8, Windows 8.1 또는 Windows 10 로그인 화면에 암호 재설정 링크가 보입니다.
-
일반 웹 기반 환경을 사용할 필요 없이 암호 재설정 링크를 선택하여 암호 재설정 프로세스를 시작합니다.
-
사용자 ID를 확인하고 다음을 선택합니다.
-
확인을 위해 연락 방법을 선택하고 확인합니다. 필요한 경우 첫 번째 확인 옵션과 다른 두 번째 확인 옵션을 선택하고 필요한 정보를 입력합니다.
-
새 암호 만들기 페이지에서 새 암호를 입력하고 확인한 후 다음을 선택합니다. 강력한 암호는 일반적으로 대문자 및 소문자, 하나 이상의 숫자, 하나 이상의 특수 문자가 포함된 8~16자입니다.
-
암호가 재설정되었다는 메시지가 표시되면 완료를 선택할 수 있습니다. 여전히 계정에 액세스할 수 없는 경우 조직의 관리자에게 연락하여 도움을 요청해야 합니다.
일반적인 문제 및 해결 방법
다음은 일반적인 오류 사례 및 해결 방법입니다.
|
문제 |
Description |
해결 방법 |
|
암호를 변경하려고 하면 오류가 발생합니다. |
암호에 쉽게 추측할 수 있는 단어, 구 또는 패턴이 포함되어 있습니다. |
더 강력한 암호를 사용하여 다시 시도하세요. |
|
사용자 ID를 입력한 후 "관리자에게 문의하세요. |
"Microsoft는 온-프레미스 환경에서 관리자가 사용자 계정 암호를 관리한다고 결정했습니다. 따라서 "계정에 액세스할 수 없음" 링크에서 암호를 재설정할 수 없습니다. |
관리자가 "계정에 액세스할 수 없음" 링크에서 조직에 대해 암호 재설정을 활성화하지 않았거나 기능을 사용하도록 허가하지 않았기 때문입니다. |
|
사용자 ID를 입력한 후 "계정을 확인할 수 없습니다" 오류가 발생합니다. |
로그인 프로세스에서 계정 정보를 확인할 수 없었습니다. |
두 가지 이유로 이 메시지가 표시될 수 있습니다.
|
다음 단계
-
보안 정보(미리 보기) 개요 문서에서 보안 정보에 대해 알아봅니다.
-
Xbox, hotmail.com 또는 outlook.com 같은 개인 계정으로 돌아가려는 경우 Microsoft 계정에 로그인할 수 없는 경우 문서의 제안을 시도해 보세요.










