인증자 앱을 2단계 확인 방법으로 설정
인증자 앱을 설정하여 모바일 디바이스에 알림을 보내거나 인증 코드를 보안 확인 방법으로 보낼 수 있습니다. 앱을 사용할 필요는 Microsoft Authenticator, 설정 프로세스 중에 다른 앱을 선택할 수 있습니다. 그러나 이 문서에서는 앱 Microsoft Authenticator 사용했습니다.
중요: 계정을 추가하려면 먼저 앱을 다운로드하고 설치해야 Microsoft Authenticator 합니다. 아직 완료하지 않은 경우 앱 다운로드 및 설치 문서의 단계를 따릅니다.
참고: 모바일 앱 옵션이 회색으로 표시된 경우 조직에서 인증 앱을 사용하여 확인을 허용하지 않는 것일 수 있습니다. 이 경우 다른 방법을 선택하거나 관리자에게 문의하여 자세한 도움말을 문의해야 합니다.
알림 보내기 Microsoft Authenticator 앱 설정
-
추가 보안 확인 페이지에서1단계: 해당 지역에 연락해야 하는 방법에서 Mobile 앱을 선택합니다.
-
모바일 앱 영역을 사용하려는 방법에서 확인을 위해 알림 받기를 선택한 다음, 설정 을 선택합니다.
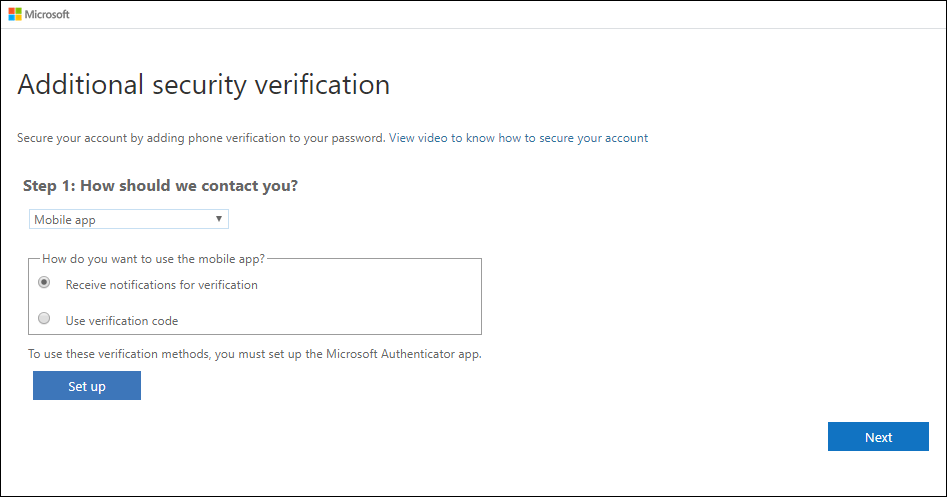
모바일 앱 구성 페이지가 나타납니다.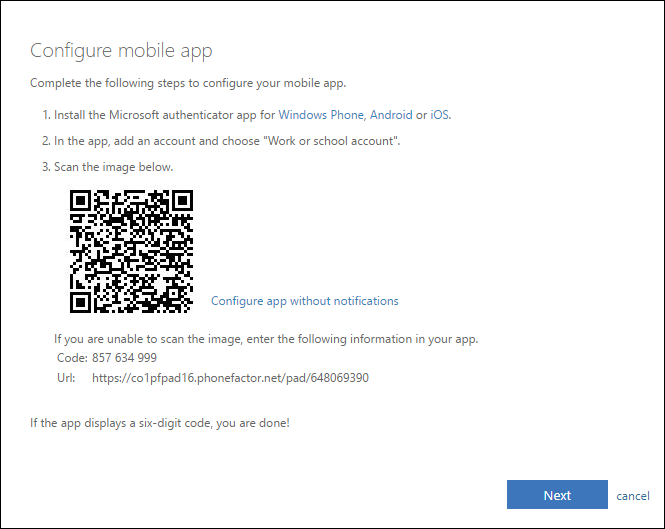
-
Microsoft Authenticator 앱을 열고 오른쪽 위에 있는 사용자 지정 및 제어 아이콘에서 계정 추가를 선택한 다음, 작업 또는 학교 계정을 선택합니다.
참고: 앱이 카메라(iOS)에 액세스할 수 있도록 허용할지 또는 앱이 사진을 찍고 비디오(Android)를 녹화할 수 있도록 허용할지 묻는 메시지가 표시되는 경우 인증자 앱이 카메라에 액세스하여 다음 단계에서 QR 코드를 찍을 수 있도록 허용을 선택합니다. 카메라를 허용하지 않는 경우 앱에 계정을 수동으로 추가하는 데 설명된 바와 같이 인증자 앱을 설정할 수 있습니다.
-
디바이스의 카메라를 사용하여 컴퓨터의 모바일 앱 구성 화면에서 QR 코드를 스캔한 다음 다음을 선택하세요.
-
컴퓨터 및 추가 보안 확인 페이지로 돌아가 구성이 성공했다는 메시지가 표시되어 있는지 확인한 다음 다음 을 선택합니다. 인증자 앱은 모바일 디바이스에 알림을 테스트로 전송합니다.
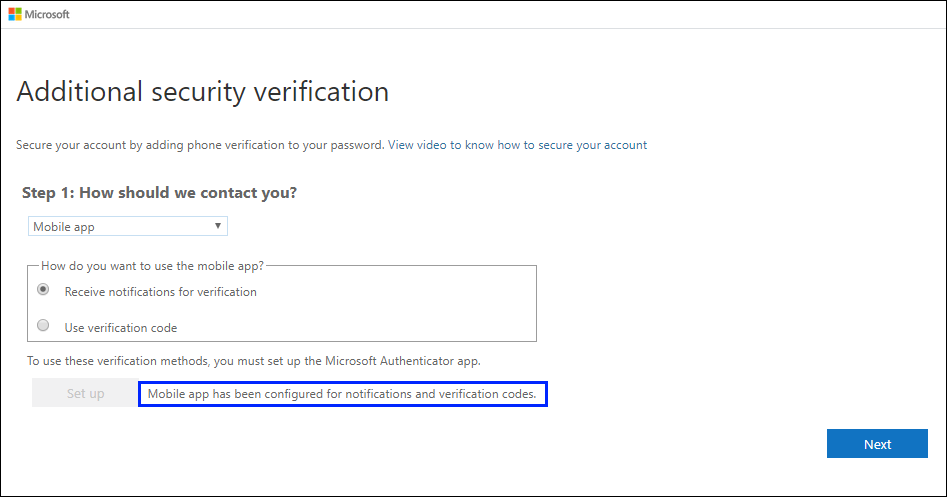
-
모바일 장치에서 승인을 선택합니다.
-
컴퓨터에서 모바일 장치 전화 번호를 3단계에 추가합니다. 모바일 앱 영역에 대한 액세스 권한이 손실될 경우 다음을 선택합니다. 어떤 이유로든 모바일 앱에 액세스하거나 사용할 수 없는 경우 모바일 장치 전화 번호를 추가하여 백업 역할을 하는 것이 좋습니다.
-
4단계: 기존 애플리케이션 영역을 계속 사용하고, 제공된 앱 암호를 복사하여 안전한 곳에 붙여넣습니다.
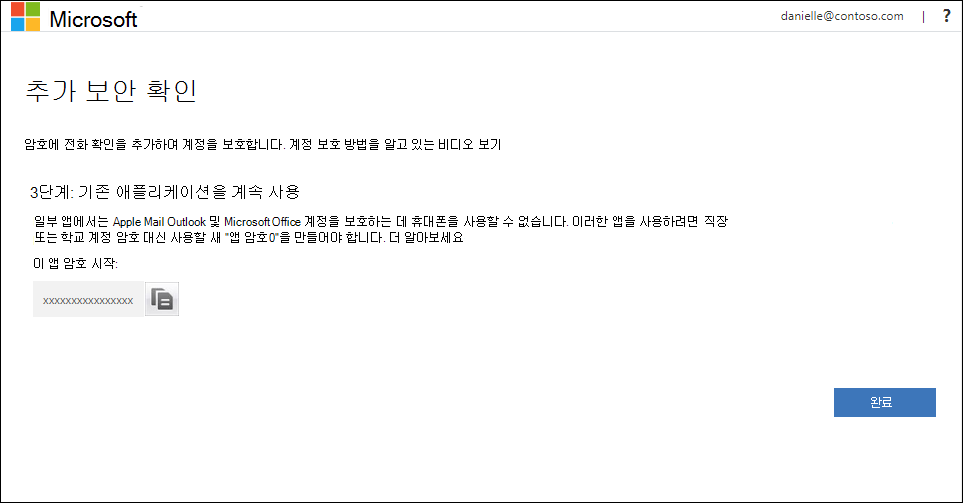
참고: 이전 앱과 앱 암호를 사용하는 방법에 대한 자세한 내용은 앱 암호 관리를 참조하세요. 2단계 인증을 지원하지 않는 이전 앱을 계속 사용하는 경우 앱 암호를 사용해야 합니다.
-
완료를 선택합니다.
확인 코드를 Microsoft Authenticator 앱 설정
-
추가 보안 확인 페이지에서 1단계: 어떻게 연락해야 하나요? 에서Mobile 앱을 선택합니다.
-
모바일 앱 영역을 사용하려면 방법에서 확인 코드 사용을 선택한 다음 을 선택합니다.
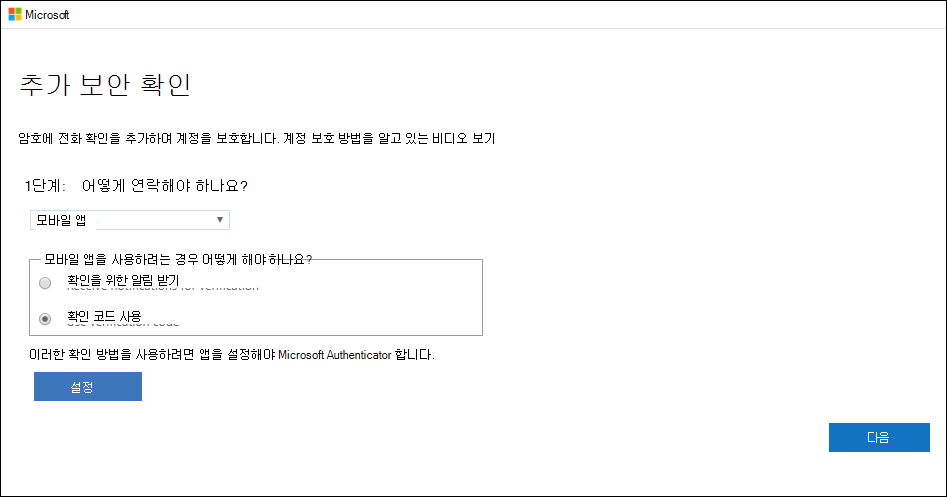
모바일 앱 구성 페이지가 나타납니다.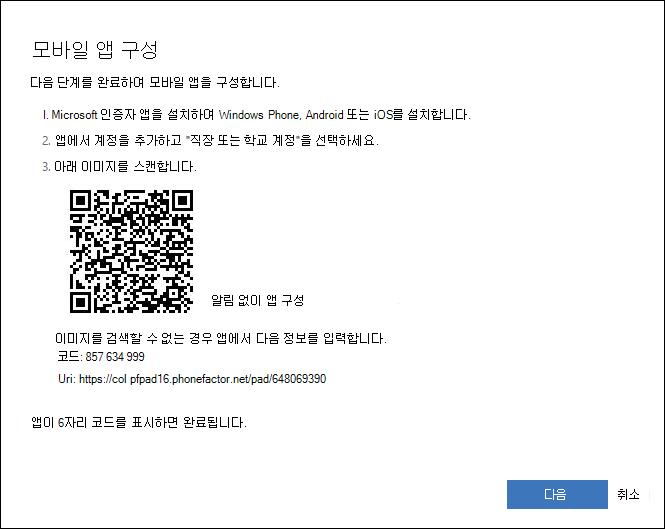
-
Microsoft Authenticator 앱을 열고 오른쪽 위에 있는 사용자 지정 및 제어 아이콘에서 계정 추가를 선택한 다음, 작업 또는 학교 계정을 선택합니다.
참고: 앱이 카메라(iOS)에 액세스할 수 있도록 허용할지 또는 앱이 사진을 찍고 비디오(Android)를 녹화할 수 있도록 허용할지 묻는 메시지가 표시되는 경우 인증자 앱이 카메라에 액세스하여 다음 단계에서 QR 코드를 찍을 수 있도록 허용을 선택합니다. 카메라를 허용하지 않는 경우 앱에 계정을 수동으로 추가하는 데 설명된 바와 같이 인증자 앱을 설정할 수 있습니다.
-
디바이스의 카메라를 사용하여 컴퓨터의 모바일 앱 구성 화면에서 QR 코드를 스캔한 다음 다음을 선택하세요.
-
컴퓨터 및 추가 보안 확인 페이지로 돌아가 구성이 성공했다는 메시지가 표시되어 있는지 확인한 다음 다음 을 선택합니다. 인증자 앱은 테스트로 확인 코드를 요청합니다.
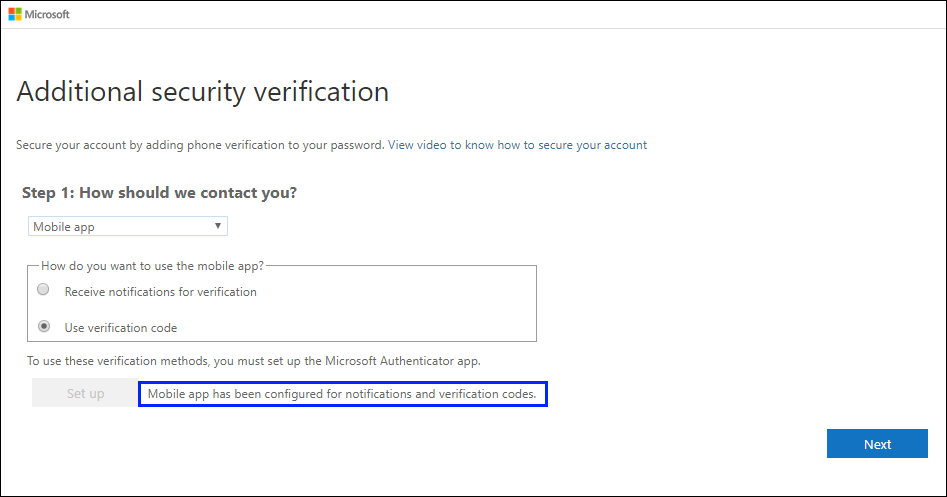
-
Microsoft Authenticator 앱에서 아래로 스크롤하여 직장 또는 학교 계정으로 스크롤하고 앱에서 6자리 코드를 복사하여 2단계로 붙여넣습니다. 컴퓨터의 모바일 앱 상자에서 확인 코드를 입력한 다음 확인을 선택합니다.
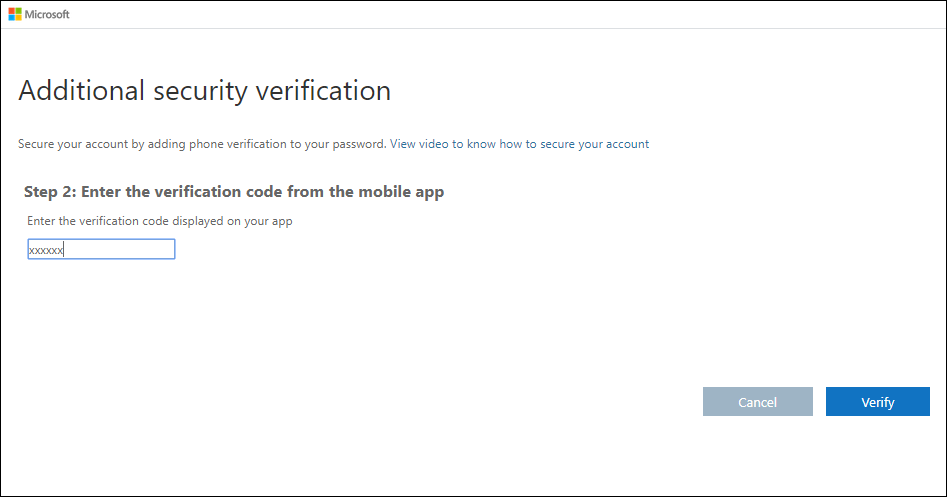
-
컴퓨터에서 모바일 장치 전화 번호를 3단계에 추가합니다. 모바일 앱 영역에 대한 액세스 권한이 손실될 경우 다음을 선택합니다. 어떤 이유로든 모바일 앱에 액세스하거나 사용할 수 없는 경우 모바일 장치 전화 번호를 추가하여 백업 역할을 하는 것이 좋습니다.
-
4단계: 기존 애플리케이션 영역을 계속 사용하고, 제공된 앱 암호를 복사하여 안전한 곳에 붙여넣습니다.
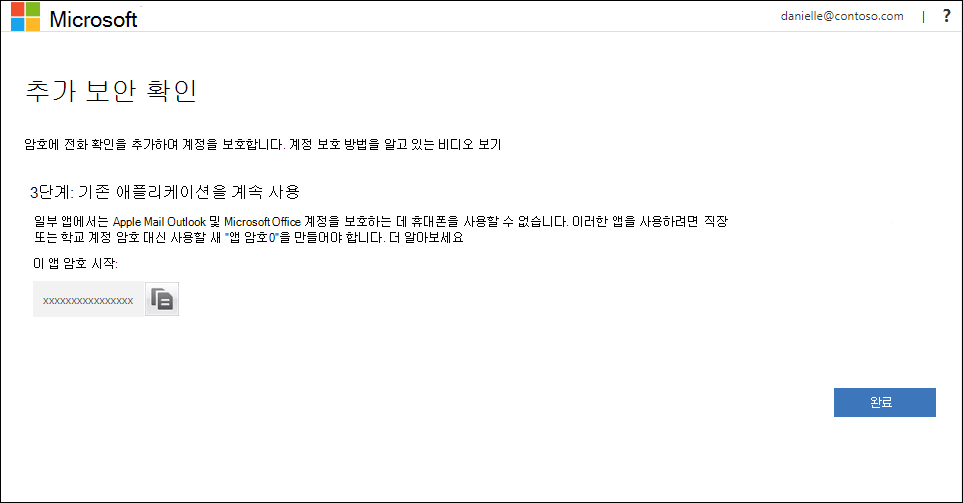
참고: 이전 앱과 앱 암호를 사용하는 방법에 대한 자세한 내용은 앱 암호 관리를 참조하세요. 2단계 인증을 지원하지 않는 이전 앱을 계속 사용하는 경우 앱 암호를 사용해야 합니다.
-
완료를 선택합니다.










