Microsoft Authenticator 앱에 수동으로 계정 추가
카메라가 QR 코드를 캡처할 수 없는 경우 2단계 인증을 위해 Microsoft Authenticator 앱에 계정 정보를 수동으로 추가할 수 있습니다. 이는 회사 또는 학교 계정 및 비 Microsoft 계정에 대해 작동합니다.
계정에 제공된 코드는 대/소문자를 구분하지 않으며 Authenticator 앱에 추가할 때 공백이 필요하지 않습니다.
중요: 계정을 추가하려면 Microsoft Authenticator 앱을 다운로드하여 설치해야 합니다. 아직 수행하지 않은 경우 다운로드 및 앱 설치 문서의 단계를 수행합니다.
회사 또는 학교 계정 추가
-
컴퓨터의 모바일 앱 구성 페이지에서 코드 및 URL 정보를 확인합니다. 코드와 URL을 볼 수 있도록 이 페이지를 열어 두세요.
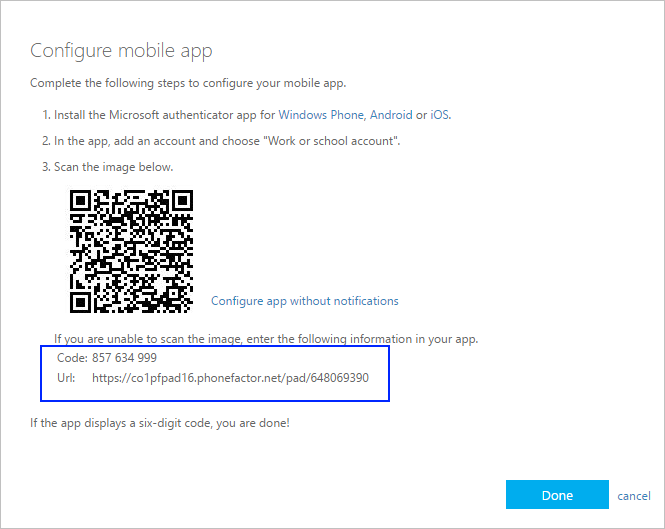
-
Authenticator 앱을 열고 오른쪽 위에 있는 사용자 지정 및 컨트롤 아이콘에서 계정 추가를 선택한 다음 회사 또는 학교 계정을 선택합니다.
-
수동으로 코드를 선택하거나 입력합니다.
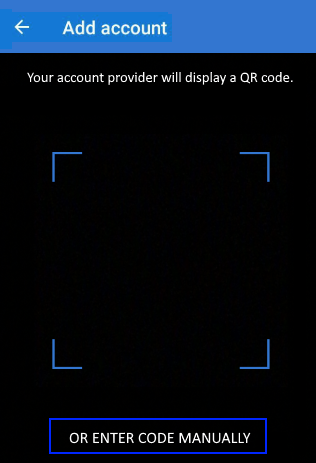
-
1단계에서 코드 및 URL을 입력한 다음 마침을 선택합니다.
-
앱의 계정 화면에는 계정 이름과 확인 코드가 표시됩니다. 추가 보안을 위해 확인 코드는 30초마다 변경되며 다른 사용자가 코드를 여러 번 사용할 수 없습니다.
Google 계정 추가
-
컴퓨터의 QR 코드가 있는 Authenticator 설정 페이지에서 IT를 스캔할 수 없음을 선택합니다.
-
바코드 스캔할 수 없음 페이지가 비밀 코드와 함께 표시됩니다. 비밀 코드를 볼 수 있도록 이 페이지를 열어 둡니다.
-
Authenticator 앱을 열고 오른쪽 위에 있는 사용자 지정 및 컨트롤 아이콘에서 계정 추가를 선택하고 다른 계정(Google, Facebook 등)을 선택한 다음 수동으로 코드를 입력하거나 입력합니다.
-
계정 이름(예: Google)을 입력하고 1단계에서 비밀 키를 입력한 다음 마침을 선택합니다.
-
컴퓨터의 Authenticator 설정 페이지에서 Google 계정의 앱에 제공된 확인 코드를 입력한 다음 확인을 선택합니다.
-
앱의 계정 화면에는 계정 이름과 확인 코드가 표시됩니다. 추가 보안을 위해 확인 코드는 30초마다 변경되며 다른 사용자가 코드를 여러 번 사용할 수 없습니다.
참고: 2단계 인증 및 Google 계정에 대한 자세한 내용은 2단계 인증 켜기 및 2단계 인증에 대한 자세한 내용을 참조하세요.
Facebook 계정 추가
-
타사 Authenticator 통해 설정 페이지에서 QR 코드와 앱 입력을 위해 작성된 코드가 포함되어 있습니다. 코드를 볼 수 있도록 이 페이지를 열어 두세요.
-
Authenticator 앱을 열고 오른쪽 위에 있는 사용자 지정 및 컨트롤 아이콘에서 계정 추가를 선택하고 다른 계정(Google, Facebook 등)을 선택한 다음 수동으로 코드를 입력하거나 입력합니다.
-
계정 이름(예: Facebook)을 입력하고 1단계에서 비밀 키를 입력한 다음 마침을 선택합니다.
-
컴퓨터의 2단계 Authenticator 페이지에서 Facebook 계정의 앱에 제공된 확인 코드를 입력한 다음 확인을 선택합니다.
-
앱의 계정 화면에는 계정 이름과 확인 코드가 표시됩니다. 추가 보안을 위해 확인 코드는 30초마다 변경되며 다른 사용자가 코드를 여러 번 사용할 수 없습니다.
참고
2단계 인증 및 Facebook 계정에 대한 자세한 내용은 2단계 인증이란 무엇이며 어떻게 작동하는지를 참조하세요.
Amazon 계정 추가
2단계 인증을 켜고 앱에 계정을 추가하여 Amazon 계정을 추가할 수 있습니다.
-
컴퓨터에서 QR 코드가 포함된 코드 수신 방법 선택 페이지에서 바코드를 검색할 수 없음을 선택합니다.
-
바코드 메시지를 검색할 수 없음이 비밀 코드와 함께 표시됩니다. 비밀 코드를 볼 수 있도록 이 메시지를 열어 둡니다.
-
Authenticator 앱을 열고 오른쪽 위에 있는 사용자 지정 및 컨트롤 아이콘에서 계정 추가를 선택하고 다른 계정(Google, Facebook 등)을 선택한 다음 수동으로 코드를 입력하거나 입력합니다.
-
계정 이름(예: Amazon)을 입력하고 1단계에서 비밀 키를 입력한 다음 마침을 선택합니다.
-
문자 메시지와 같은 백업 확인 방법 추가를 포함하여 나머지 등록 프로세스를 완료한 다음 코드 보내기를 선택합니다.
-
컴퓨터의 백업 확인 방법 추가 페이지에서 Amazon 계정에 대한 백업 확인 방법에서 제공하는 확인 코드를 입력한 다음 코드 확인을 선택하고 계속합니다.
-
거의 완료된 페이지에서 컴퓨터를 신뢰할 수 있는 장치로 만들지 여부를 결정한 다음, 가져오기를 선택합니다. 2단계 인증을 켭니다.
-
업데이트된 2단계 확인 세부 정보를 보여 주는 고급 보안 설정 페이지가 나타납니다.
참고: 2단계 인증 및 Amazon 계정에 대한 자세한 내용은 Two-Step 확인으로 Two-Step 확인 및 로그인 정보를 참조하세요.
다음 단계
-
앱에 계정을 추가한 후 디바이스에서 Authenticator 앱을 사용하여 로그인할 수 있습니다. 자세한 내용은 앱을 사용하여 로그인을 참조하세요.
-
개인 Microsoft 계정에 대한 확인 코드를 가져오는 데 문제가 있는 경우 Microsoft 계정 보안 정보 & 확인 코드 문서의 확인 코드 문제 해결 섹션을 참조하세요.
-
iOS 실행하는 디바이스의 경우 계정 자격 증명 및 계정 순서와 같은 관련 앱 설정을 클라우드에 백업할 수도 있습니다. 자세한 내용은 Microsoft Authenticator 앱을 사용하여 백업 및 복구를 참조하세요.










