Reimpostare la password aziendale o dell'istituto di istruzione usando le informazioni di sicurezza
Se hai dimenticato la password aziendale o dell'istituto di istruzione, non hai mai ricevuto una password dall'organizzazione o sei stato bloccato fuori dal tuo account, puoi usare le info di sicurezza e il dispositivo mobile per reimpostare la password aziendale o dell'istituto di istruzione. L'amministratore deve attivare questa funzionalità per poter configurare le informazioni e reimpostare la password.
Se si conosce la password e si vuole cambiarla, vedere le sezioni "Come cambiare la password" di questo articolo.
Importante: Questo articolo è destinato agli utenti che provano a reimpostare una password dimenticata o sconosciuta dell'account aziendale o dell'istituto di istruzione. Se si è un amministratore che cerca informazioni su come attivare la reimpostazione self-service della password per i dipendenti o altri utenti, vedere gli articoli Distribuire la reimpostazione self-service della password di Azure AD e altri articoli.
Come reimpostare o sbloccare la password per un account aziendale o dell'istituto di istruzione
Se non è possibile accedere all'account Azure Active Directory (Azure AD), è possibile che:
-
La password non funziona e vuoi reimpostarla oppure
-
Si conosce la password, ma l'account è bloccato ed è necessario sbloccarlo.
-
Nella schermata Immetti la password seleziona Ho dimenticato la password.
-
Nella schermata Recupera il tuo account digitare l'ID utente aziendale o dell'istituto di istruzione (ad esempio l'indirizzo di posta elettronica), dimostrare di non essere un robot immettendo i caratteri visualizzati sullo schermo e quindi selezionare Avanti.
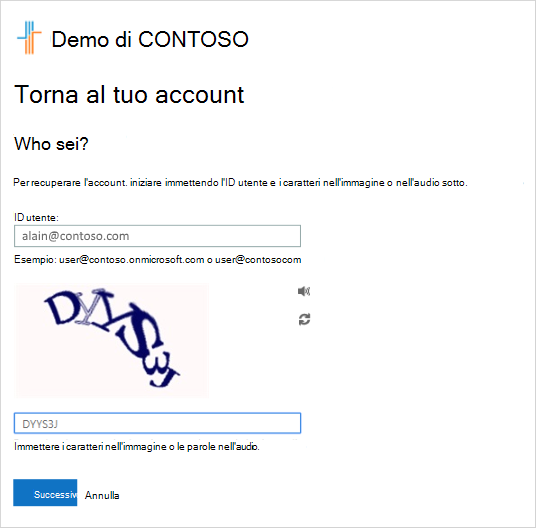
Nota: Se l'amministratore non ha attivato la possibilità di reimpostare la propria password, verrà visualizzato un collegamento Contatta l'amministratore invece della schermata Recupera il tuo account. Questo collegamento consente di contattare l'amministratore per reimpostare la password tramite posta elettronica o un portale Web.
-
Selezionare uno dei metodi per verificare l'identità e cambiare la password e aggiungere le informazioni richieste. A seconda di come l'amministratore ha configurato l'organizzazione, potrebbe essere necessario completare questo processo una seconda volta, aggiungendo informazioni per un secondo passaggio di verifica. Per altre informazioni su uno dei metodi disponibili, vedere la sezione "Metodi di reimpostazione" di questo articolo.
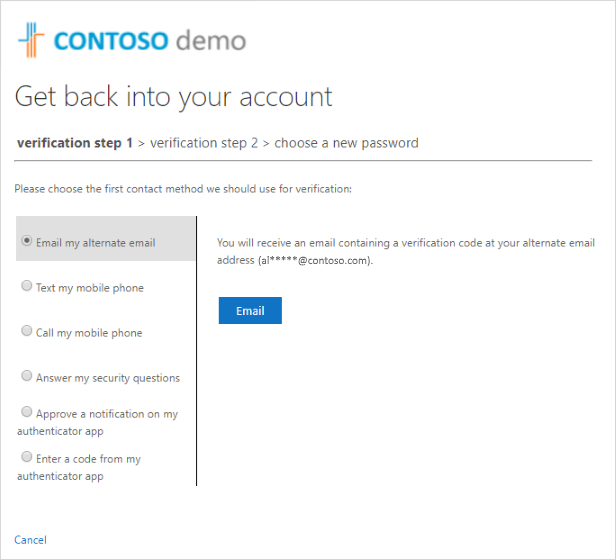
Note:
-
A seconda di come l'amministratore ha configurato l'organizzazione, alcune di queste opzioni di verifica potrebbero non essere disponibili. In precedenza devi aver configurato il dispositivo mobile per la verifica usando almeno uno di questi metodi.
-
Potrebbe inoltre essere necessario che la nuova password soddisfi determinati requisiti di forza. Le password complesse in genere includono da 8 a 16 caratteri, inclusi i caratteri maiuscoli e minuscoli, almeno un numero e almeno un carattere speciale.
-
Metodi di reimpostazione
Reimpostare la password usando un indirizzo di posta elettronica
Invia un messaggio di posta elettronica all'indirizzo di posta elettronica precedentemente configurato in info di sicurezza o verifica in due passaggi. Se l'amministratore ha attivato l'esperienza delle info di sicurezza, puoi trovare altre informazioni sulla configurazione di un indirizzo e-mail nell'articolo Configurare le informazioni di sicurezza per l'uso della posta elettronica (anteprima). Se non usi ancora le info di sicurezza, puoi trovare altre informazioni sulla configurazione di un indirizzo e-mail nell'articolo Configurare il mio account per la verifica in due passaggi.
-
Seleziona Email il mio indirizzo e-mail alternativo e quindi seleziona Email.
-
Digita il codice di verifica dall'e-mail nella casella e quindi seleziona Avanti.
-
Digita e conferma la nuova password, quindi seleziona Fine.
Reimpostare la password usando un SMS
Invia un SMS al numero di telefono configurato in precedenza nelle informazioni di sicurezza. Se l'amministratore ha attivato l'esperienza relativa alle informazioni di sicurezza, puoi trovare altre informazioni sulla configurazione degli SMS nell'articolo Configurare le info di sicurezza per l'uso degli SMS (anteprima). Se non usi ancora le info di sicurezza, puoi trovare altre informazioni sulla configurazione degli SMS nell'articolo Configurare il mio account per la verifica in due passaggi.
-
Seleziona Invia SMS al telefono cellulare, digita il tuo numero di telefono e quindi seleziona Testo.
-
Digita il codice di verifica dall'SMS nella casella e quindi seleziona Avanti.
-
Digita e conferma la nuova password, quindi seleziona Fine.
Reimpostare la password usando un numero di telefono
Effettua una chiamata vocale automatizzata al numero di telefono configurato in precedenza nelle informazioni di sicurezza. Se l'amministratore ha attivato l'esperienza delle info di sicurezza, puoi trovare altre info sulla configurazione di un numero di telefono nell'articolo Configurare le info di sicurezza per usare una chiamata telefonica (anteprima).
-
Seleziona Chiama il mio cellulare, digita il tuo numero di telefono e quindi seleziona Chiama.
-
Rispondi alla telefonata e segui le istruzioni per verificare la tua identità, quindi seleziona Avanti.
-
Digita e conferma la nuova password, quindi seleziona Fine.
Reimpostare la password usando le domande di sicurezza
Mostra l'elenco delle domande di sicurezza che hai impostato nelle info di sicurezza. Se l'amministratore ha attivato l'esperienza delle info di sicurezza, puoi trovare altre informazioni sulla configurazione delle domande di sicurezza nell'articolo Configurare le informazioni di sicurezza per l'uso delle domande di sicurezza predefinite (anteprima).
-
Seleziona Rispondi alle mie domande di sicurezza, rispondi alle domande e quindi seleziona Avanti.
-
Digita e conferma la nuova password, quindi seleziona Fine.
Reimpostare la password usando una notifica dall'app di autenticazione
Invia una notifica di approvazione all'app di autenticazione. Se l'amministratore ha attivato l'esperienza delle info di sicurezza, puoi trovare altre informazioni sulla configurazione di un'app di autenticazione per inviare una notifica nell'articolo Configurare le informazioni di sicurezza per l'uso di un'app di autenticazione (anteprima). Se non usi ancora le info di sicurezza, puoi trovare altre informazioni sulla configurazione di un'app di autenticazione per l'invio di una notifica nell'articolo Configurare il mio account per la verifica in due passaggi.
-
Seleziona Approva una notifica nell'app di autenticazione e quindi invia notifica.
-
Approva l'accesso dall'app di autenticazione.
-
Digita e conferma la nuova password, quindi seleziona Fine.
Reimpostare la password usando un codice dell'app di autenticazione
Accetta un codice casuale fornito dall'app di autenticazione. Se l'amministratore ha attivato l'esperienza delle info di sicurezza, puoi trovare altre informazioni sulla configurazione di un'app di autenticazione per fornire un codice nell'articolo Configurare le informazioni di sicurezza per l'uso di un'app di autenticazione (anteprima). Se non usi ancora le info di sicurezza, puoi trovare altre informazioni sulla configurazione di un'app di autenticazione per fornire un codice nell'articolo Configurare il mio account per la verifica in due passaggi.
-
Seleziona Immetti un codice dall'app di autenticazione e quindi seleziona Invia notifica.
-
Apri l'app di autenticazione, digita il codice di verifica per il tuo account nella casella e quindi seleziona Avanti.
-
Digita e conferma la nuova password, quindi seleziona Fine.
-
Dopo aver ricevuto il messaggio che indica che la password è stata reimpostata, puoi accedere al tuo account con la nuova password.
-
Se ancora non si riesce ad accedere all'account, contattare l'amministratore dell'organizzazione per altre informazioni.
Dopo aver reimposti la password, potresti ricevere un'e-mail di conferma che proviene da un account come "Microsoft per conto di your_organization". Se si riceve un messaggio di posta elettronica simile, ma di recente non è stata reimpostata la password, è necessario contattare immediatamente l'amministratore dell'organizzazione.
Come cambiare la password
Se vuoi semplicemente cambiare la password, puoi farlo tramite il portale di Office 365, il portale di App personali o la pagina di accesso Windows 10.
Per cambiare la password usando il portale di Office 365
Usare questo metodo se in genere si accede alle app tramite il portale di Office:
-
Accedi al tuo account di Office 365 usando la password esistente.
-
Seleziona il tuo profilo in alto a destra e quindi seleziona Visualizza account.
-
Seleziona Sicurezza & privacy > Password.
-
Digita la vecchia password, crea e conferma la nuova password, quindi seleziona Invia.
Per cambiare la password dal portale di App personali
Usare questo metodo se in genere si accede alle app dal portale di App personali:
-
Accedi al portale di App personali usando la password esistente.
-
Seleziona il tuo profilo in alto a destra e quindi seleziona Profilo.
-
Seleziona Cambia password.
-
Digita la vecchia password, crea e conferma la nuova password, quindi seleziona Invia.
Per cambiare la password all'accesso di Windows
Se l'amministratore ha attivato la funzionalità, è possibile visualizzare il collegamento Reimposta password nella schermata di accesso a Windows 7, Windows 8, Windows 8.1 o Windows 10.
-
Seleziona il collegamento Reimposta password per avviare il processo di reimpostazione della password senza dover usare la normale esperienza basata sul Web.
-
Conferma l'ID utente e seleziona Avanti.
-
Seleziona e conferma un metodo di contatto per la verifica. Se necessario, scegli una seconda opzione di verifica diversa da quella precedente, compilando le informazioni necessarie.
-
Nella pagina Crea una nuova password digita e conferma la nuova password, quindi seleziona Avanti. Le password complesse in genere includono da 8 a 16 caratteri, inclusi i caratteri maiuscoli e minuscoli, almeno un numero e almeno un carattere speciale.
-
Quando viene visualizzato il messaggio che indica che la password è stata reimpostata, è possibile selezionare Fine. Se ancora non si riesce ad accedere all'account, contattare l'amministratore dell'organizzazione per altre informazioni.
Problemi comuni e relative soluzioni
Ecco alcuni casi di errore comuni e le relative soluzioni:
|
Problema |
Descrizione |
Soluzione |
|
Quando tento di cambiare la password, viene visualizzato un messaggio di errore. |
La password ha una parola, una frase o un motivo che rende la password facilmente indovinibile. |
Riprova a usare una password più sicura. |
|
Dopo aver immesso l'ID utente, devo passare a una pagina che dice "Contatta l'amministratore. |
"Microsoft ha stabilito che la password dell'account utente è gestita dall'amministratore in un ambiente locale. Di conseguenza, non è possibile reimpostare la password dal collegamento "Non è possibile accedere all'account". |
L'amministratore non ha attivato la reimpostazione della password per l'organizzazione dal collegamento "Non è possibile accedere all'account" o non ha concesso la licenza per l'uso della funzionalità. |
|
Dopo aver immesso il mio ID utente, viene visualizzato un messaggio di errore che indica che non è stato possibile verificare l'account. |
La procedura di accesso non è riuscita a verificare le info dell'account. |
Questo messaggio può essere visualizzato per due motivi.
|
Passaggi successivi
-
Per informazioni sulla sicurezza, vedi l'articolo Informazioni di sicurezza (anteprima).
-
Se stai tentando di accedere di nuovo a un account personale come Xbox, hotmail.com o outlook.com, prova i suggerimenti nell'articolo Quando non riesci ad accedere al tuo account Microsoft .










