Aggiungere manualmente un account all'app Microsoft Authenticator
Se la fotocamera non è in grado di acquisire il codice a matrice, puoi aggiungere manualmente le informazioni del tuo account all'app Microsoft Authenticator per la verifica a due fattori. Funziona per gli account aziendali o dell'istituto di istruzione e gli account non Microsoft.
I codici forniti per gli account non fanno distinzione tra maiuscole e minuscole e non richiedono spazi quando vengono aggiunti all'app Authenticator.
Importante: Prima di aggiungere l'account, è necessario scaricare e installare l'app Microsoft Authenticator. Se non l'hai ancora fatto, segui i passaggi descritti nell'articolo Scaricare e installare l'app.
Aggiungere l'account aziendale o dell'istituto di istruzione
-
Nel computer prendere nota delle informazioni sul codice e sull'URL nella pagina Configura app per dispositivi mobili. Mantieni aperta questa pagina in modo da poter visualizzare il codice e l'URL.
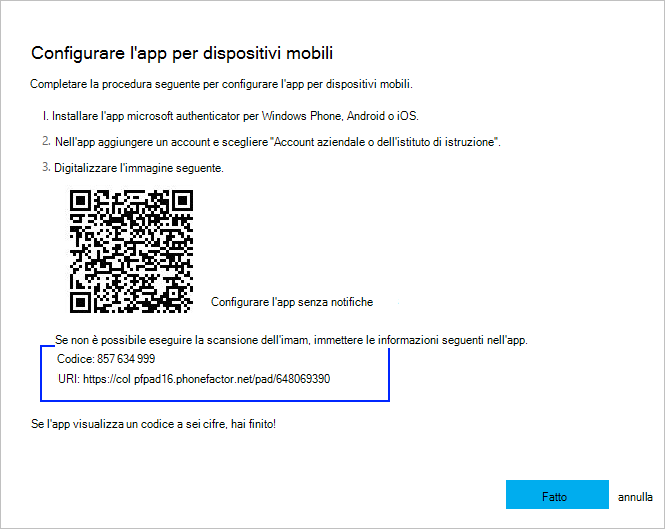
-
Apri l'app Authenticator, seleziona Aggiungi account dall'icona Personalizza e controllo in alto a destra e quindi seleziona Account aziendale o dell'istituto di istruzione.
-
Selezionare O IMMETTERE IL CODICE MANUALMENTE.
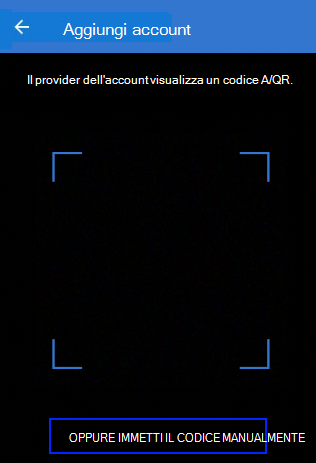
-
Immetti il codice e l'URL del passaggio 1, quindi seleziona Fine.
-
La schermata Account dell'app mostra il nome dell'account e un codice di verifica. Per una maggiore sicurezza, il codice di verifica cambia ogni 30 secondi impedendo a qualcuno di usare più volte un codice.
Aggiungi il tuo account Google
-
Nel computer selezionare NON È POSSIBILE ESEGUIRE LA SCANSIONE DALLA pagina Configura Authenticator con il codice a matrice.
-
La pagina Impossibile analizzare il codice a barre viene visualizzata con il codice segreto. Mantieni aperta questa pagina in modo da poter vedere il codice segreto.
-
Apri l'app Authenticator, seleziona Aggiungi account dall'icona Personalizza e controllo in alto a destra, seleziona Altro account (Google, Facebook e così via) e quindi seleziona O IMMETTI IL CODICE MANUALMENTE.
-
Immetti il nome di un account (ad esempio Google) e digita il tasto Segreto del passaggio 1, quindi seleziona Fine.
-
Nella pagina Configura Authenticator nel computer digitare il codice di verifica fornito nell'app per l'account Google e quindi selezionare Verifica.
-
La schermata Account dell'app mostra il nome dell'account e un codice di verifica. Per una maggiore sicurezza, il codice di verifica cambia ogni 30 secondi impedendo a qualcuno di usare più volte un codice.
Nota: Per altre informazioni sulla verifica a due fattori e sul tuo account Google, vedi Attivare la verifica in due passaggi e Altre informazioni sulla verifica in due passaggi.
Aggiungi il tuo account Facebook
-
Nella pagina Configura tramite Authenticator di terze parti, che include il codice a matrice, e un codice scritto per l'accesso all'app. Mantieni aperta questa pagina in modo da poter vedere il codice.
-
Apri l'app Authenticator, seleziona Aggiungi account dall'icona Personalizza e controllo in alto a destra, seleziona Altro account (Google, Facebook e così via) e quindi seleziona O IMMETTI IL CODICE MANUALMENTE.
-
Immetti il nome di un account (ad esempio Facebook) e digita il tasto Segreto dal passaggio 1, quindi seleziona Fine.
-
Nella pagina Two-Factor Authenticator del computer digitare il codice di verifica fornito nell'app per l'account Facebook e quindi selezionare Verifica.
-
La schermata Account dell'app mostra il nome dell'account e un codice di verifica. Per una maggiore sicurezza, il codice di verifica cambia ogni 30 secondi impedendo a qualcuno di usare più volte un codice.
Nota
Per altre informazioni sulla verifica a due fattori e sul tuo account Facebook, vedi Che cos'è l'autenticazione a due fattori e come funziona?.
Aggiungi il tuo account Amazon
Puoi aggiungere il tuo account Amazon attivando la verifica a due fattori e quindi aggiungendo l'account all'app.
-
Nel computer selezionare Non è possibile eseguire la scansione del codice a barre dalla pagina Scegli come ricevere i codici con il codice a matrice.
-
Il messaggio Impossibile analizzare il codice a barre viene visualizzato con il codice segreto. Mantieni aperto questo messaggio in modo da poter vedere il codice segreto.
-
Apri l'app Authenticator, seleziona Aggiungi account dall'icona Personalizza e controllo in alto a destra, seleziona Altro account (Google, Facebook e così via) e quindi seleziona O IMMETTI IL CODICE MANUALMENTE.
-
Immetti il nome di un account (ad esempio Amazon) e digita il tasto Segreto del passaggio 1, quindi seleziona Fine.
-
Completa il resto del processo di iscrizione, inclusa l'aggiunta di un metodo di verifica di backup, ad esempio un SMS, e quindi seleziona Invia codice.
-
Nella pagina Aggiungi un metodo di verifica del backup nel computer digita il codice di verifica fornito dal metodo di verifica di backup per il tuo account Amazon, quindi seleziona Verifica codice e continua.
-
Nella pagina Quasi fatto decidere se rendere il computer un dispositivo attendibile e quindi selezionare Got it. Attiva Verifica in due passaggi.
-
Viene visualizzata la pagina Impostazioni Sicurezza avanzata che mostra i dettagli aggiornati della verifica a due fattori.
Nota: Per altre informazioni sulla verifica a due fattori e sull'account Amazon, vedi Informazioni sulla verifica Two-Step e accesso con Two-Step verifica.
Passaggi successivi
-
Dopo aver aggiunto gli account all'app, è possibile accedere usando l'app Authenticator nel dispositivo. Per altre informazioni, vedere Accedere con l'app.
-
Se non riesci a ottenere il codice di verifica per il tuo account Microsoft personale, vedi la sezione Risoluzione dei problemi relativi al codice di verifica dell'articolo Informazioni di sicurezza dell'account Microsoft & codici di verifica.
-
Per i dispositivi che eseguono iOS, è anche possibile eseguire il backup delle credenziali dell'account e delle impostazioni dell'app correlate, ad esempio l'ordine degli account, nel cloud. Per altre informazioni, vedere Backup e ripristinare con l'app Microsoft Authenticator.










