Aggiungere l'account aziendale o dell'istituto di istruzione all'app Microsoft Authenticator
Se l'organizzazione usa la verifica a due fattori, è possibile configurare l'account aziendale o dell'istituto di istruzione per usare l'app Microsoft Authenticator come metodo di verifica.
Importante: Prima di aggiungere l'account, è necessario scaricare e installare l'app Microsoft Authenticator. Se non l'hai ancora fatto, segui i passaggi descritti nell'articolo Scaricare e installare l'app.
Aggiungere l'account aziendale o dell'istituto di istruzione
È possibile aggiungere l'account aziendale o dell'istituto di istruzione all'app Authenticator eseguendo una delle operazioni seguenti:
-
Accedere con le credenziali dell'account aziendale o dell'istituto di istruzione (anteprima)
-
Digitalizzare un codice a matrice
-
Accedi con le tue credenziali
Accedi con le tue credenziali
Nota: Questa funzionalità è utilizzabile solo dagli utenti i cui amministratori hanno abilitato l'accesso tramite l'app Authenticator per loro.
Per aggiungere un account eseguendo l'accesso all'account aziendale o dell'istituto di istruzione usando le credenziali:
-
Aprire l'app Authenticator, selezionare il pulsante + e toccare Aggiungi account aziendale o dell'istituto di istruzione. Seleziona Accedi.
-
Immettere le credenziali dell'account aziendale o dell'istituto di istruzione. Se hai un pass di accesso temporaneo (TAP) puoi usarlo per accedere. A questo punto, potrebbe essere possibile che venga impedito di procedere da una delle condizioni seguenti:
-
Se nel tuo account non sono disponibili metodi di autenticazione sufficienti per ottenere un token di autenticazione sicuro, non puoi aggiungere un account. Nell'app Authenticator verrà visualizzato un messaggio di errore "Per configurare Microsoft Authenticator, è necessario passare a aka.ms/mfasetup in un Web browser".
-
Se viene visualizzato il messaggio "È possibile che l'accesso venga eseguito da una posizione limitata dall'amministratore", l'amministratore non ha abilitato questa funzionalità e probabilmente ha configurato criteri di accesso condizionale per la registrazione delle informazioni di sicurezza. È anche possibile ricevere messaggi che bloccano la registrazione dell'app Authenticator perché l'amministratore ha configurato criteri di accesso condizionale. In questi casi, contattare l'amministratore dell'account aziendale o dell'istituto di istruzione per usare questo metodo di autenticazione.
-
Se l'amministratore ti consente di usare l'accesso telefonico con l'app Authenticator, potrai eseguire la registrazione del dispositivo per configurare l'accesso telefonico senza password e la verifica in due passaggi. Tuttavia, sarai comunque in grado di configurare la verifica in due passaggi indipendentemente dal fatto che tu sia abilitato per l'accesso al telefono.
-
-
A questo punto, potrebbe essere richiesto di analizzare un codice a matrice fornito dall'organizzazione per configurare un account di autenticazione a più fattori locale nell'app. Questa operazione è necessaria solo se l'organizzazione usa il server MFA locale.
-
Nel dispositivo toccare l'account e verificare che l'account sia corretto nella visualizzazione a schermo intero. Per una maggiore sicurezza, il codice di verifica cambia ogni 30 secondi impedendo a qualcuno di usare più volte un codice.
Accedi con un codice a matrice
Per aggiungere un account analizzando un codice a matrice, eseguire le operazioni seguenti:
-
Nel computer vai alla pagina Verifica di sicurezza aggiuntiva.
Nota: Se non vedi la pagina Verifica di sicurezza aggiuntiva, è possibile che l'amministratore abbia attivato l'esperienza delle informazioni di sicurezza (anteprima). In questo caso, segui le istruzioni nella sezione Configurare le informazioni di sicurezza per l'uso di un'app di autenticazione. In caso contrario, è necessario contattare l'Help Desk dell'organizzazione per assistenza. Per altre informazioni sulla sicurezza, vedi Configurare le informazioni di sicurezza da una richiesta di accesso.
-
Seleziona la casella di controllo accanto a Authenticator'app e quindi seleziona Configura.
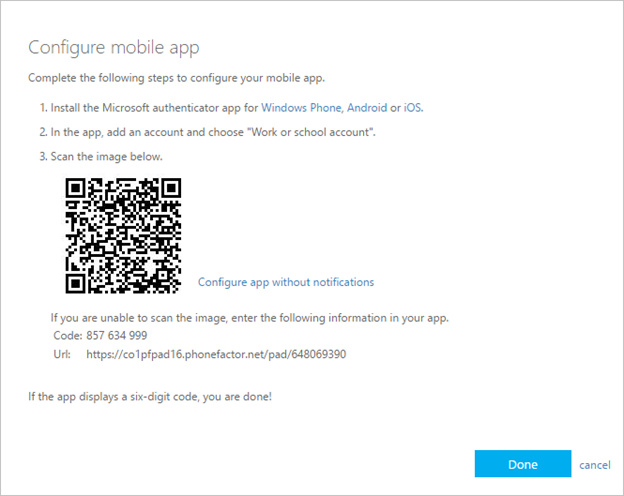
-
Apri l'app Authenticator, seleziona l'icona con il segno più e seleziona Aggiungi account, quindi seleziona Account aziendale o dell'istituto di istruzione, seguito da Scansiona un codice a matrice. Se non hai configurato un account nell'app Authenticator, vedrai un grande pulsante blu che indica Aggiungi account.
Se non ti viene richiesto di usare la fotocamera per digitalizzare un codice a matrice, nelle impostazioni del telefono verifica che l'app Authenticator abbia accesso alla fotocamera del telefono. Dopo aver aggiunto il tuo account con un codice a matrice, puoi configurare l'accesso al telefono. Se viene visualizzato il messaggio "È possibile che l'accesso venga eseguito da una posizione limitata dall'amministratore", l'amministratore non ha abilitato questa funzionalità e probabilmente ha configurato criteri di accesso condizionale per la registrazione delle informazioni di sicurezza. Per usare questo metodo di autenticazione, contattare l'amministratore dell'account aziendale o dell'istituto di istruzione. Se l'amministratore può usare l'accesso telefonico con l'app Authenticator, sarà possibile eseguire la registrazione del dispositivo per configurare l'accesso telefonico senza password e Azure AD Multi-Factor Authentication.
Nota: Per le organizzazioni governative degli Stati Uniti, l'unico modo per aggiungere un account di accesso tramite telefono consiste nell'aggiungerlo usando l'opzione Accedi con le tue credenziali, invece di eseguire l'aggiornamento da un account basato su codice a matrice.
Accedere in un computer remoto
Molte app consentono di eseguire l'autenticazione immettendo un codice in un altro dispositivo, ad esempio un PC. Se si vuole accedere in un computer remoto per installare l'app Authenticator, seguire questa procedura.
-
Aprire l'app Authenticator e quindi selezionare > Aggiungi account aziendale o dell'istituto di istruzione > Accedi.
-
Seleziona Accedi da un altro dispositivo.
-
Nella schermata remota apri la pagina Accedi al tuo accounte immetti il codice visualizzato nell'app Authenticator.
-
Nella schermata remota accedere con le credenziali dell'account aziendale o dell'istituto di istruzione. Se hai un pass di accesso temporaneo (TAP), puoi usarlo per accedere.
-
Dopo aver completato l'autenticazione nella schermata remota, torna all'app Authenticator per completare la configurazione.
Passaggi successivi
-
Dopo aver aggiunto gli account all'app, è possibile accedere usando l'app Authenticator nel dispositivo.
-
Per i dispositivi che eseguono iOS, è anche possibile eseguire il backup delle credenziali dell'account e delle impostazioni dell'app correlate, ad esempio l'ordine degli account, nel cloud.










