Unirse a su dispositivo de trabajo a su red de trabajo o escuela
Únase a su dispositivo de Windows 10 trabajo a la red de su organización para que pueda acceder a recursos potencialmente restringidos.
Qué sucede cuando se une a su dispositivo
Mientras se une a su dispositivo Windows 10 a su red de trabajo o escuela, se realizarán las siguientes acciones:
-
Windows registra el dispositivo en su red de trabajo o escuela, lo que le permite acceder a sus recursos con su cuenta personal. Una vez registrado el dispositivo, Windows une el dispositivo a la red para que pueda usar el nombre de usuario y la contraseña del trabajo o la escuela para iniciar sesión y acceder a recursos restringidos.
-
Opcionalmente, en función de las opciones de su organización, es posible que se le pida que configure la verificación en dos pasos mediante la verificación en dos pasos o la información de seguridad.
-
Opcionalmente, según las opciones de su organización, es posible que se inscriba automáticamente en la administración de dispositivos móviles, como Microsoft Intune. Para obtener más información sobre cómo inscribirse en Microsoft Intune, vea Inscribir el dispositivo en Intune.
-
Durante el proceso de inicio de sesión, podrá usar el inicio de sesión automático con su cuenta de trabajo o escuela.
Para unirse a un nuevo Windows 10 dispositivo
Si el dispositivo es totalmente nuevo y aún no se ha configurado, puede pasar por el proceso de Windows Experiencia sin usar (OOBE) para unirse al dispositivo a la red.
-
Inicie el nuevo dispositivo y comience la Windows de inicio de la caja.
-
En la pantalla Iniciar sesión con Microsoft, escriba su dirección de correo electrónico de trabajo o escuela.
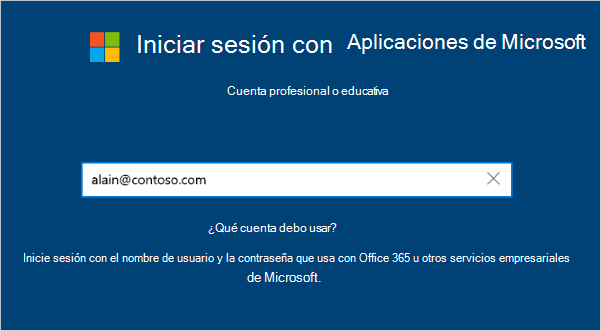
-
En la pantalla Escriba la contraseña, escriba la contraseña.
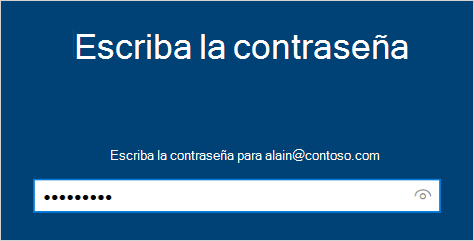
-
En el dispositivo móvil, apruebe el dispositivo para que pueda acceder a su cuenta.
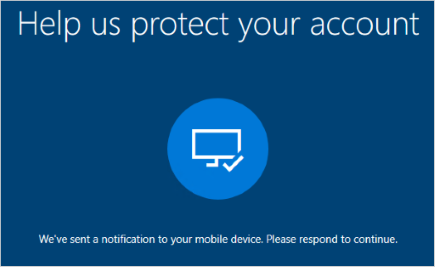
-
Complete la experiencia de fuera de la caja, incluida la configuración de privacidad y la configuración de Windows Hello (si es necesario).
El dispositivo ahora se ha unido a la red de su organización.
Para asegurarse de que está unido (nuevo dispositivo)
Puede asegurarse de que está unido mirando la configuración.
-
Abra Configuración y, a continuación, seleccione Cuentas.
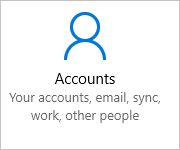
-
Seleccione Trabajo o escuela de Accessy asegúrese de que ve texto que dice algo parecido a Conectado a <your_organization> Azure AD.
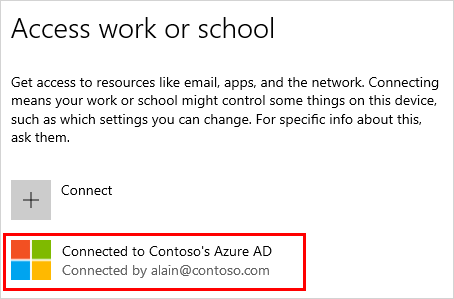
Para unirse a un dispositivo Windows 10 configurado
Si ha tenido el dispositivo durante un tiempo y ya está configurado, puede seguir estos pasos para unirse al dispositivo a la red.
-
Abre Configuración y, a continuación, selecciona Cuentas.
-
Seleccione Access trabajo o escuelay, a continuación, seleccione Conectar.
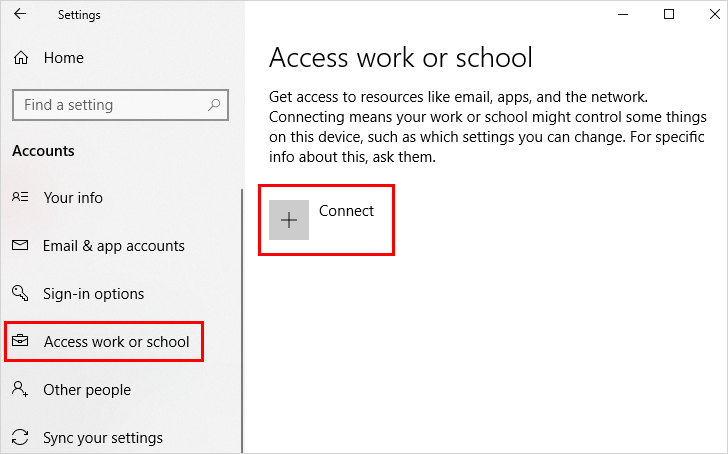
-
En la pantalla Configurar una cuenta de trabajo o escuela, seleccione Unirsea este dispositivo para Azure Active Directory .
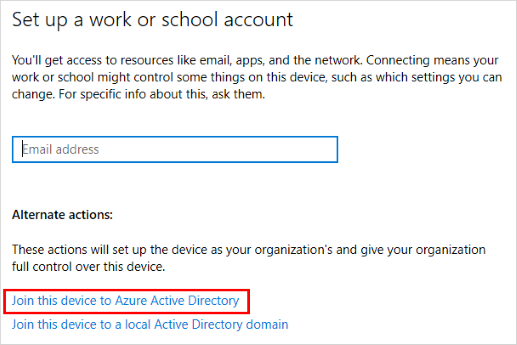
-
En la pantalla Vamos a empezar a escribir, escriba su dirección de correo electrónico (por ejemplo, alain@contoso.com) y, a continuación, seleccione Siguiente.
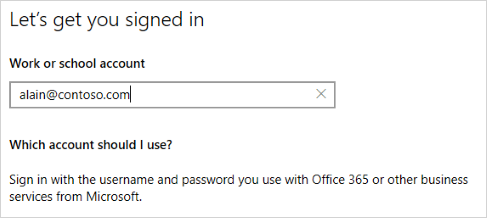
-
En la pantalla Escribir contraseña, escriba la contraseña y, a continuación, seleccione Iniciar sesión.
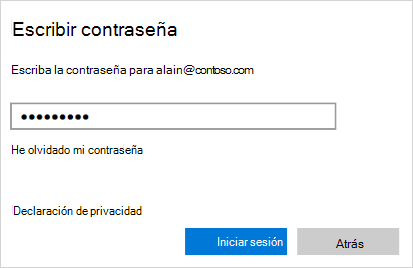
-
En el dispositivo móvil, apruebe el dispositivo para que pueda acceder a su cuenta.
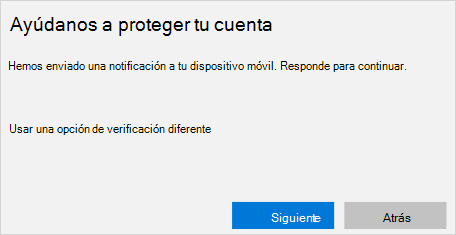
-
En la pantalla Asegúrese de que esta es su organización, revise la información para asegurarse de que es correcta y, a continuación, seleccione Unirse.
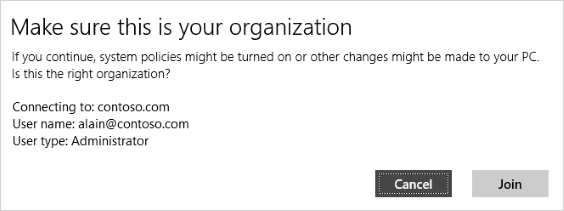
-
En la pantalla Ya está configurado, haga clic en Listo.
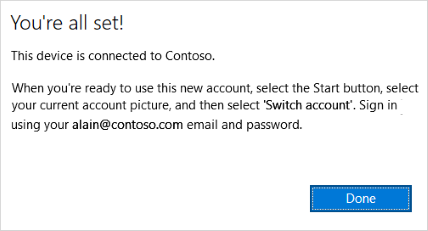
Para asegurarse de que está unido
Puede asegurarse de que está unido mirando la configuración.
-
Abre Configuración y, a continuación, selecciona Cuentas.
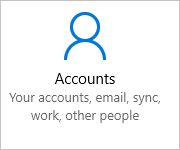
-
Seleccione Access trabajo o escuelay asegúrese de que ve texto que diga algo parecido a Conectado a <your_organization> Azure AD.
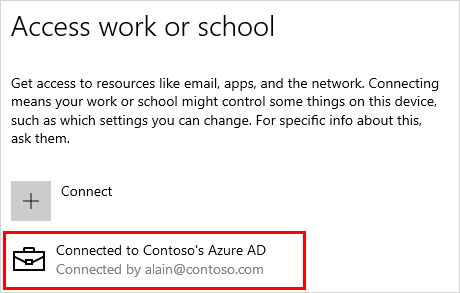
Siguientes pasos
Después de unirse a su dispositivo a la red de su organización, debería poder acceder a todos sus recursos con la información de su cuenta de trabajo o escuela.
-
Si su organización quiere que registre su dispositivo personal, como su teléfono, vea Registrar su dispositivo personal en la red de su organización.
-
Si su organización se administra con Microsoft Intune y tiene preguntas sobre inscripción, inicio de sesión o cualquier otro problema relacionado con Intune, vea el contenido de ayuda del usuario de Intune.







