Configurar la información de seguridad desde una página de inicio de sesión
Puede seguir estos pasos si se le solicita que configure su información de seguridad inmediatamente después de iniciar sesión en su cuenta de trabajo o escuela.
Solo verá este mensaje si no ha configurado la información de seguridad requerida por su organización. Si ha configurado previamente la información de seguridad, pero desea realizar cambios, consulte la información general sobre agregar o actualizar la información de seguridad.
Si lo que ve en la pantalla no coincide con lo que se describe en este artículo, significa que el administrador aún no ha activado esta experiencia.
Verificación de seguridad frente a autenticación de restablecimiento de contraseña
Los métodos de información de seguridad se usan tanto para la verificación de seguridad en dos factores como para el restablecimiento de contraseñas. Sin embargo, no todos los métodos se pueden usar para ambos.
|
Método |
Se usa para |
|
Authenticator aplicación |
Verificación en dos fases y autenticación de restablecimiento de contraseña. |
|
Mensajes de texto |
Verificación en dos fases y autenticación de restablecimiento de contraseña. |
|
Llamadas telefónicas |
Verificación en dos fases y autenticación de restablecimiento de contraseña. |
|
Clave de seguridad |
Verificación en dos fases y autenticación de restablecimiento de contraseña. |
|
Cuenta de correo electrónico |
Solo autenticación de restablecimiento de contraseña. Tendrá que elegir un método diferente para la verificación en dos factores. |
|
Preguntas de seguridad |
Solo autenticación de restablecimiento de contraseña. Tendrá que elegir un método diferente para la verificación en dos factores. |
Iniciar sesión en su cuenta de trabajo o escuela
Después de iniciar sesión en su cuenta de trabajo o escuela, verá un mensaje que le pedirá que proporcione más información antes de que le permita acceder a su cuenta.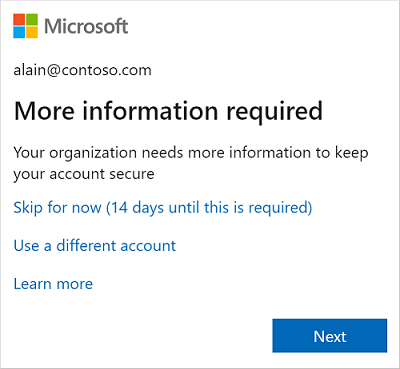
Configurar la información de seguridad con el asistente
Siga estos pasos para configurar la información de seguridad de su cuenta de trabajo o escuela desde el mensaje.
Importante: Este es solo un ejemplo del proceso. Según los requisitos de su organización, es posible que el administrador haya configurado diferentes métodos de verificación que deberá configurar durante este proceso. Para este ejemplo, se requieren dos métodos: la aplicación Microsoft Authenticator y un número de teléfono móvil para llamadas de verificación o mensajes de texto.
-
Después de seleccionar Siguiente,aparece un asistente Para mantener la cuenta segura, que muestra el primer método que el administrador y la organización requieren que configure. Para este ejemplo, es la Microsoft Authenticator aplicación.
Notas:
-
Si desea usar una aplicación authenticator que no sea la aplicación Microsoft Authenticator, seleccione Quiero usar una aplicación de autenticación diferente.
-
Si su organización le permite elegir otro método además de la aplicación authenticator, puede seleccionar Quiero configurar un método diferente.
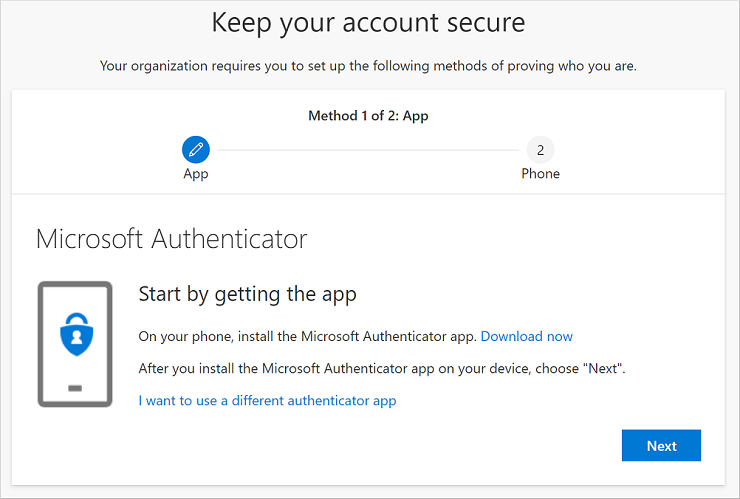
-
-
Seleccione Descargar ahora para descargar e instalar la Microsoft Authenticator en su dispositivo móvil y, a continuación, seleccione Siguiente. Para obtener más información sobre cómo descargar e instalar la aplicación, vea Descargar e instalar la aplicación Microsoft Authenticator aplicación.
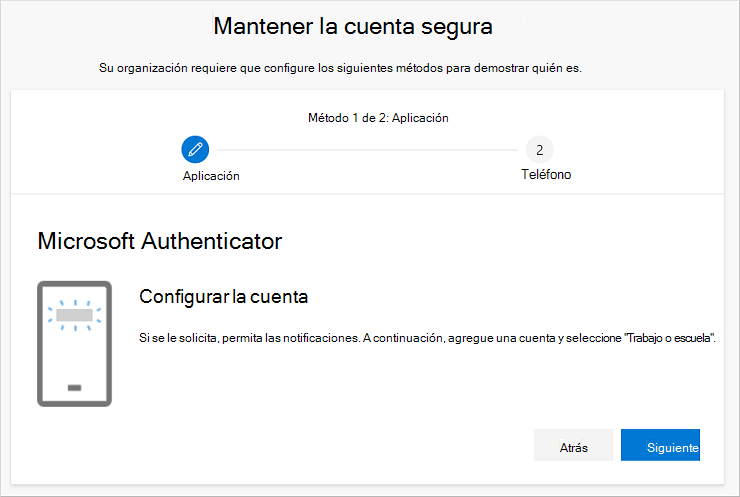
-
Permanezca en la página Configurar su cuenta mientras configura la aplicación Microsoft Authenticator en su dispositivo móvil.
-
Abra la aplicación Microsoft Authenticator, seleccione para permitir las notificaciones (si se le solicita), seleccione Agregar cuenta en el icono Personalizar y control de la esquina superior derecha y, a continuación, seleccione Cuenta de trabajo o escuela.
Nota: La primera vez que configures la aplicación Microsoft Authenticator, es posible que recibas un mensaje preguntándole si quieres permitir que la aplicación acceda a tu cámara (iOS) o permitir que la aplicación tome imágenes y grabe vídeo (Android). Debe seleccionar Permitir para que la aplicación authenticator pueda acceder a la cámara para tomar una foto del código QR en el siguiente paso. Si no permite la cámara, puede configurar la aplicación authenticator, pero deberá agregar la información de código manualmente. Para obtener información sobre cómo agregar el código manualmente, vea Agregar manualmente una cuenta a la aplicación.
-
Vuelva a la página Configurar su cuenta en el equipo y, a continuación, seleccione Siguiente. Aparecerá la página Analizar el código QR.
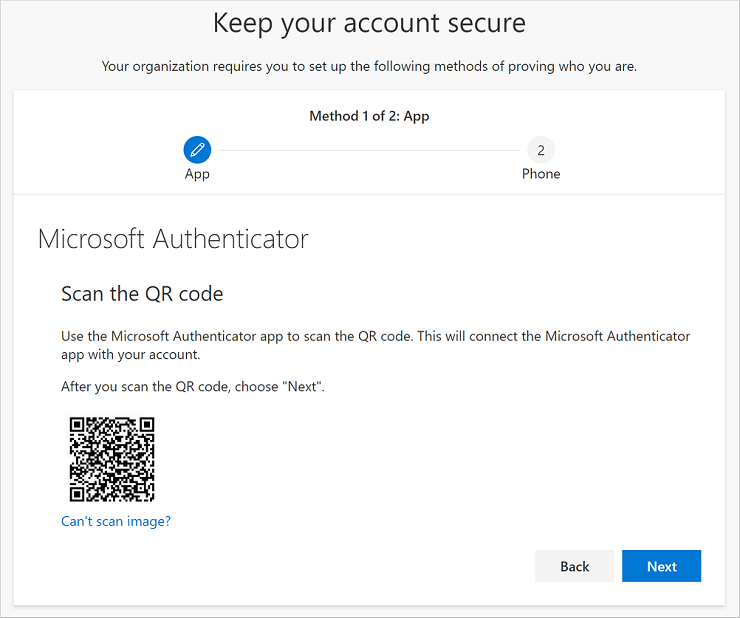
-
Digitalizar el código proporcionado con el lector de código QR de Microsoft Authenticator aplicación, que apareció en el dispositivo móvil después de crear su cuenta de trabajo o escuela en el paso 5. Si el lector de código QR no puede leer el código, puede seleccionar la opción No se puede escanear la imagen QR y escribir manualmente el código y la dirección URL en la Microsoft Authenticator aplicación. Para obtener más información sobre cómo agregar manualmente un código, vea Agregar manualmente una cuenta a la aplicación.
-
Seleccione Siguiente en la página Analizar el código QR del equipo. Se envía una notificación a la aplicación Microsoft Authenticator en su dispositivo móvil para probar su cuenta.
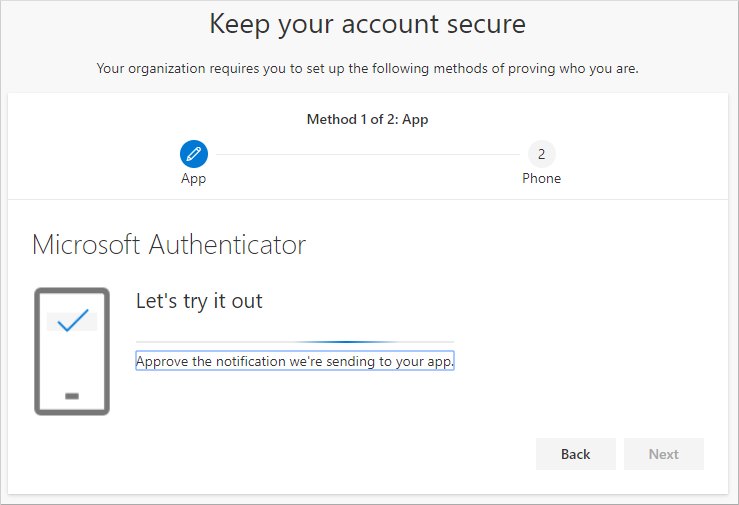
-
Apruebe la notificación en la aplicación Microsoft Authenticator y, a continuación, seleccione Siguiente. La información de seguridad se actualiza para usar la aplicación Microsoft Authenticator de forma predeterminada para comprobar su identidad al usar la verificación en dos pasos o el restablecimiento de contraseña.
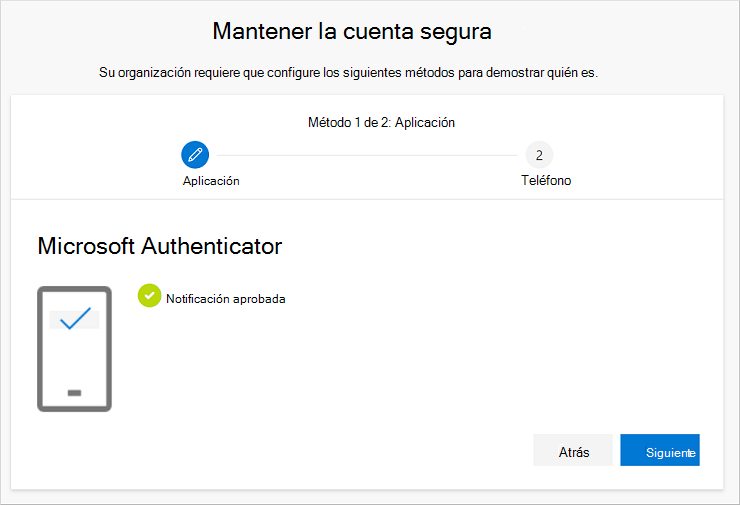
-
En la Teléfono configurar, elija si desea recibir un mensaje de texto o una llamada de teléfono y, a continuación, seleccione Siguiente. En este ejemplo estamos usando mensajes de texto, por lo que debe usar un número de teléfono para un dispositivo que pueda aceptar mensajes de texto. Se envía un mensaje de texto a su número de teléfono. Si prefiere recibir una llamada telefónica, el proceso es similar.
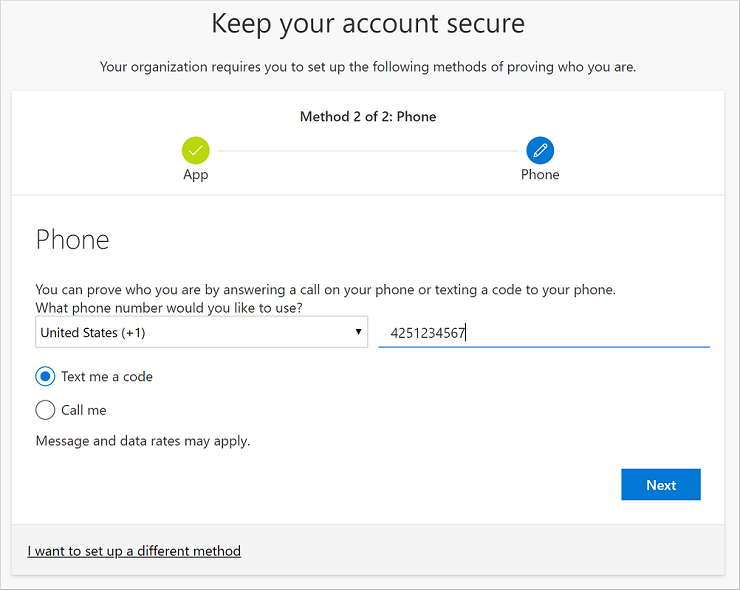
-
Escriba el código proporcionado por el mensaje de texto enviado a su dispositivo móvil y, a continuación, seleccione Siguiente.
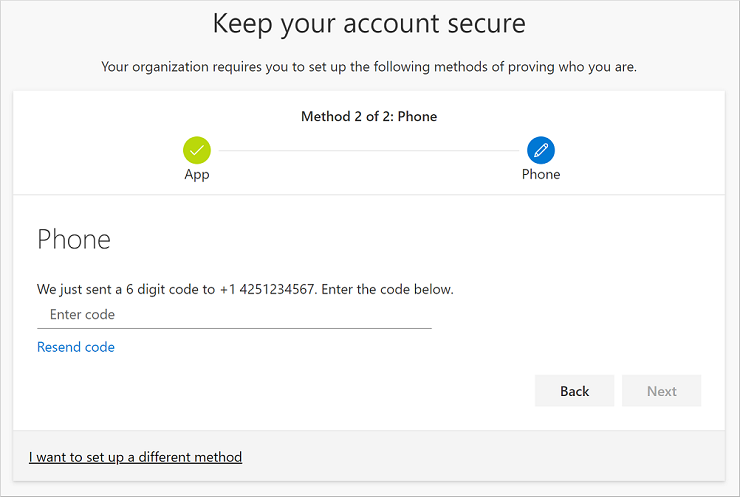
-
Revise la notificación de éxito y, a continuación, seleccione Listo.
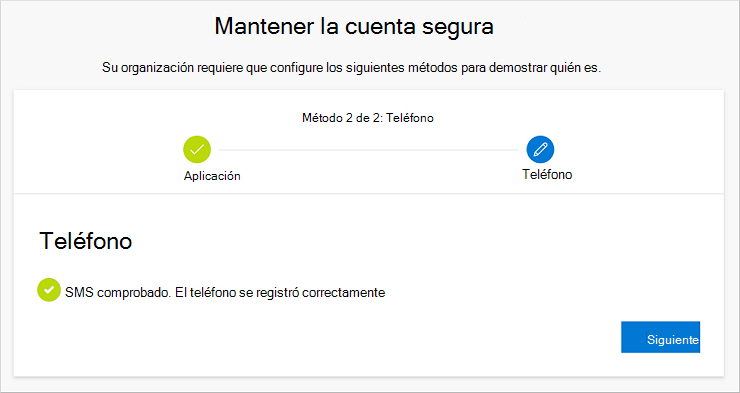
-
Revise la página Éxito para comprobar que ha configurado correctamente la aplicación de Microsoft Authenticator y un método de teléfono (ya sea un mensaje de texto o una llamada de teléfono) para la información de seguridad y, a continuación, seleccione Listo.
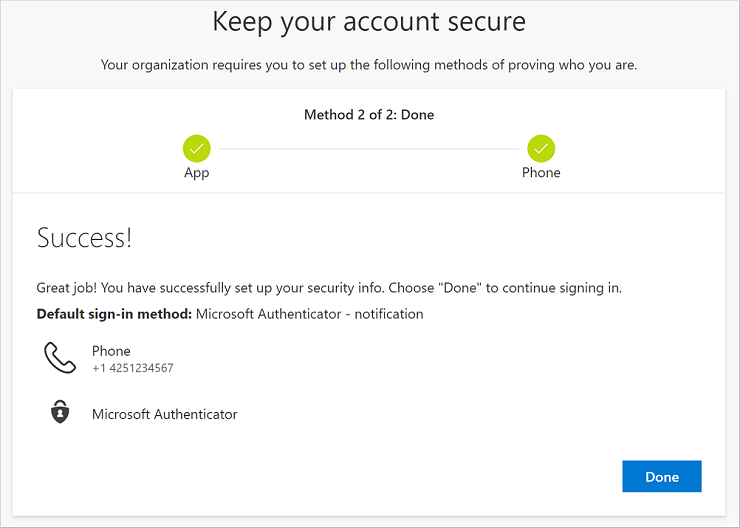
Nota: Si su organización requiere que use contraseñas de aplicación, es posible que vea una sección adicional en este asistente, donde puede configurarla. Si ve una tercera sección, denominada Contraseñas de aplicación, debe rellenarla antes de poder completar el asistente. Para obtener pasos sobre cómo agregar una contraseña de aplicación, vea la sección "Administrar las contraseñas de la aplicación" de este artículo.
Administrar las contraseñas de la aplicación
Algunas aplicaciones, como Outlook 2010, no admiten la verificación en dos pasos. Esta falta de soporte significa que si usa la verificación en dos pasos en su organización, la aplicación no funcionará. Para solucionar este problema, puede crear una contraseña autogenerada para usarla con cada aplicación que no es del explorador, independiente de la contraseña normal.
Nota: Si no ve esta opción en el asistente, significa que el administrador no la ha configurado. Si esto no está configurado, pero sabe que necesita usar contraseñas de aplicación, puede seguir los pasos de Configurar contraseñas de aplicación desde la página Información de seguridad.
Al usar contraseñas de aplicación, es importante recordar:
-
Las contraseñas de la aplicación se generan automáticamente y solo se introducen una vez por aplicación.
-
Hay un límite de 40 contraseñas por usuario. Si intenta crear una después de ese límite, se le pedirá que elimine una contraseña existente antes de que se le permita crear la nueva.
-
Use una contraseña de aplicación por dispositivo, no por aplicación. Por ejemplo, cree una única contraseña para todas las aplicaciones de su portátil y, después, otra contraseña única para todas las aplicaciones del escritorio.
Para agregar contraseñas de aplicación en el asistente de inicio de sesión
-
Después de finalizar las secciones anteriores del asistente, seleccione Siguiente y complete la sección Contraseña de la aplicación.
-
Escriba el nombre de la aplicación que necesita la contraseña, por ejemplo, Outlook 2010 y, a continuación, seleccione Siguiente.
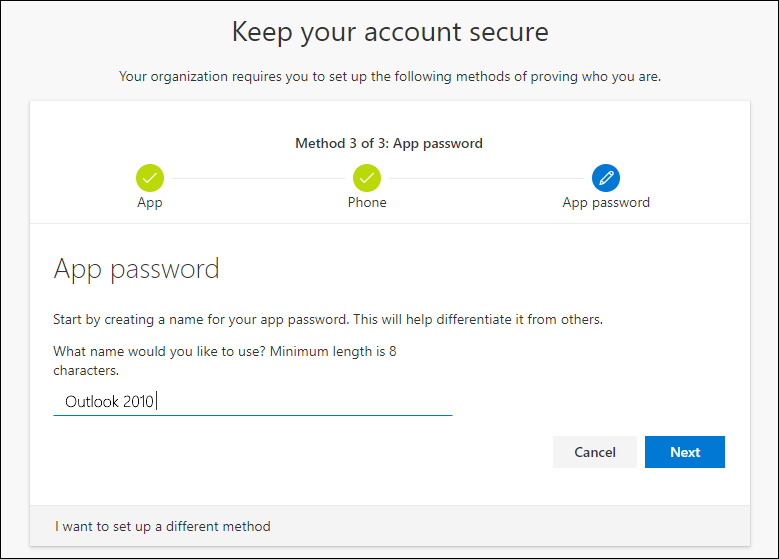
-
Copie el código de contraseña de la pantalla Contraseña de la aplicación y péguelo en el área Contraseña de la aplicación.
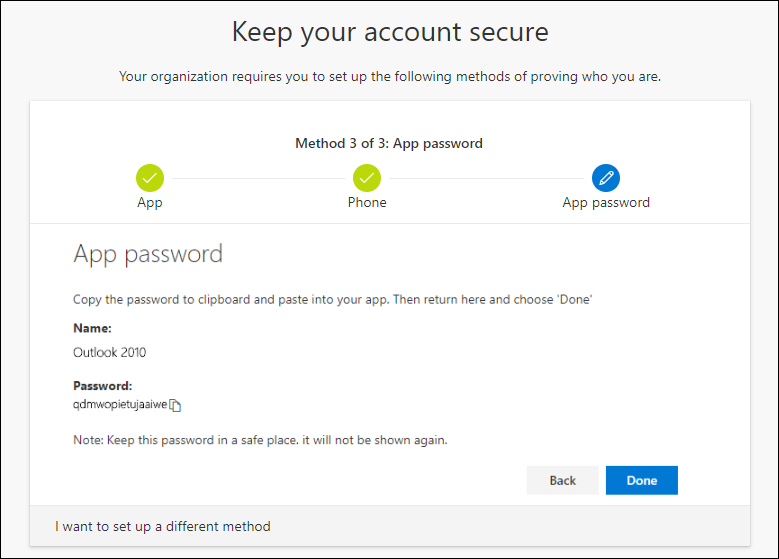
-
Después de copiar la contraseña y pegarla en la aplicación, vuelva a este asistente para asegurarse de que toda la información del método de inicio de sesión es precisa y, después, seleccione Listo.
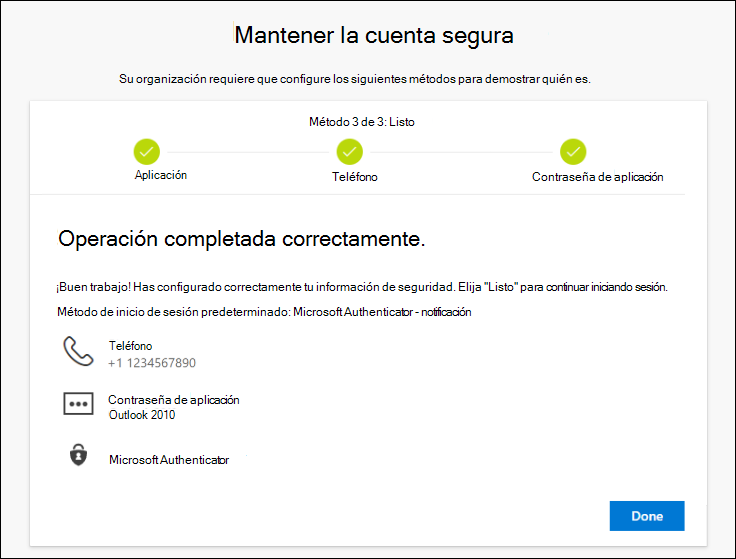
Siguientes pasos
-
Restablezca la contraseña si la ha perdido u olvidado, desde el portal de restablecimiento de contraseña o siga los pasos del artículo Restablecer la contraseña del trabajo o la escuela.
-
Obtenga sugerencias de solución de problemas y ayuda para los problemas de inicio de sesión en el artículo No se puede iniciar sesión en su cuenta de Microsoft.







