Configurar la aplicación Microsoft Authenticator como método de verificación
Puedes seguir estos pasos para agregar los métodos de restablecimiento de contraseña y verificación de dos factores. Después de configurar esto por primera vez, puedes volver a la página Información de seguridad para agregar, actualizar o eliminar la información de seguridad.
Si se le pide que configure esta configuración inmediatamente después de iniciar sesión en su cuenta profesional o educativa, consulte los pasos detallados en el artículo Configurar la información de seguridad desde el mensaje de la página de inicio de sesión.
Si lo que ve en la pantalla no coincide con lo que se trata en este artículo, significa que su administrador aún no ha activado esta experiencia. Hasta que esta experiencia esté activada, debes seguir las instrucciones y la información de la sección Configurar mi cuenta para la verificación en dos pasos.
Nota: Si no ve la opción de la aplicación autenticador, es posible que su organización no le permita usar esta opción para la verificación. En este caso, deberá elegir otro método o ponerse en contacto con el servicio de asistencia de su organización para obtener más ayuda.
Verificación de restablecimiento de seguridad frente a contraseña
Los métodos de información de seguridad se usan para la verificación de seguridad en dos fases y para restablecer la contraseña. Sin embargo, no todos los métodos se pueden usar para ambos.
|
Método |
Se usa para |
|
aplicación Authenticator |
Autenticación de restablecimiento de contraseña y verificación en dos fases. |
|
Mensajes de texto |
Autenticación de restablecimiento de contraseña y verificación en dos fases. |
|
Llamadas telefónicas |
Autenticación de restablecimiento de contraseña y verificación en dos fases. |
|
Clave de seguridad |
Autenticación de restablecimiento de contraseña y verificación en dos fases. |
|
Cuenta de correo electrónico |
Solo autenticación de restablecimiento de contraseña. Tendrás que elegir un método diferente para la verificación en dos fases. |
|
Preguntas de seguridad |
Solo autenticación de restablecimiento de contraseña. Tendrás que elegir un método diferente para la verificación en dos fases. |
Configurar la aplicación Microsoft Authenticator desde la página Información de seguridad
Según la configuración de su organización, es posible que pueda usar una aplicación de autenticación como uno de los métodos de información de seguridad. No es necesario que uses la aplicación Microsoft Authenticator y puedes elegir una aplicación diferente durante el proceso de configuración. Sin embargo, este artículo usa la aplicación Microsoft Authenticator.
Importante:
-
Si has configurado la aplicación de Microsoft Authenticator en cinco dispositivos diferentes o si has usado cinco tokens de hardware, no podrás configurar una sexta y es posible que veas el siguiente mensaje de error:
-
You can't set up Microsoft Authenticator because you already have five authenticator apps or hardware tokens. Please contact your administrator to delete one of your authenticator apps or hardware tokens.
Para configurar la aplicación de Microsoft Authenticator
-
Inicie sesión en su cuenta profesional o educativa y, a continuación, vaya al portal Mi cuenta.
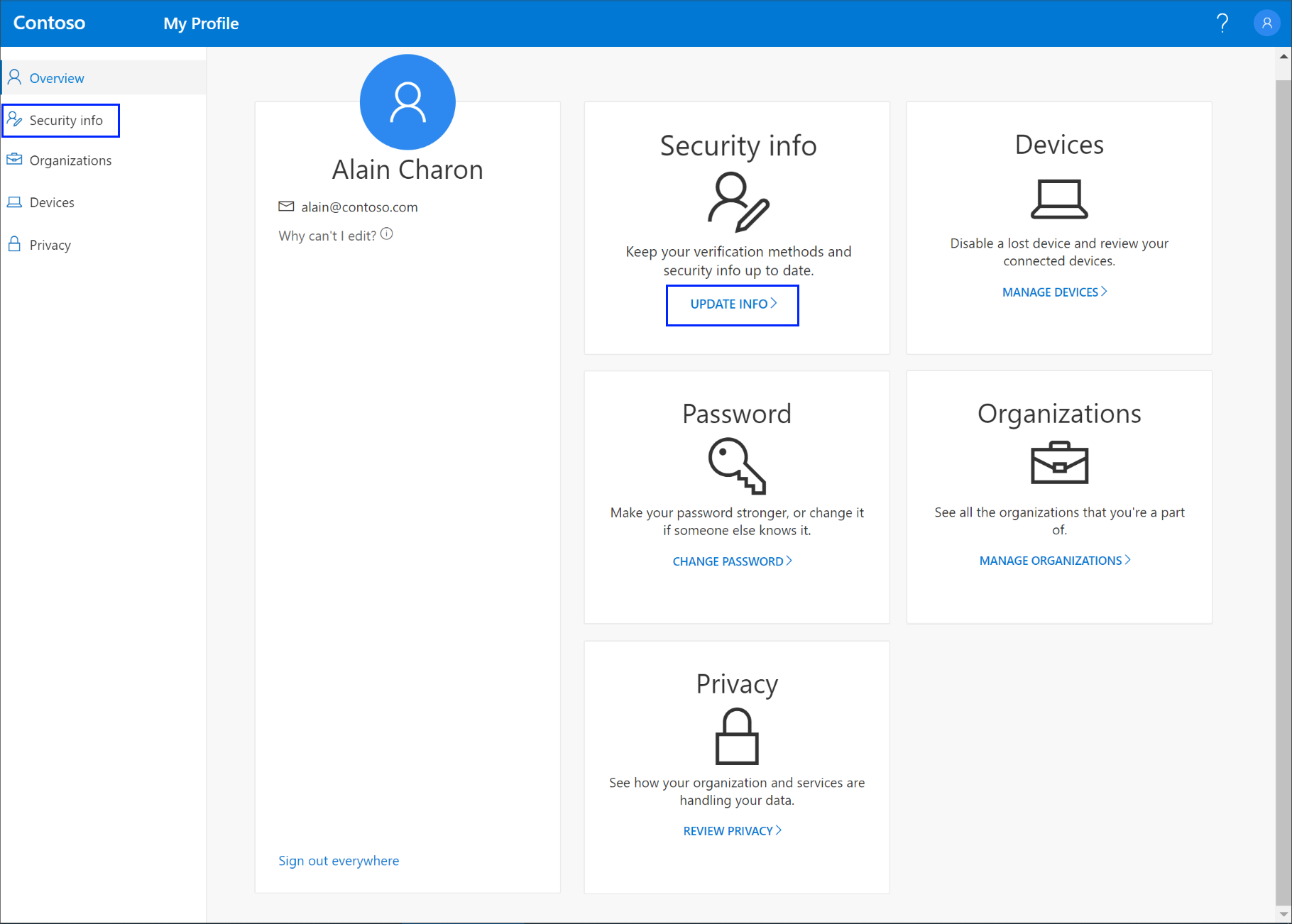
-
Selecciona Información de seguridad en el menú de la izquierda o mediante el vínculo del panel Información de seguridad. Si ya se ha registrado, se le pedirá la verificación de dos factores. A continuación, selecciona Agregar método en el panel Información de seguridad.
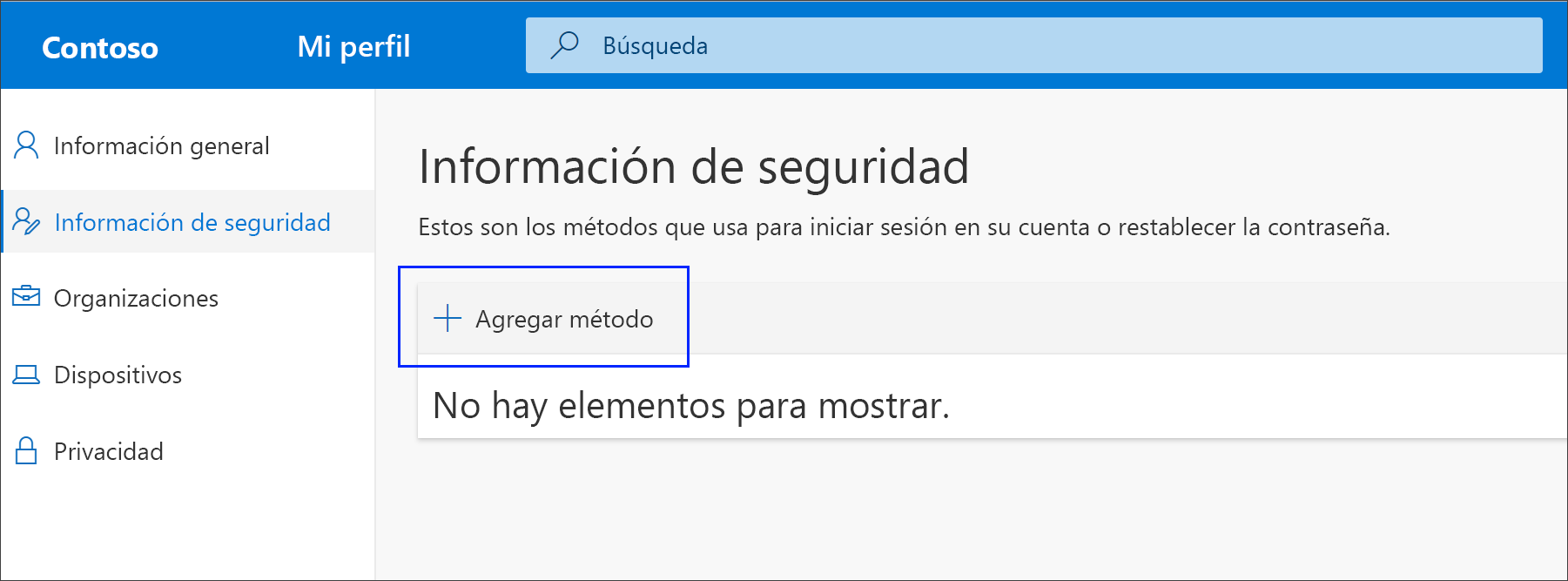
-
En la página Agregar un método, selecciona Authenticator aplicación en la lista y, a continuación, selecciona Agregar.
-
En la página Iniciar obteniendo la aplicación, selecciona Descargar ahora para descargar e instalar la aplicación de Microsoft Authenticator en tu dispositivo móvil y, a continuación, selecciona Siguiente. Para obtener más información sobre cómo descargar e instalar la aplicación, consulta Descargar e instalar la aplicación Microsoft Authenticator.
-
Si quieres usar una aplicación de autenticación que no sea la aplicación de Microsoft Authenticator, selecciona Deseo usar una aplicación de autenticación diferente.
-
Si su organización le permite elegir un método diferente además de la aplicación autenticador, puede seleccionar Deseo configurar un método diferente.
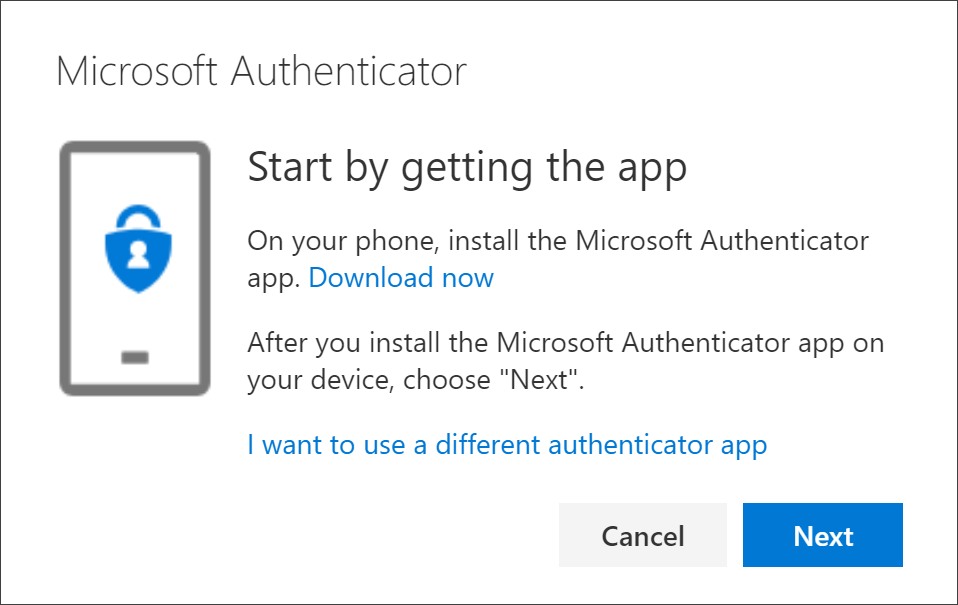
-
-
Permanece en la página Configurar tu cuenta mientras configuras la aplicación de Microsoft Authenticator en tu dispositivo móvil.
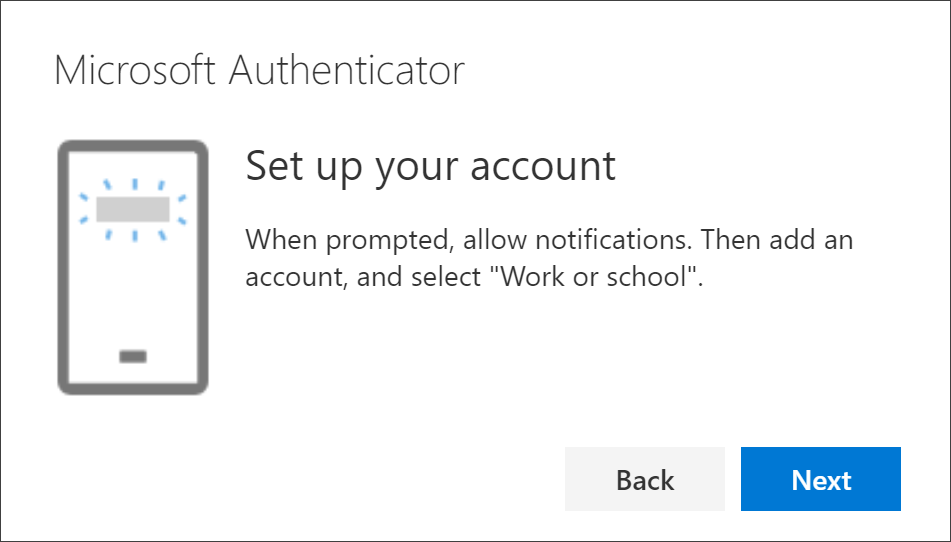
-
Abre la aplicación Microsoft Authenticator, selecciona para permitir las notificaciones (si se te solicita), selecciona Agregar cuenta en el icono Personalizar y controlar de la esquina superior derecha y, a continuación, selecciona Cuenta profesional o educativa.
Nota: La primera vez que configures la aplicación Microsoft Authenticator, es posible que recibas un mensaje en el que se te pregunta si quieres permitir que la aplicación acceda a la cámara (iOS) o permitir que la aplicación tome fotos y grabe vídeo (Android). Debes seleccionar Permitir para que la aplicación autenticadora pueda acceder a la cámara para tomar una imagen del código QR en el paso siguiente. Si no permites la cámara, puedes configurar la aplicación de autenticación, pero tendrás que agregar la información del código manualmente. Para obtener información sobre cómo agregar el código manualmente, consulta Agregar manualmente una cuenta a la aplicación.
-
Vuelve a la página Configurar tu cuenta en el equipo y, a continuación, selecciona Siguiente. Aparecerá la página Escanear el código QR.
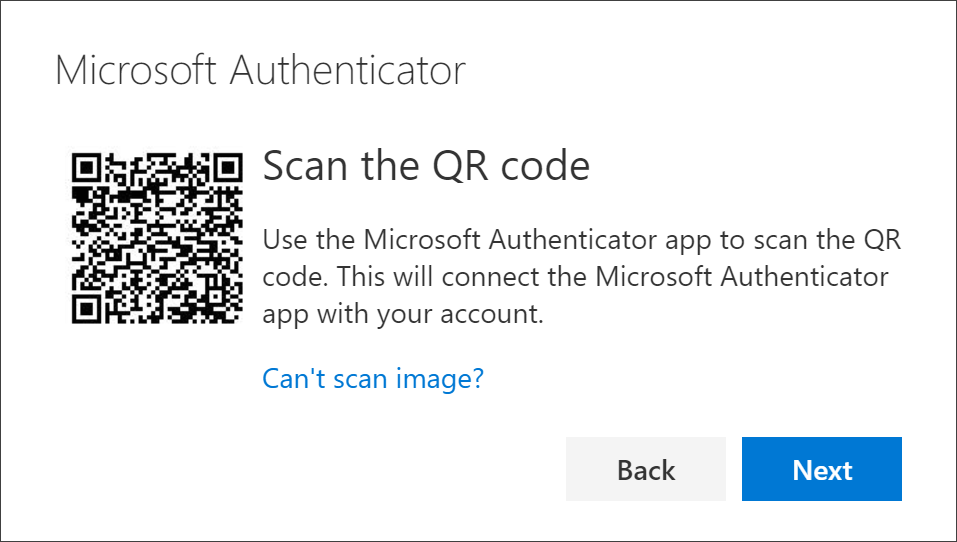
-
Digitalice el código proporcionado con el lector de código QR de la aplicación Microsoft Authenticator, que apareció en su dispositivo móvil después de crear su cuenta profesional o educativa en el paso 6.
-
La aplicación de autenticación debería agregar correctamente su cuenta profesional o educativa sin necesidad de información adicional. Sin embargo, si el lector de código QR no puede leer el código, puedes seleccionar No se puede escanear el código QR y escribir manualmente el código y la dirección URL en la aplicación de Microsoft Authenticator. Para obtener más información sobre cómo agregar manualmente un código, consulta Agregar manualmente una cuenta a la aplicación.
-
Seleccione Siguiente en la página Escanear el código QR de su equipo. Se enviará una notificación a la aplicación Microsoft Authenticator de su dispositivo móvil para probar su cuenta.
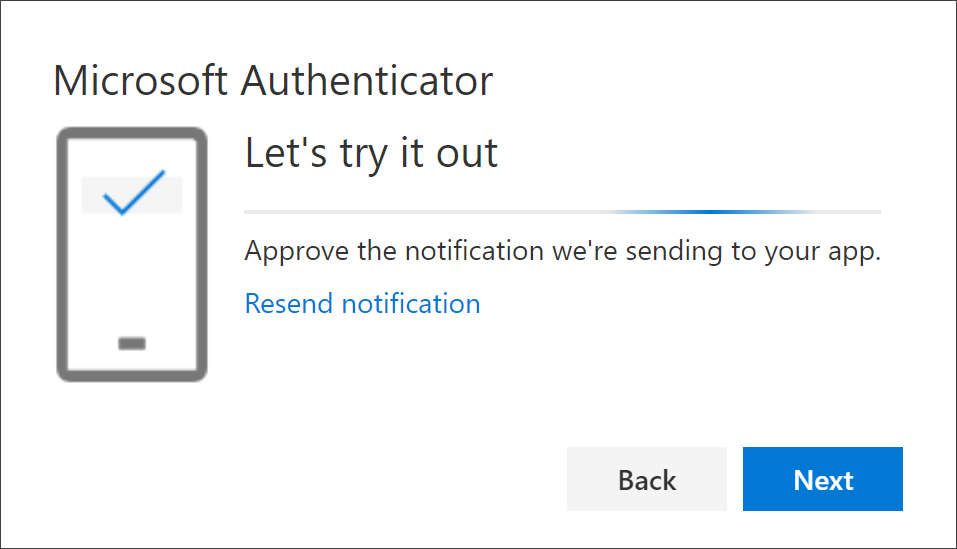
-
Aprueba la notificación en la aplicación Microsoft Authenticator y, a continuación, selecciona Siguiente. Tu información de seguridad se actualiza para usar la aplicación Microsoft Authenticator de manera predeterminada, para verificar tu identidad al usar la verificación en dos pasos o el restablecimiento de contraseña.
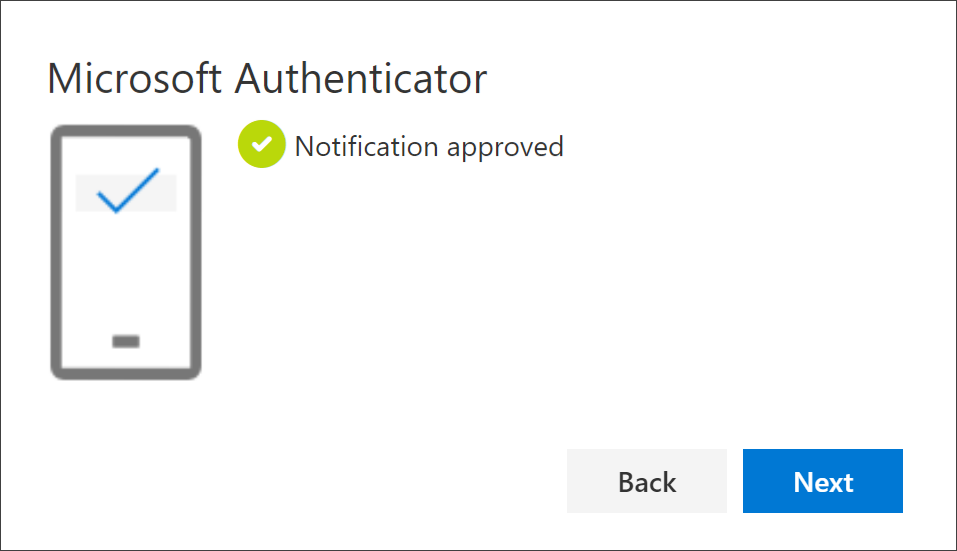
Eliminar la aplicación de autenticación de los métodos de información de seguridad
Si ya no quieres usar la aplicación autenticador como método de información de seguridad, puedes quitarla de la página Información de seguridad. Esto funciona para todas las aplicaciones de autenticación, no solo para la aplicación Microsoft Authenticator. Después de eliminar la aplicación, tiene que ir a la aplicación de autenticación en su dispositivo móvil y eliminar la cuenta.
Importante: Si elimina la aplicación de autenticación por error, no hay ninguna manera de deshacerla. Tendrá que volver a agregar la aplicación de autenticación, siguiendo los pasos de la sección Configurar la aplicación de autenticación de este artículo.
Para eliminar la aplicación de autenticación
-
En la página Información de seguridad, selecciona el vínculo Eliminar situado junto a la aplicación Authenticator.
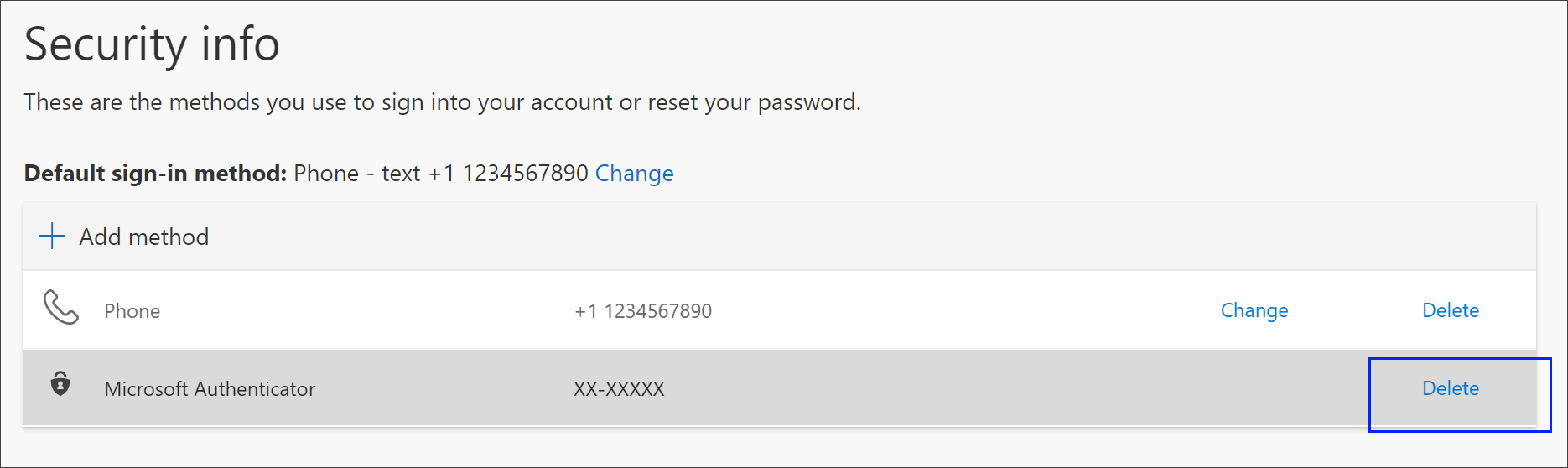
-
Selecciona Sí cuando se te pida confirmar que elimines la aplicación autenticador. Después de eliminar la aplicación de autenticación, se quita de la información de seguridad y desaparece de la página Información de seguridad. Si la aplicación de autenticación es el método predeterminado, el valor predeterminado cambia a otro método disponible.
-
Abra la aplicación de autenticación en su dispositivo móvil, seleccione Editar cuentas y, a continuación, elimine su cuenta profesional o educativa de la aplicación autenticador.
-
Tu cuenta se quita por completo de la aplicación autenticador para las solicitudes de verificación en dos fases y restablecimiento de contraseña.
Cambiar el método de información de seguridad predeterminado
Si quieres que la aplicación autenticador sea el método predeterminado que se usa al iniciar sesión en tu cuenta profesional o educativa con la verificación en dos fases o para solicitudes de restablecimiento de contraseña, puedes establecerla en la página Información de seguridad.
Nota: Si el método predeterminado de inicio de sesión es un mensaje de texto o una llamada a su número de teléfono, el código de SMS o la llamada de voz se envía automáticamente durante la autenticación multifactor. A partir de junio de 2021, algunas aplicaciones pedirán a los usuarios que elijan primero Texto o Llamada. Esta opción impide el envío de demasiados códigos de seguridad para diferentes aplicaciones. Si el método predeterminado de inicio de sesión es la aplicación de Microsoft Authenticator (que Recomienda Microsoft), la notificación de la aplicación se envía automáticamente.
Para cambiar el método de información de seguridad predeterminado
-
En la página Información de seguridad, selecciona Cambiar junto a Información predeterminada del método de inicio de sesión.
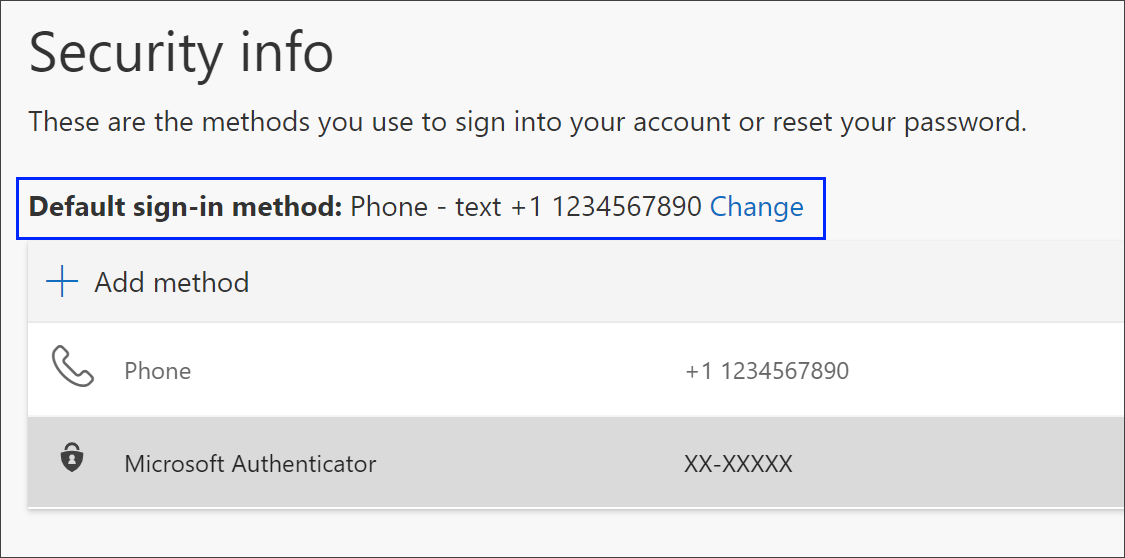
-
Elija Microsoft Authenticator - notificación de la lista de métodos disponibles. Si no estás usando la aplicación Microsoft Authenticator, selecciona la opción Authenticator aplicación o token de hardware.
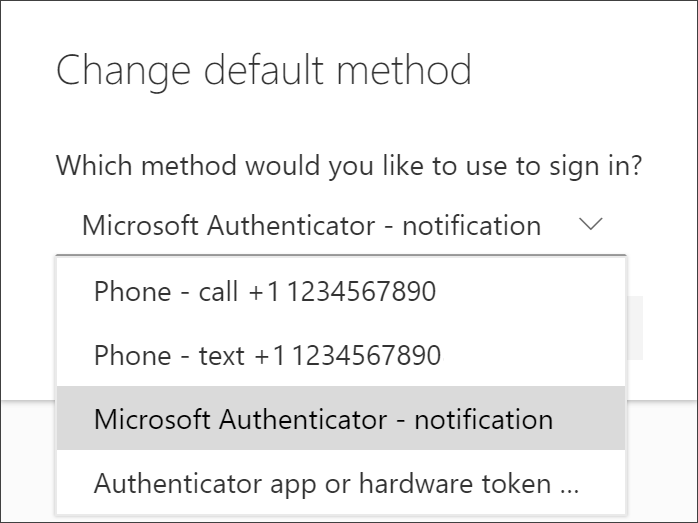
-
Selecciona Confirmar. El método predeterminado usado para los cambios de inicio de sesión en la aplicación Microsoft Authenticator.
Métodos de información de seguridad adicionales
Dispone de opciones adicionales para la forma en que su organización le contacta para comprobar su identidad, en función de lo que esté intentando hacer. Entre las opciones se incluyen:
-
Texto del dispositivo móvil: escribe tu número de dispositivo móvil y recibe un código de texto que usarás para la verificación en dos pasos o el restablecimiento de contraseña. Para obtener instrucciones paso a paso sobre cómo verificar tu identidad con un mensaje de texto (SMS), consulta Configurar la información de seguridad para usar mensajes de texto (SMS).
-
Llamada de teléfono del trabajo o dispositivo móvil: escriba su número de dispositivo móvil y reciba una llamada telefónica para la verificación en dos pasos o el restablecimiento de contraseña. Para obtener instrucciones paso a paso sobre cómo verificar tu identidad con un número de teléfono, consulta Configurar la información de seguridad para usar llamadas telefónicas.
-
Clave de seguridad: registra la clave de seguridad compatible con Microsoft y úsala junto con un PIN para la verificación en dos pasos o el restablecimiento de contraseña. Para obtener instrucciones paso a paso sobre cómo comprobar tu identidad con una clave de seguridad, consulta Configurar la información de seguridad para usar una clave de seguridad.
-
Dirección de correo electrónico: escriba su dirección de correo electrónico profesional o educativa para obtener un correo electrónico para restablecer la contraseña. Esta opción no está disponible para la verificación en dos pasos. Para obtener instrucciones paso a paso sobre cómo configurar el correo electrónico, consulte Configurar la información de seguridad para usar el correo electrónico.
-
Preguntas de seguridad: responde a algunas preguntas de seguridad creadas por el administrador de tu organización. Esta opción solo está disponible para restablecer la contraseña y no para la verificación en dos pasos. Para obtener instrucciones paso a paso sobre cómo configurar las preguntas de seguridad, consulta el artículo Configurar la información de seguridad para usar las preguntas de seguridad.
Nota: Si faltan algunas de estas opciones, lo más probable es que su organización no permita estos métodos. Si este es el caso, deberá elegir un método disponible o ponerse en contacto con el administrador para obtener más ayuda.
Siguientes pasos
Inicia sesión con la aplicación Microsoft Authenticator, siguiendo los pasos del artículo Iniciar sesión con la verificación en dos pasos o la información de seguridad.
Restablezca su contraseña si la ha perdido u olvidado, desde el portal de restablecimiento de contraseñas o siga los pasos del artículo Restablecer la contraseña del trabajo o la escuela.
Obtén sugerencias de solución de problemas y ayuda para problemas de inicio de sesión en el artículo No se puede iniciar sesión en la cuenta de Microsoft.







