Personalizar colecciones de aplicaciones en el Aplicaciones web
En el Aplicaciones, las aplicaciones aparecen en colecciones predeterminadas y en las colecciones de aplicaciones personalizadas. La colección Aplicaciones de Aplicaciones es una colección predeterminada que contiene todas las aplicaciones que se le han asignado, ordenadas alfabéticamente.
Notas: Si ve un error al iniciar sesión con una cuenta personal de Microsoft, puede iniciar sesión con el nombre de dominio de su organización (por ejemplo, contoso.com) o el Id. de inquilino de su organización del administrador en una de las siguientes direcciones URL:
- https://myapplications.microsoft.com?tenantId=your_domain_name
- https://myapplications.microsoft.com?tenant=your_tenant_ID
Crear una colección
-
Vaya al portal Aplicaciones einicie sesión con su cuenta de trabajo o escuela.
-
Seleccione

-
Seleccione todas las aplicaciones que quiera incluir en la colección y seleccione Agregar para agregarlas a la colección.
-
Puede reordenar o eliminar aplicaciones, o bien seleccionar Agregar aplicaciones para seleccionar más aplicaciones para la colección.
-
Seleccione Crear colección para agregar la colección.
Ahora puede ver la nueva colección en Aplicaciones.
Editar colecciones
Puede editar la colección de aplicaciones y las colecciones que cree. No se puede cambiar el nombre de la colección Aplicaciones.
-
Vaya al portal Aplicaciones e inicie sesión con su cuenta de trabajo o escuela.
-
Busque la colección que desea editar, abra el menú de la colección y, a continuación, seleccione Editar. En el panel de edición, puede agregar o quitar aplicaciones, o cambiar el nombre de la colección.
-
Seleccione Guardar para guardar la colección editada.
Reordenar aplicaciones en una colección
En dispositivos compatibles, puede reordenar aplicaciones arrastrándolas y soltándolas, o bien puede reorganizarlas en la lista Editar .
-
Vaya al portal Aplicaciones einicie sesión con su cuenta de trabajo o escuela.
-
Abra una colección. Solo puede editar la colección de aplicaciones y las colecciones que cree.
-
Seleccione Editar.
-
Ordene las aplicaciones.
Restablecer la colección a un orden predeterminado
Si ha personalizado la colección Aplicaciones pero no le gustan los cambios, puede restablecerla a la vista predeterminada. Esto muestra las aplicaciones que se han ocultado y las restablece en orden alfabético. No puede deshacer esta acción. Puede restablecer las aplicaciones mostradas en un orden predeterminado en Aplicaciones, pero no en otras colecciones de aplicaciones. Para restablecer la colección aplicaciones a un orden predeterminado:
-
Abra la colección Aplicaciones .
-
Seleccione el cheurón para abrir el menú de la colección.
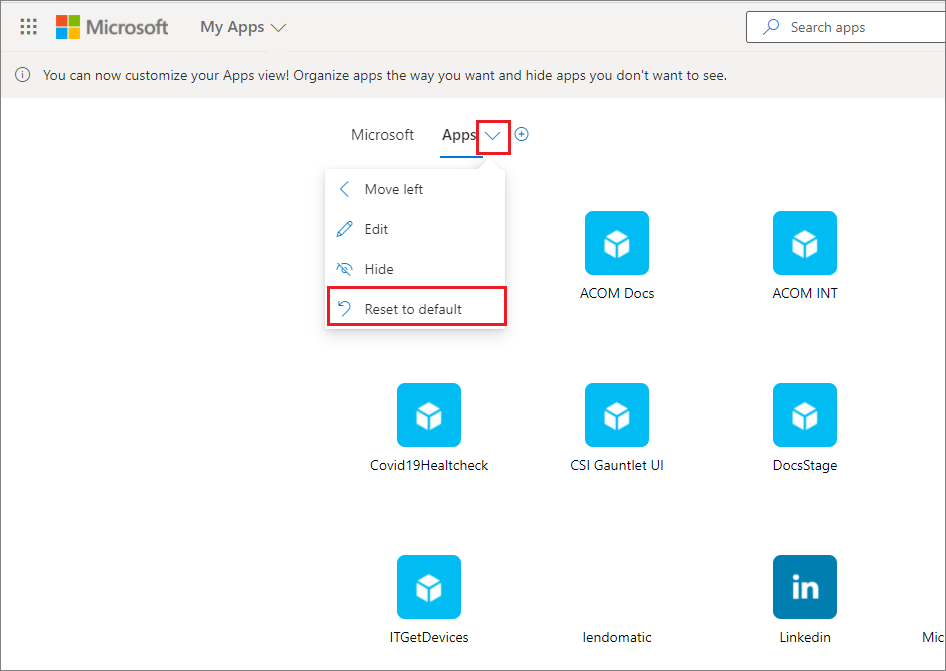
-
Seleccione Restablecer al valor predeterminado.
-
Cuando aparezca el cuadro de diálogo, seleccione Restablecer.
Mostrar una aplicación oculta
Si ha ocultado una aplicación en la colección Aplicaciones y desea volver a hacerla visible, puede:
-
Vaya al portal Aplicaciones einicie sesión con su cuenta de trabajo o escuela.
-
Abra la colección Aplicaciones.
-
Seleccione Editar.
-
Seleccionar + Agregar aplicaciones
-
Verá una lista de las aplicaciones que se han ocultado. Selecciona las aplicaciones que quieres agregar y selecciona el botón Agregar.
-
Seleccione Guardar.
Agregar un sitio
Al editar una colección, además de agregar aplicaciones que el administrador le haya asignado, puede agregar sus propios sitios. Para agregar un sitio, siga estos pasos.
-
Vaya al portal Aplicaciones e inicie sesión con su cuenta de trabajo o escuela.
-
Cree una colección o seleccione una para editarla.
-
Abra el menú de la colección y seleccione Editar.
-
Seleccione + Agregar un sitio.
-
Proporcione la información necesaria:
-
Un nombre para el sitio.
-
La dirección URL del sitio.
-
Opcionalmente, seleccione otras colecciones de las que quiera que el sitio sea parte.
-
-
Seleccione Guardar. El sitio se agrega a la colección.
Reordenar colecciones
-
Vaya al portal Aplicaciones einicie sesión con su cuenta de trabajo o escuela.
-
Abra el menú de

-
En el panel Administrar colecciones puede crear, editar, eliminar y reordenar las colecciones que aparecen en Aplicaciones. La colección en la parte superior de la lista será la colección predeterminada que se muestra cuando vaya a myapps.microsoft.com.
-
Cuando termine de administrar colecciones, cierre el panel.
Ocultar una colección
Para ocultar una colección:
-
Vaya al portal Aplicaciones einicie sesión con su cuenta de trabajo o escuela.
-
Abra el menú de

-
Busque la colección que desea ocultar, abra el menú de la colección y, a continuación, seleccione Ocultar.
Mostrar una colección oculta
Para hacer visible una colección oculta:
-
Vaya al portal Aplicaciones einicie sesión con su cuenta de trabajo o escuela.
-
Abra el menú de

-
Busque la colección que desea editar, abra el menú de la colección

Eliminar colecciones
Solo puede eliminar colecciones que haya creado. Para eliminar una colección:
-
Vaya al portal Aplicaciones einicie sesión con su cuenta de trabajo o escuela.
-
Abra el menú de

-
Aquí verá todas las colecciones a las que tiene acceso, tanto si las creó usted como su administrador. Busque la colección que desea editar, abra el menú de la colección y, a continuación, seleccione Eliminar.







