Agregar manualmente una cuenta a la aplicación Microsoft Authenticator
Si la cámara no puede capturar el código QR, puedes agregar manualmente la información de tu cuenta a la aplicación Microsoft Authenticator para la verificación en dos fases. Esto funciona para cuentas profesionales o educativas y cuentas que no son de Microsoft.
Los códigos proporcionados para las cuentas no distinguen mayúsculas de minúsculas y no requieren espacios cuando se agregan a la aplicación Authenticator.
Importante: Para poder agregar tu cuenta, tienes que descargar e instalar la aplicación de Microsoft Authenticator. Si aún no lo ha hecho, siga los pasos del artículo Descargar e instalar la aplicación.
Agregar su cuenta profesional o educativa
-
En el equipo, anote la información de código y dirección URL en la página Configurar aplicación móvil. Mantén esta página abierta para que puedas ver el código y la dirección URL.
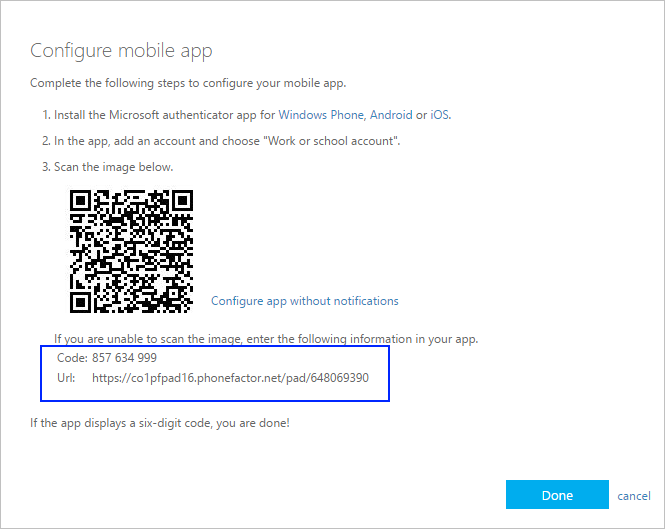
-
Abre la aplicación Authenticator, selecciona Agregar cuenta en el icono Personalizar y controlar de la esquina superior derecha y, a continuación, selecciona Cuenta profesional o educativa.
-
SELECCIONE O ESCRIBA EL CÓDIGO MANUALMENTE.
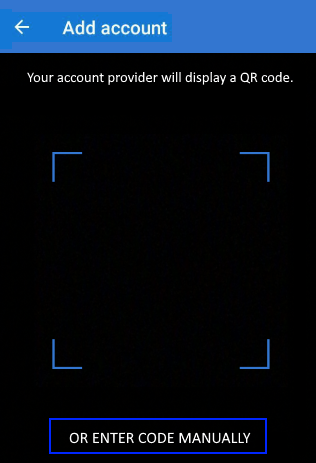
-
Escribe el código y la dirección URL del paso 1 y, a continuación, selecciona Finalizar.
-
La pantalla Cuentas de la aplicación muestra el nombre de la cuenta y un código de verificación. Para mayor seguridad, el código de verificación cambia cada 30 segundos para impedir que alguien use un código varias veces.
Agregar su cuenta de Google
-
En el equipo, selecciona CAN'T SCAN IT en la página Configurar Authenticator con el código QR.
-
La página No se puede escanear código de barras aparece con el código secreto. Mantén esta página abierta para que puedas ver el código secreto.
-
Abre la aplicación Authenticator, selecciona Agregar cuenta en el icono Personalizar y controlar de la esquina superior derecha, selecciona Otra cuenta (Google, Facebook, etc.) y, a continuación, selecciona O ESCRIBE CÓDIGO MANUALMENTE.
-
Escriba un nombre de cuenta (por ejemplo, Google) y escriba la clave secreta en el paso 1 y, después, seleccione Finalizar.
-
En la página Configurar Authenticator del equipo, escribe el código de verificación proporcionado en la aplicación de tu cuenta de Google y, a continuación, selecciona Verificar.
-
La pantalla Cuentas de la aplicación muestra el nombre de la cuenta y un código de verificación. Para mayor seguridad, el código de verificación cambia cada 30 segundos para impedir que alguien use un código varias veces.
Nota: Para obtener más información sobre la verificación en dos fases y tu cuenta de Google, consulta Activar la verificación en dos pasos y Obtener más información sobre la verificación en dos pasos.
Agregar su cuenta de Facebook
-
En la página Configurar a través de Authenticator de terceros, que incluye el código QR y un código escrito para entrar en la aplicación. Mantén esta página abierta para que puedas ver el código.
-
Abre la aplicación Authenticator, selecciona Agregar cuenta en el icono Personalizar y controlar de la esquina superior derecha, selecciona Otra cuenta (Google, Facebook, etc.) y, a continuación, selecciona O ESCRIBE CÓDIGO MANUALMENTE.
-
Escriba un nombre de cuenta (por ejemplo, Facebook) y escriba la clave secreta del paso 1 y, después, seleccione Finalizar.
-
En la página de Authenticator de dos factores del equipo, escribe el código de verificación proporcionado en la aplicación para tu cuenta de Facebook y, a continuación, selecciona Verificar.
-
La pantalla Cuentas de la aplicación muestra el nombre de la cuenta y un código de verificación. Para mayor seguridad, el código de verificación cambia cada 30 segundos para impedir que alguien use un código varias veces.
Nota
Para obtener más información sobre la verificación en dos fases y su cuenta de Facebook, consulte ¿Qué es la autenticación en dos fases y cómo funciona?.
Agregar su cuenta de Amazon
Puede agregar su cuenta de Amazon activando la verificación en dos fases y, a continuación, agregando la cuenta a la aplicación.
-
En el equipo, selecciona No se puede escanear el código de barras en la página Elegir cómo recibirás códigos con el código QR.
-
El mensaje No se puede escanear el código de barras aparece con el código secreto. Mantén este mensaje abierto para que puedas ver el código secreto.
-
Abre la aplicación Authenticator, selecciona Agregar cuenta en el icono Personalizar y controlar de la esquina superior derecha, selecciona Otra cuenta (Google, Facebook, etc.) y, a continuación, selecciona O ESCRIBE CÓDIGO MANUALMENTE.
-
Escriba un nombre de cuenta (por ejemplo, Amazon) y escriba la clave secreta en el paso 1 y, después, seleccione Finalizar.
-
Completa el resto del proceso de registro, incluida la adición de un método de comprobación de copia de seguridad como un mensaje de texto y, a continuación, selecciona Enviar código.
-
En la página Agregar un método de comprobación de copia de seguridad en el equipo, escriba el código de verificación proporcionado por el método de comprobación de copia de seguridad para su cuenta de Amazon y, a continuación, seleccione Verificar código y continuar.
-
En la página Casi has terminado , decide si quieres convertir tu equipo en un dispositivo de confianza y, a continuación, selecciona Entendido. Active la verificación en dos pasos.
-
Aparece la página de Configuración de seguridad avanzada, que muestra los detalles actualizados de verificación en dos fases.
Nota: Para obtener más información sobre la verificación en dos fases y su cuenta de Amazon, consulte Acerca de la verificación de Two-Step e Inicio de sesión con Two-Step Verification.
Siguientes pasos
-
Después de agregar sus cuentas a la aplicación, puede iniciar sesión con la aplicación de Authenticator en el dispositivo. Para obtener más información, consulta Iniciar sesión con la aplicación.
-
Si tienes problemas para obtener el código de verificación de tu cuenta personal de Microsoft, consulta la sección Solución de problemas de códigos de verificación de la información de seguridad de la cuenta de Microsoft & artículo Códigos de verificación.
-
Para los dispositivos que ejecutan iOS, también puedes hacer una copia de seguridad de las credenciales de tu cuenta y la configuración de aplicaciones relacionada, como el orden de tus cuentas, en la nube. Para obtener más información, consulta Realizar copias de seguridad y recuperar con la aplicación Microsoft Authenticator.







