Administrar dispositivos conectados a su cuenta de trabajo o escuela desde la página Dispositivos
La página Dispositivos del portal Mi cuenta le ayuda a administrar los dispositivos conectados a su cuenta de trabajo o escuela. Desde la página Dispositivos, puede:
-
Vea los dispositivos conectados a su cuenta de trabajo o escuela.
-
Deshabilite los dispositivos que ya no tenga, haya perdido o que hayan sido robados.
Importante:
-
Este artículo está destinado a los usuarios que intentan actualizar la información del dispositivo conectada a una cuenta de trabajo o escuela. Si ve un error al iniciar sesión con una cuenta personal de Microsoft, puede seguir iniciando sesión con el nombre de dominio de su organización (por ejemplo, contoso.com) o el Id. de inquilino de su organización del administrador en una de las siguientes direcciones URL:
-
Si es un administrador que busca información sobre la administración de dispositivos para sus empleados y otros usos, consulte la Documentación de identidades del dispositivo.
-
https://myaccount.microsoft.com?tenantId=your_domain_name
-
https://myaccount.microsoft.com?tenant=your_tenant_ID
Ver los dispositivos conectados
-
Inicie sesión en su cuenta de trabajo o escuela y, a continuación, vaya a la página Mi cuenta.
-
Seleccione Dispositivos en el panel de navegación izquierdo o seleccione el vínculo Administrar dispositivos del bloque Dispositivos.
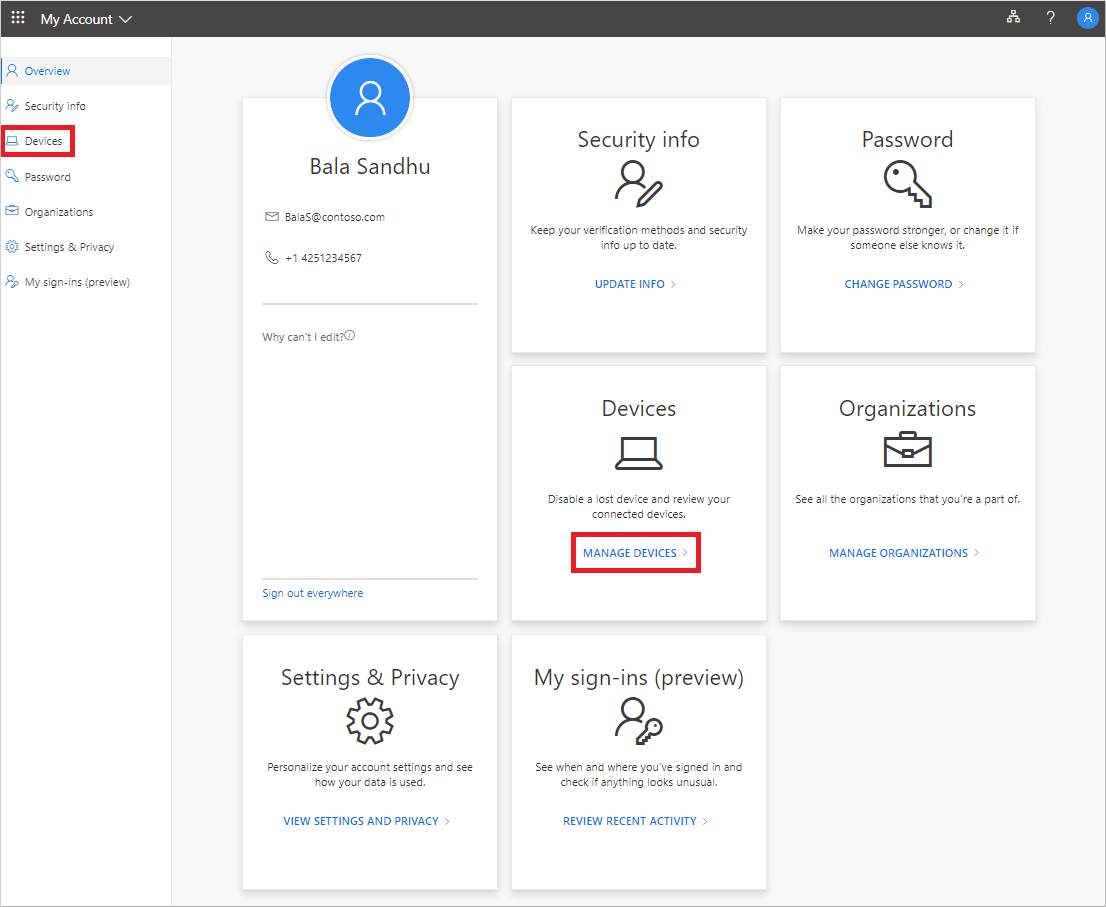
-
Revise la información de los dispositivos conectados y asegúrese de reconocerlos todos.
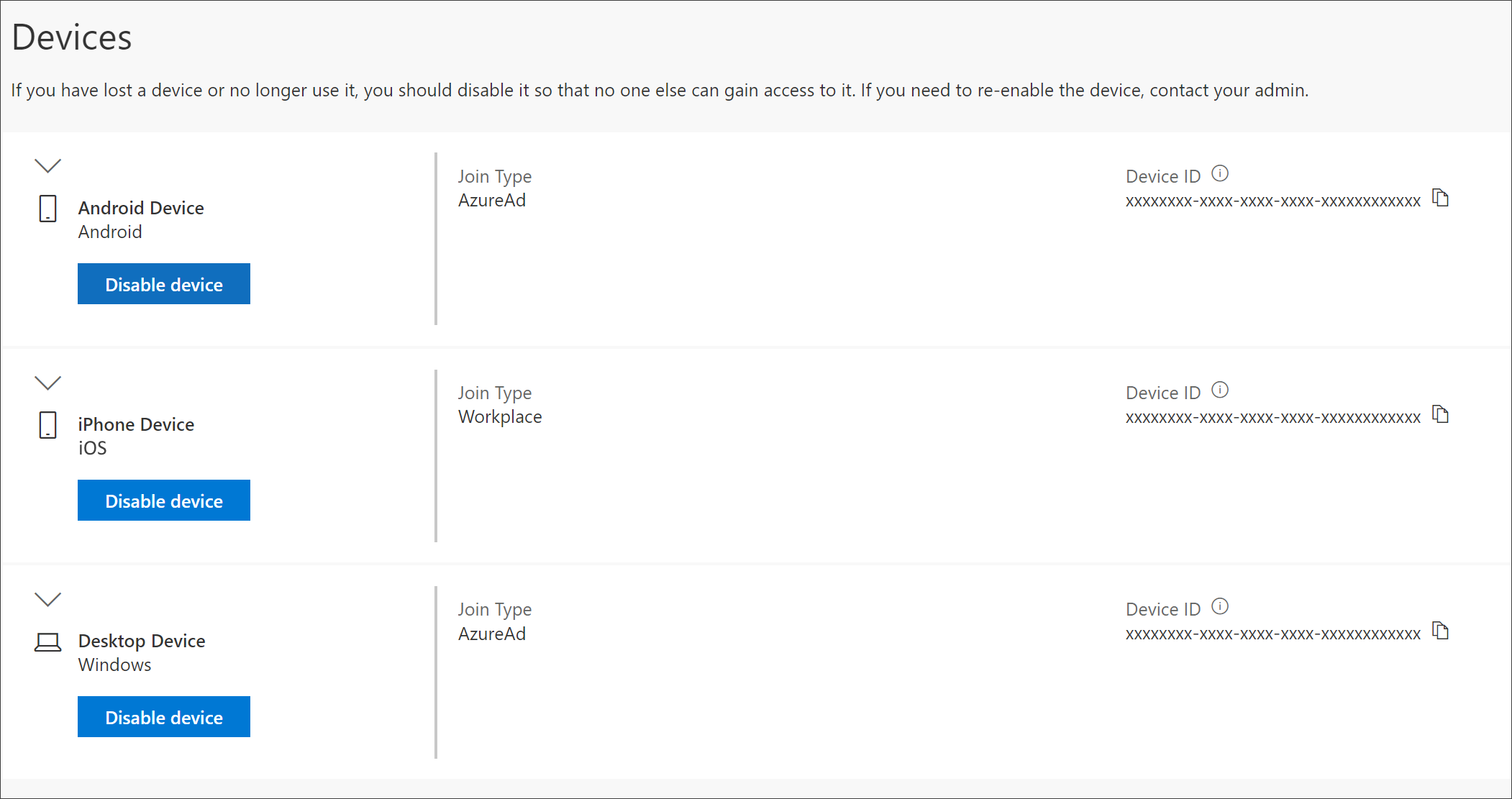
Deshabilitar un dispositivo
Puede deshabilitar cualquiera de sus dispositivos conectados en cualquier momento. Esto es especialmente importante si un dispositivo no le resulta familiar o si un dispositivo se pierde o se le roba. Después de deshabilitar un dispositivo, su organización ya no podrá autenticarlo y no podrá acceder a ninguno de los recursos de su organización.
Importante: Si deshabilita un dispositivo por error, no hay forma de deshacerlo. Tendrá que ponerse en contacto con el administrador de su organización para agregar el dispositivo de nuevo.
-
Selecciona Deshabilitar en el dispositivo que quieras quitar.
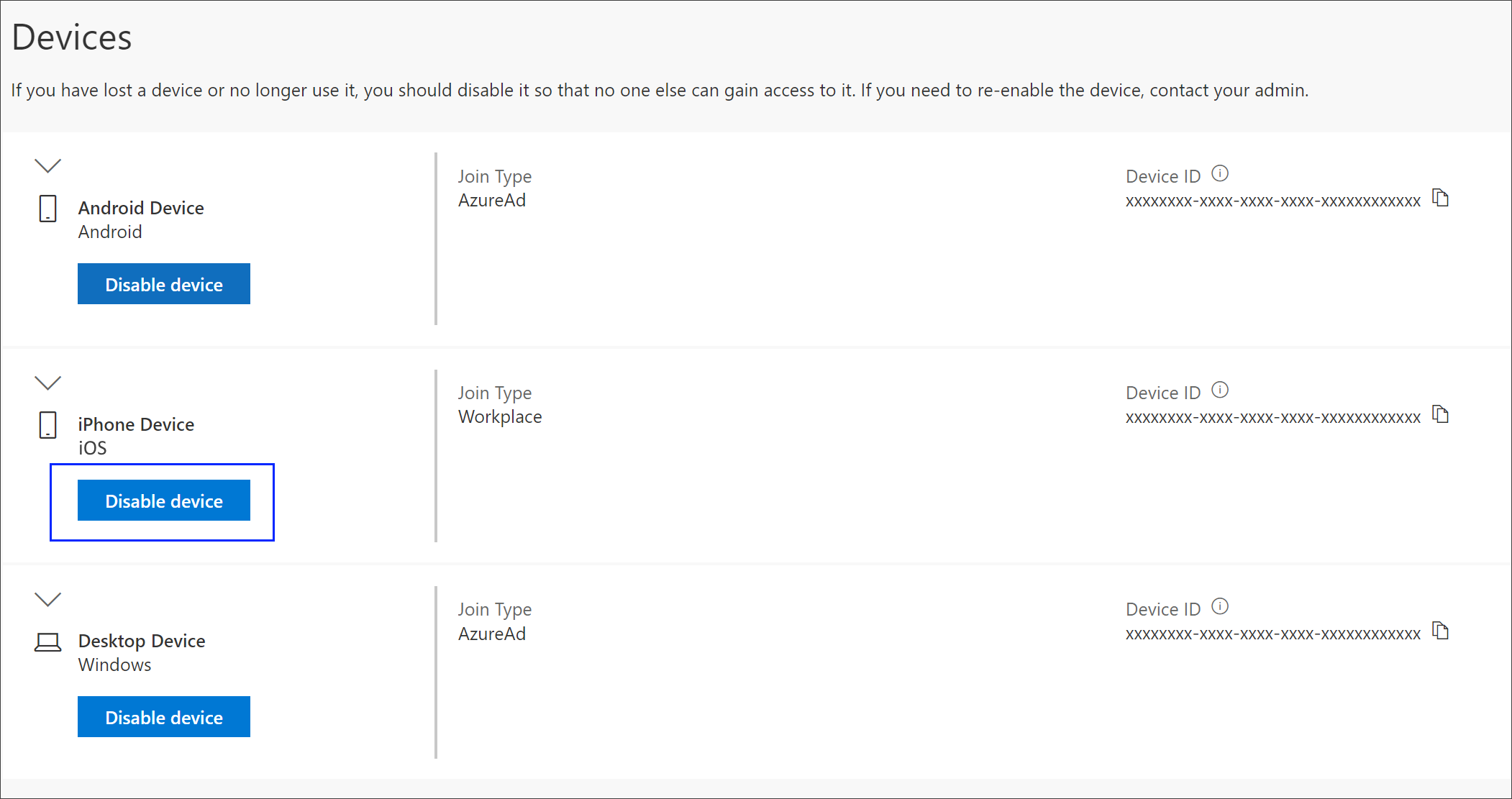
-
Seleccione Sí para confirmar que desea deshabilitar el dispositivo.
Ver una clave de BitLocker
Si está bloqueado del dispositivo o tiene un error grave, puede ir a otro dispositivo y ver la clave de BitLocker desde el portal Mi cuenta.
-
En otro dispositivo, donde no esté bloqueado, vaya a la página Dispositivos del portal Mi cuenta.
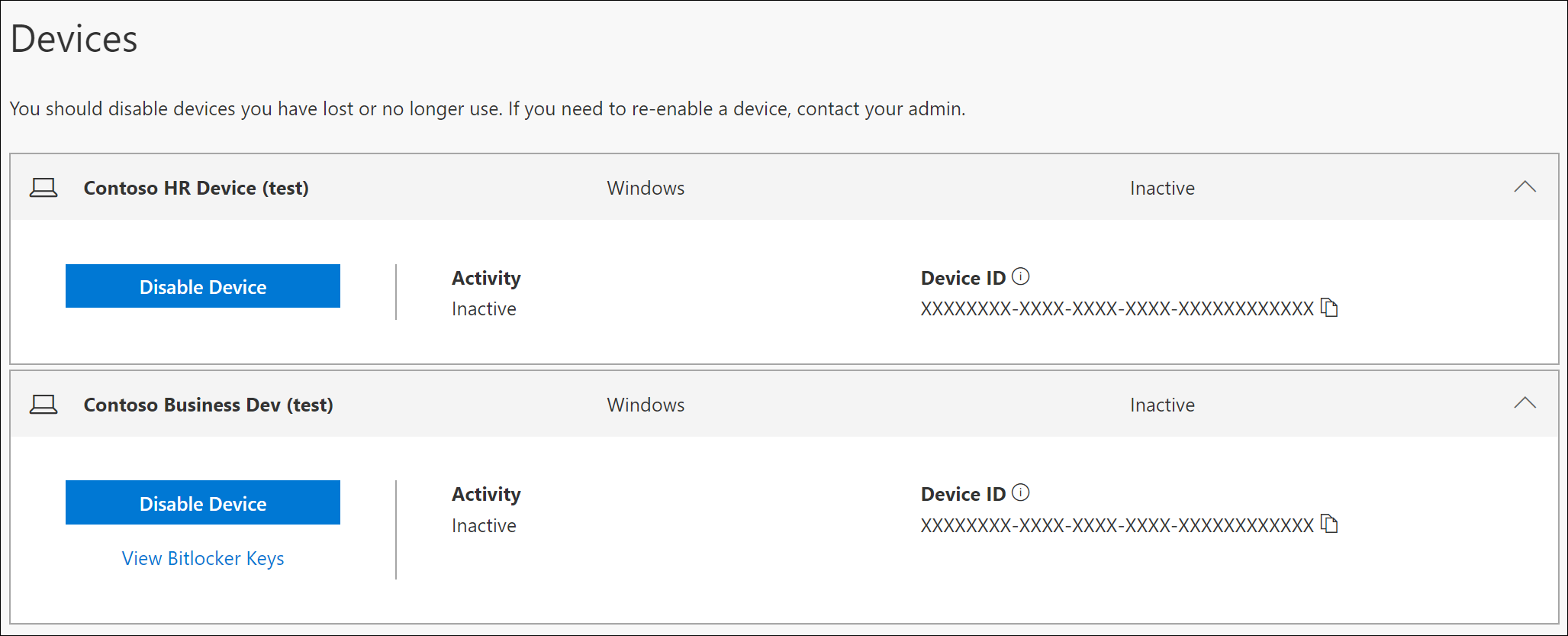
-
Seleccione Ver teclas BitLocker para el dispositivo bloqueado y anote la tecla BitLocker para el dispositivo bloqueado.
Siguientes pasos
Después de ver los dispositivos conectados, puede:







