Trouble pushing an app or game to a device
When you want to move a game or app from one device to another, sometimes it doesn't seem to work. Here's a few things to check:
-
Are you over your device limit? If you have the maximum number of 10 devices, remove one of them so you can add a new one.
1. Go to https://account.microsoft.com/devices, sign in, find the device you want to remove.
2. Select Show details or select Manage.
3. Under your device's name, select More actions > Remove and follow the instructions. For more info, see How to sign in to your Microsoft account and Manage devices used with your Microsoft account.
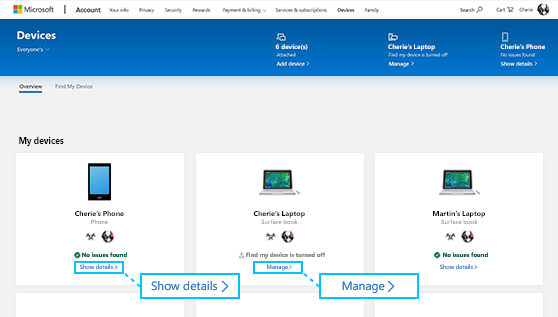
-
Are your devices using the same version of Windows? Some apps and games won't work on all versions of Windows. For info on updating Windows, see Windows Update: FAQ.
-
If you don't see your game or app on your Xbox One, check My games & apps > Ready to install. To automatically install games and apps, make sure you’re installing to your home Xbox, and select Settings under System > Updates & downloads > Keep my games & apps up to date. For more info about home Xbox, see How to designate an Xbox One console as your home Xbox.
-
If you can't find a game or app after you move it to your PC, you can see what you own in Microsoft Store on your PC.
1. In Search on the taskbar, enter Microsoft Store and select it from the results.
2. Select Library and scroll through the results to find the game or app you moved. -
Do you have questions about your product key? See Find and install your Microsoft downloads from Microsoft Store for more info.
-
Some apps or games work only on specific types of devices. You might get an error message about compatibility, and if you do, you can check for compatible versions of your app or game at Microsoft Store.
When you want to move a game or app from one device to another, sometimes it doesn't seem to work. Here's a few things to check:
-
Are you over your device limit? If you have the maximum number of 10 devices, remove one of them so you can add a new one.
1. Go to https://account.microsoft.com/devices, sign in, find the device you want to remove.
2. Select Show details or select Manage.
3. Under your device's name, select More actions > Remove and follow the instructions. For more info, see How to sign in to your Microsoft account and Manage devices used with your Microsoft account.
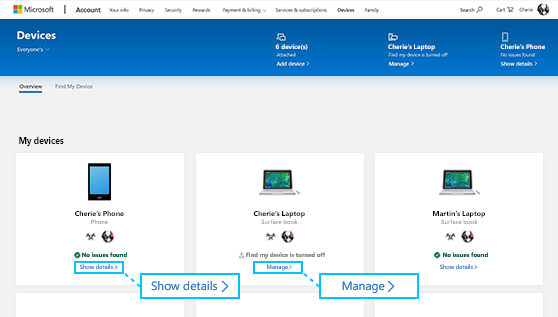
-
Are your devices using the same version of Windows? Some apps and games won't work on all versions of Windows. For info on updating Windows, see Windows Update: FAQ.
-
If you don't see your game or app on your Xbox One, check My games & apps > Ready to install. To automatically install games and apps, make sure you’re installing to your home Xbox, and select Settings under System > Updates & downloads > Keep my games & apps up to date. For more info about home Xbox, see How to designate an Xbox One console as your home Xbox.
-
If you can't find a game or app after you move it to your PC, you can see what you own in Microsoft Store on your PC.
1. In Search on the taskbar, enter Microsoft Store and select it from the results.
2. Select Library ore > My library > All owned and scroll through the results to find the game or app you moved. -
Do you have questions about your product key? See Find and install your Microsoft downloads from Microsoft Store for more info.
-
Some apps or games work only on specific types of devices. You might get an error message about compatibility, and if you do, you can check for compatible versions of your app or game at Microsoft Store.
For help troubleshooting game or app installation problems on your Xbox console, go to support.xbox.com.
Need more help?
Contact Support
For technical support, go to Contact Microsoft Support, enter your problem and select Get Help. If you still need help, select Contact Support to be routed to the best support option.











