Få vist din arbejds- eller skolekontos logonaktivitet fra Mine logons
Du kan få vist alle dine seneste logonaktiviteter for din arbejds- eller skolekonto fra siden Mine logonoplysninger på portalen Min konto. En gennemgang af din logonoversigt hjælper dig med at kontrollere, om der er usædvanlig aktivitet, ved at hjælpe dig med at se:
-
Hvis nogen forsøger at gætte din adgangskode.
-
Hvis en hacker har logget på din konto, og fra hvilken placering.
-
Hvilke apps hackeren har forsøgt at få adgang til.
Bemærkninger!: Hvis du får vist en fejl, når du logger på med en personlig Microsoft-konto, kan du stadig logge på ved hjælp af organisationens domænenavn (f.eks. contoso.com) eller organisationens lejer-id fra administratoren i en af følgende URL-adresser:
-
https://myaccount.microsoft.com?tenantId=your_domain_name
-
https://myaccount.microsoft.com?tenant=your_tenant_ID
Få vist din seneste logonaktivitet
-
Log på siden Min konto med din arbejds- eller skolekonto.
-
Vælg Mine logon, eller vælg linket Gennemse seneste aktivitet fra blokken Mine logon.
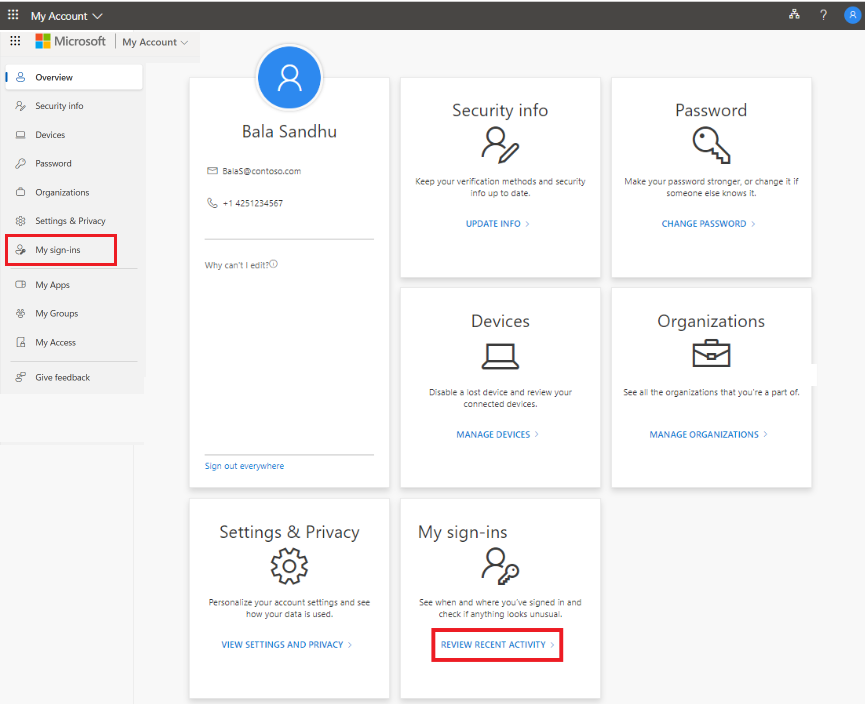
-
Udvid og gennemse hvert af logonelementerne, og sørg for, at du genkender hver enkelt af dem. Hvis du finder et logonelement, der ikke ser velkendt ud, kan du ændre din adgangskode for at beskytte kontoen i tilfælde af, at den bliver kompromitteret.
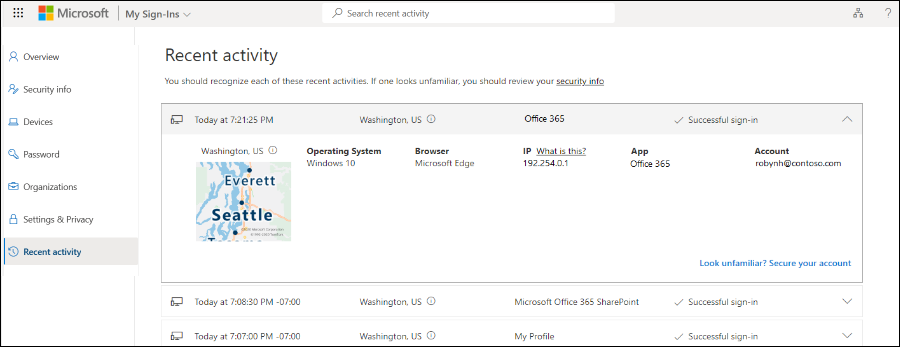
Hvis du ser et vellykket logon
Nogle gange kan du, mens du gennemgår din egen normale logonaktivitet, se et vellykket logon fra en ukendt placering, browser eller operativsystem. Ukendte logons kan betyde, at en hacker har fået adgang til din konto. Hvis du ser aktivitet, som du ikke har godkendt, anbefaler vi, at du straks ændrer din adgangskode og derefter går til Sikkerhedsoplysninger for at opdatere dine sikkerhedsindstillinger.
Før du finder ud af, at noget er forkert, skal du kontrollere, at du ikke får vist en falsk positiv (hvor elementet ser tvivlsomt ud, men er i orden). Vi bestemmer f.eks. din omtrentlige placering og dit kort baseret på din IP-adresse. Det er især svært at finde mobilnetværk, da de nogle gange dirigerer trafik gennem fjerne placeringer. Selvom du logger på med din mobilenhed i Staten Washington, kan placeringen vise, at logon kommer fra Californien. Vi anbefaler på det kraftigste, at du kontrollerer detaljer ud over blot placeringen. Sørg også for, at operativsystemet, browseren og appen giver mening.
Hvis du ser et mislykket logon
Hvis du ser et mislykket logon, kan det betyde, at du har skrevet dine legitimationsoplysninger forkert. Det kan også betyde, at en hacker forsøgte at gætte din adgangskode. For at reagere på denne risiko behøver du ikke at ændre din adgangskode, men vi anbefaler, at du tilmelder dig totrinsbekræftelse. Med multifaktorgodkendelse er det ikke nok at få adgang til kontoen, selvom hackeren gætter din adgangskode.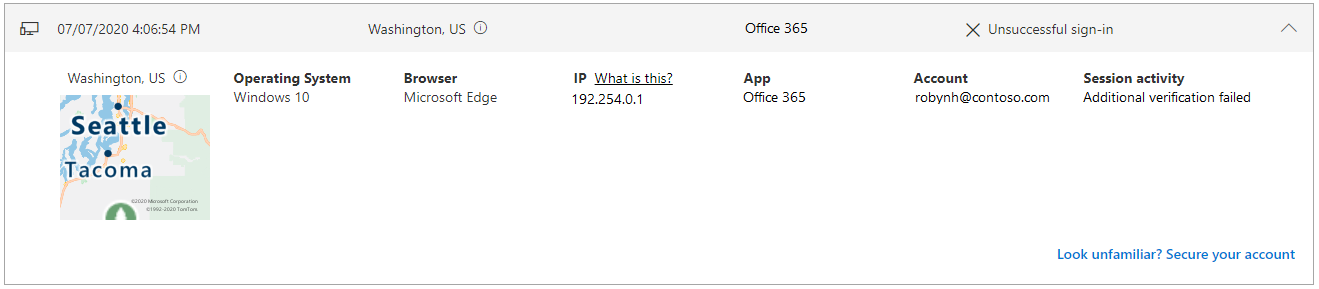
Hvis du ser et mislykket logon med en note under Sessionsaktivitet, hvor der står "Yderligere bekræftelse mislykkedes, ugyldig kode", betyder det, at dine primære legitimationsoplysninger er lykkedes, men totrinsbekræftelse mislykkedes. Denne betingelse kan betyde, at en hacker har gættet din adgangskode korrekt, men ikke kunne bestå totrinsbekræftelsesudfordringen. Vi anbefaler, at du stadig ændrer din adgangskode, fordi hackeren muligvis allerede har den, og gå til siden Sikkerhedsoplysninger for at opdatere dine sikkerhedsindstillinger.
Søg for specifik logonaktivitet
Du kan søge i din seneste logonaktivitet ud fra de tilgængelige oplysninger. Du kan f.eks. søge efter din seneste logonaktivitet efter operativsystem, placering, app osv.
-
På siden Gennemse seneste aktivitet skal du skrive de oplysninger, du vil søge efter, i Søg linjen. Skriv f.eks.Unsuccessful for at søge efter alle mislykkede logonaktiviteter, der er indsamlet af appen Min konto .
-
Skriv i Søg feltet for at begynde at søge efter mislykket aktivitet.
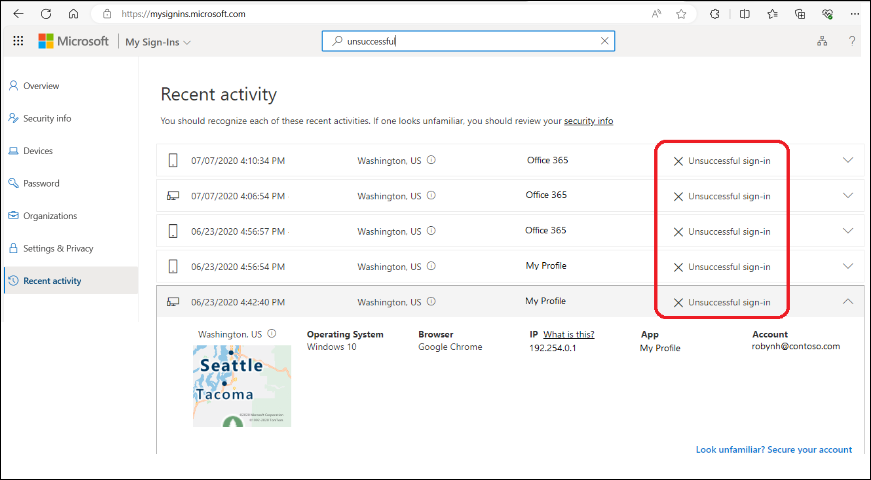
-
Bekræft usædvanlig aktivitet. Logons, der er markeret som usædvanlig aktivitet, kan bekræftes i feltet for den pågældende aktivitet på siden Mine logons.
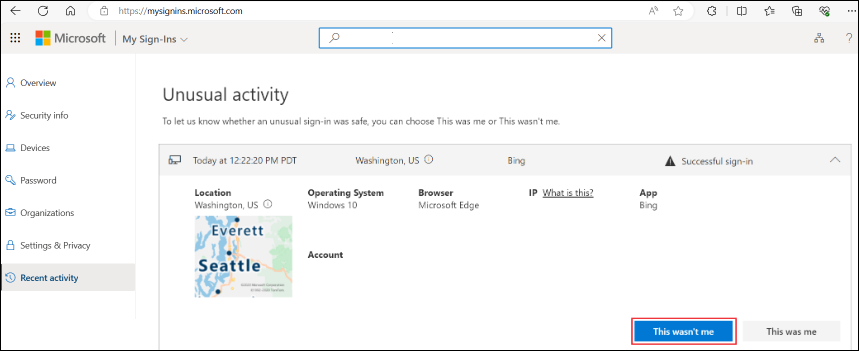
Vis logonaktivitet på Android
Hver gang du får vist eller ændrer sikkerhedsoplysninger, skal du logge på din arbejds- eller skolekonto for at fortsætte.
-
Åbn appen Microsoft Authenticator, og vælg startsiden for din arbejds- eller skolekonto.
-
Vælg Seneste kontoaktivitet.
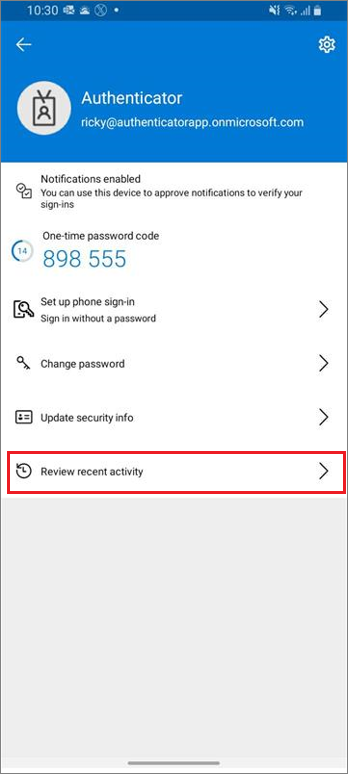
-
Hvis dit logon lykkes, skal du gennemse hvert af logonelementerne og sørge for, at du genkender hver enkelt. Hvis du finder et logonelement, der ikke ser velkendt ud, kan du ændre din adgangskode for at beskytte kontoen i tilfælde af, at den bliver kompromitteret.
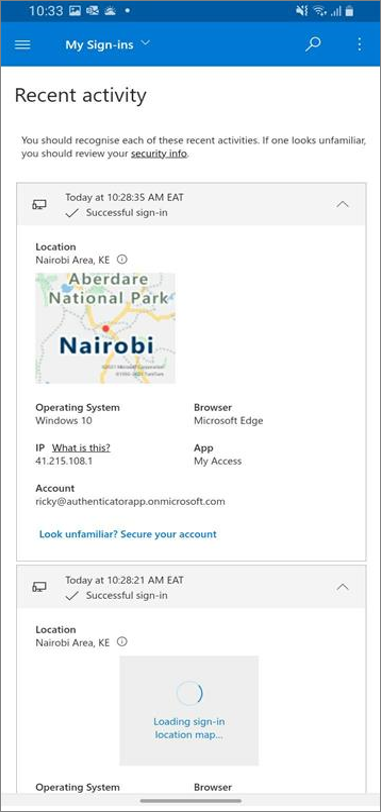
Skift din adgangskode på Android
Din administrator kan gøre det muligt for dig at nulstille din adgangskode fra Authenticator-appen. Hver gang du logger på for at få vist eller ændre sikkerhedsoplysninger, skal du logge på din arbejds- eller skolekonto for at fortsætte.
-
Åbn appen Microsoft Authenticator, og vælg startsiden for din arbejds- eller skolekonto.
-
Vælg Skift adgangskode.
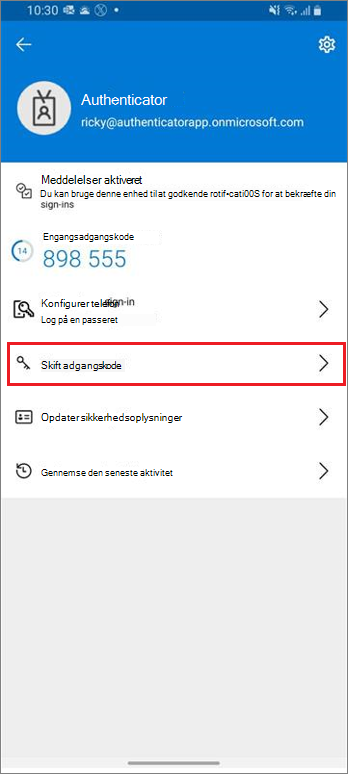
-
Hvis dit logon lykkes, kan du opdatere dine adgangskodeoplysninger på siden Skift adgangskode.
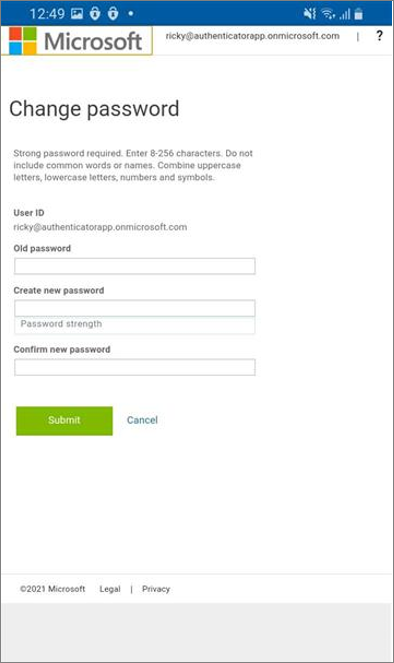
Opdater sikkerhedsoplysninger på Android
Hver gang du logger på for at få vist eller ændre sikkerhedsoplysninger, skal du logge på din arbejds- eller skolekonto for at fortsætte.
-
Åbn appen Microsoft Authenticator, og vælg derefter startsiden for din arbejds- eller skolekonto.
-
Vælg Opdater sikkerhedsoplysninger.
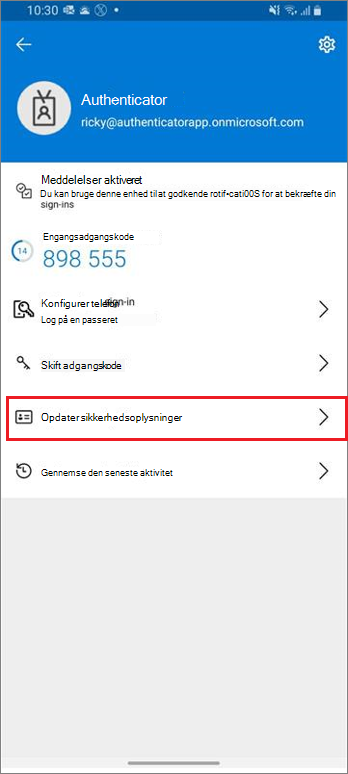
-
Hvis dit logon lykkes, kan du derefter opdatere dine sikkerhedsoplysninger på siden Sikkerhedsoplysninger.
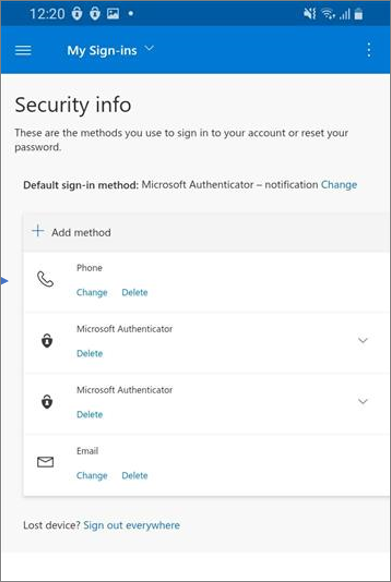
Næste trin
Når du har set dine seneste logonoplysninger, kan du:










