Importér adgangskoder til appen Microsoft Authenticator
Microsoft Authenticator understøtter import af adgangskoder fra Google, Firefox, Apple iCloud, 1Password, Dashlane, NordPass, LastPass, Bitwarden og RoboForm.
Tip!: Du kan også importere dine adgangskoder til Microsoft Autoudfyld Google Chrome-udvidelsen, og de synkroniseres med enhver enhed, du er logget på Microsoft Authenticator på. Se nedenstående trin.
Trin 1 – Eksportér dine adgangskoder fra din nuværende adgangskodeadministrator
Vælg din eksisterende adgangskodestyring fra overskrifterne nedenfor for at se, hvordan du eksporterer dine adgangskoder. Hvis vi i øjeblikket ikke understøtter din eksisterende adgangskodestyring, skal du vælge trinnene til at eksportere ved hjælp af en kommasepareret fil (CSV).
Klik på overskrifterne nedenfor for at få flere oplysninger
Google Chrome-brugere på Android kan importere deres adgangskoder direkte fra deres telefon med nogle få enkle trin.
-
Log på Google Chrome-browseren på din telefon.
-
Tryk på

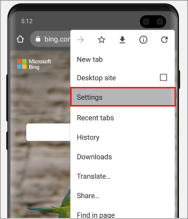
-
Vælg Adgangskodestyring i Indstillinger.
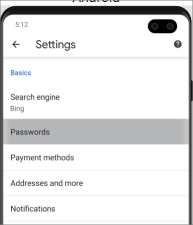
-
Tryk på

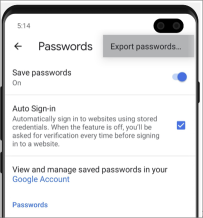
-
Bekræft din identitet ved hjælp af din pinkode, dit fingeraftryk eller din ansigtsgenkendelse, og tryk derefter på Eksportér for at begynde at eksportere.
-
Adgangskoderne downloades til din enheds standardplacering for download som en fil kaldet "Google Passwords.CSV".
Når det er gjort, skal du fortsætte til trin 2 og importere dine adgangskoder.
Google Chrome-brugere på Apple-telefoner kan importere deres adgangskoder direkte fra deres telefon med nogle få enkle trin.
-
Log på Google Chrome-browseren på din telefon.
-
Tryk på

-
Tryk på Adgangskodestyring.
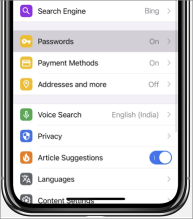
-
Rul til bunden, og tryk derefter på Eksportér adgangskoder.
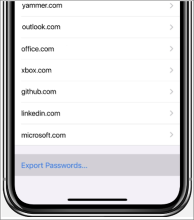
-
Bekræft din identitet ved hjælp af din pinkode, dit fingeraftryk eller din ansigtsgenkendelse for at begynde at eksportere.
Når det er gjort, skal du fortsætte til trin 2 og importere dine adgangskoder.
Før du begynder, skal du installere og logge på Microsoft Autofyld-udvidelsen i din Chrome-browser.
-
Log på din Google-konto i en hvilken som helst browser, og åbn Google Password Manager.
-
Vælg tandhjulsikonet

-
Vælg Eksportér, og vælg derefter Eksportér igen på næste side for at begynde at eksportere dine adgangskoder. Angiv din Google-adgangskode, når du bliver bedt om at bekræfte din identitet. Chrome giver dig besked, når det er gjort.
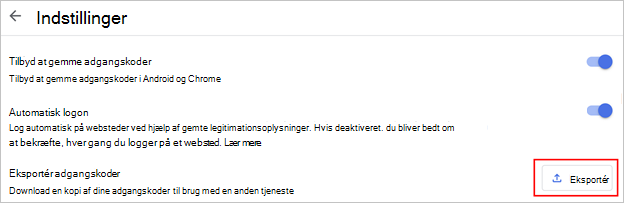
Når det er gjort, skal du fortsætte til trin 2 og importere dine adgangskoder.
Vigtigt!: Firefox tillader kun eksport af adgangskoder fra skrivebordsbrowseren, så du skal have Firefox-skrivebordsbrowseren til at gøre dette.
-
Log på den nyeste version af Firefox på skrivebordet, og vælg menuknappen

-
Vælg Adgangskoder.
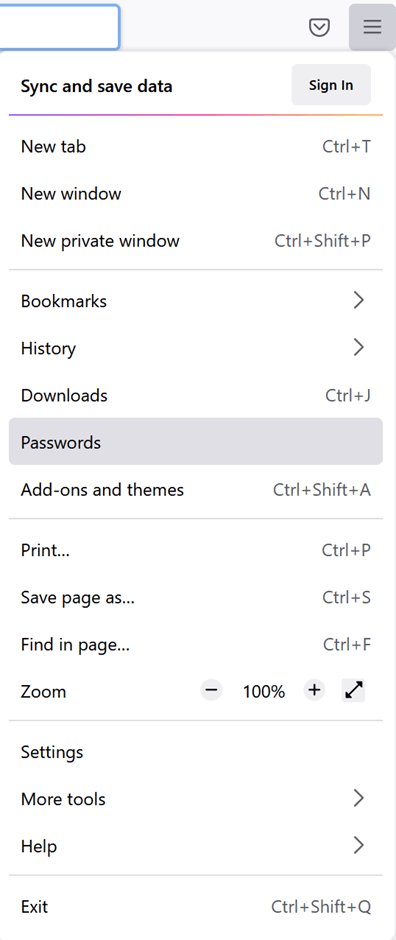
-
På siden Firefox-logon skal du vælge menuen

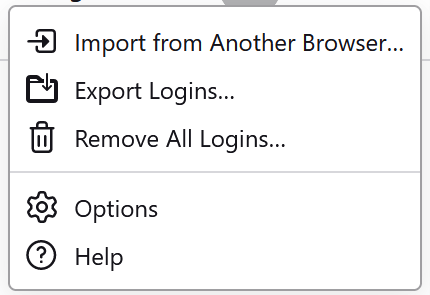
-
Bekræft din identificering ved at angive din pinkode, enhedsadgangskode eller ved at scanne dine fingeraftryk. Når Firefox er identificeret, eksporteres dine adgangskoder i CSV-format til den valgte placering.
Når det er gjort, skal du fortsætte til trin 2 og importere dine adgangskoder.
Vigtigt!: LastPass tillader kun eksport af adgangskoder fra en skrivebordsbrowser.
-
Log på LastPass-webstedet, vælg Avancerede indstillinger, og vælg derefter Eksportér.
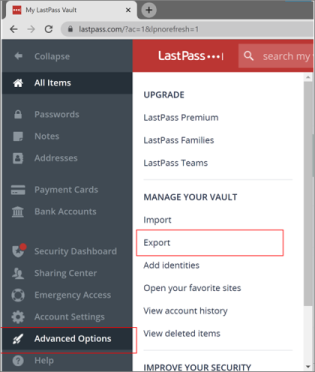
-
Bekræft din identitet med din LastPass-masteradgangskode.
-
CSV-filen gemmes på computeren.
Når det er gjort, skal du fortsætte til trin 2 og importere dine adgangskoder.
Vigtigt!: Bitwarden understøtter kun eksport af adgangskoder fra en skrivebordsbrowser.
-
Log på Bitwarden, og vælg Værktøjer > Eksportér boks.
-
Vælg CSV som filformat.
-
Angiv din Bitwarden-masteradgangskode, og vælg derefter Eksportér boks for at begynde at eksportere.
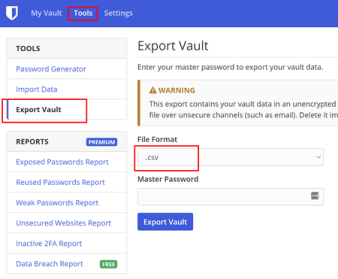
Når det er gjort, skal du fortsætte til trin 2 og importere dine adgangskoder.
Vigtigt!: RoboForm tillader kun eksport af adgangskoder fra dens Windows- eller Mac-app.
-
Start RoboForm fra computeren, og log på din konto.
-
Vælg Indstillinger i menuen RoboForm.
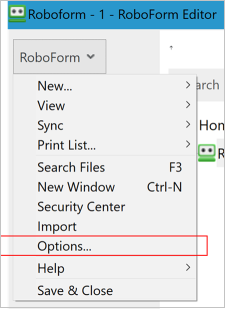
-
Vælg Konto & Data > Eksportér.
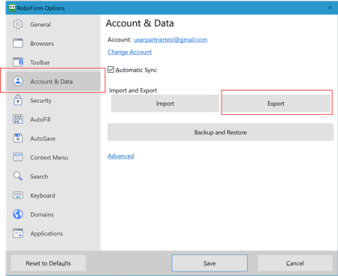
-
Vælg en sikker placering for at gemme den eksporterede fil. Vælg Logon som datatype, vælg CSV-filen som format, og vælg derefter Eksportér.
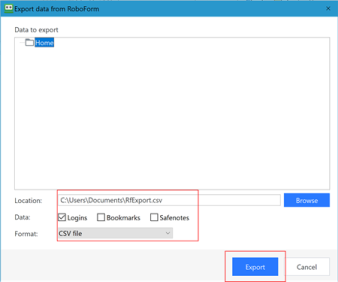
-
Vælg Ja i bekræftelsesmeddelelsen, hvorefter CSV-filen gemmes på den valgte placering.
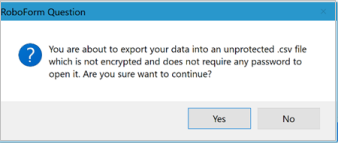
Når det er gjort, skal du fortsætte til trin 2 og importere dine adgangskoder.
Vigtigt!: Dashlane understøtter kun eksport af adgangskoder fra en skrivebordsbrowser.
-
Log på Dashlane , og vælg menuen Min konto øverst til højre.
-
Vælg Indstillinger.
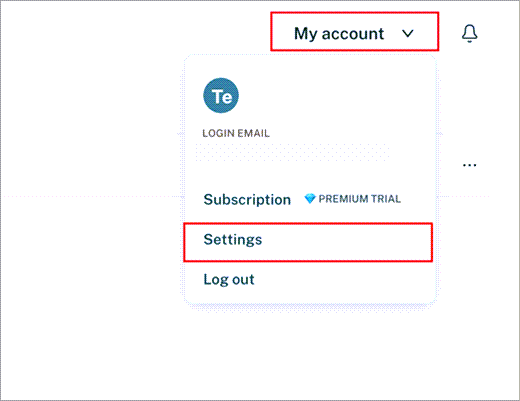
-
Vælg Eksportér data , og bekræft din identitet ved hjælp af din Dashlane-hovedadgangskode.
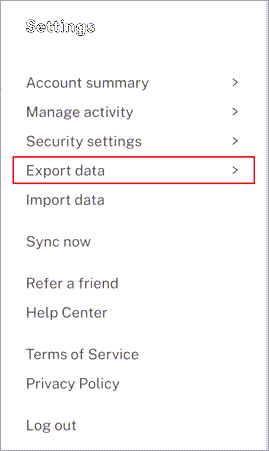
-
Vælg Eksportér til CSV. Dashlane gemmer en zip-fil, der indeholder CSV-filen, på din standardplacering for download.
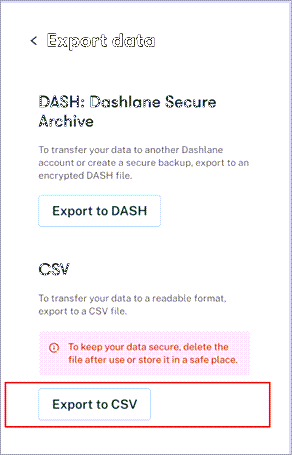
Når det er gjort, skal du fortsætte til trin 2 og importere dine adgangskoder.
Vigtigt!: 1Adgangskode tillader kun eksport af adgangskoder fra dens skrivebordsapp (Windows/Mac/Linux).
-
Åbn 1Password-appen på computeren, og log på din konto.
-
Vælg Filer, vælg Eksportér, og vælg den konto, du vil eksportere dine data fra.
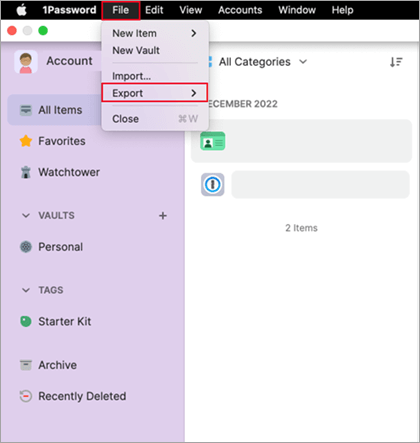
-
Bekræft din identitet ved hjælp af adgangskoden til din 1Adgangskode-konto.
-
Vælg CSV som eksportfilformat, og klik på Eksportér data.
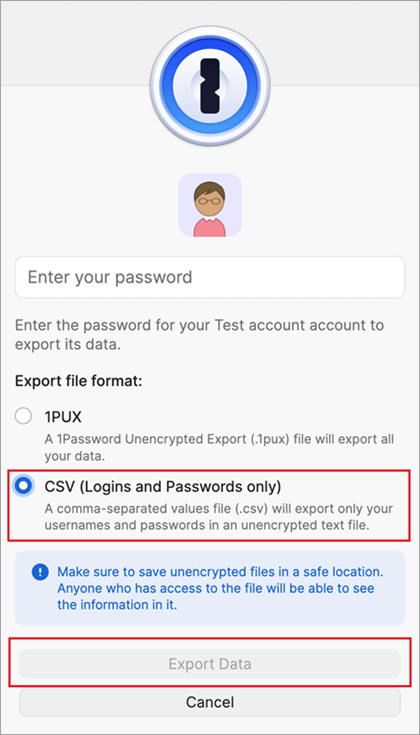
-
Vælg, hvor du vil gemme dine 1Adgangskode-data, og vælg Åbn.
Når det er gjort, skal du fortsætte til trin 2 og importere dine adgangskoder.
Vigtigt!: NordPass understøtter kun eksport af adgangskoder fra en skrivebordsbrowser.
-
Log på NordPass , og vælg Indstillinger.
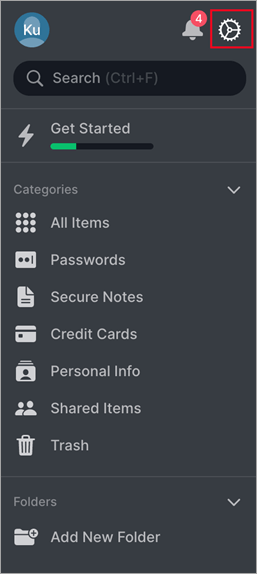
-
Vælg Eksportér varer , og bekræft din identitet ved hjælp af din NordPass-hovedadgangskode.
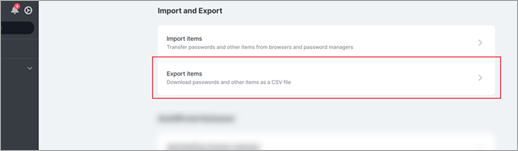
-
Gem CSV-filen på computeren.
Når det er gjort, skal du fortsætte til trin 2 og importere dine adgangskoder.
-
Åbn Safari-browseren, klik på Safari, og åbn Indstillinger.
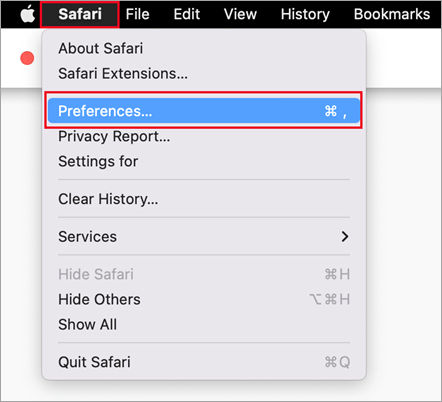
-
Vælg fanen Adgangskoder, og bekræft din identitet ved at angive din pinkode, enhedsadgangskode, fingeraftryk eller ansigtsgenkendelse.
-
Klik på ikonet med de tre prikker, og klik på Eksportér adgangskoder.
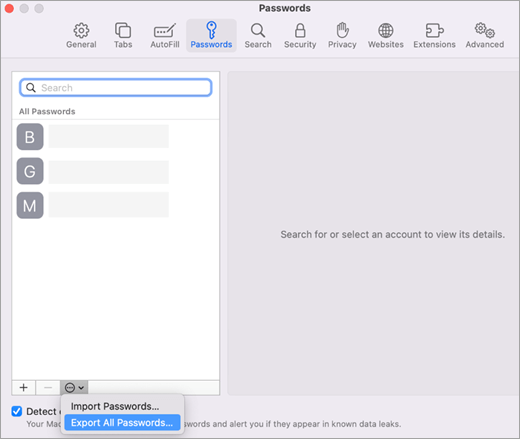
-
Gem CSV-filen på computeren.
Når det er gjort, skal du fortsætte til trin 2 og importere dine adgangskoder.
Hvis trin til at importere adgangskoder fra din adgangskodeadministrator ikke er angivet i denne artikel, kan du oprette en CSV-fil, som du kan bruge til at importere dine adgangskoder til Authenticator. Microsoft anbefaler, at du følger disse trin på et skrivebord for at gøre det nemmere at formatere.
-
Download og åbn vores importskabelon på dit skrivebord. Hvis du er Apple iPhone-, Safari- og nøgleringsbruger, kan du nu gå til trin 4.
-
Eksportér dine adgangskoder fra din eksisterende adgangskodestyring i en ikke-krypteret CSV-fil.
-
Kopiér de relevante kolonner fra den eksporterede CSV-fil til skabelon-CSV'en, og gem derefter.
-
Hvis du ikke har en eksporteret CSV-fil, kan du kopiere hvert logon fra din eksisterende adgangskodeadministrator til skabelon-CSV-filen. Fjern eller rediger ikke kolonneoverskriften. Når du er færdig, skal du bekræfte integriteten af dine data, før du sender dataene til Authenticator på din iOS- eller Android-telefon eller til Microsoft Autofyld Chrome Extension.
Trin 2 – Importér dine adgangskoder til Microsoft Authenticator eller Microsoft Autofyld Chrome-udvidelsen.
Tip!: Microsoft Autofyld Chrome-udvidelsen synkroniseres automatisk med Microsoft Authenticator-appen. Hvis du importerer dine adgangskoder til Chrome-udvidelsen, vil de automatisk være tilgængelige på alle mobilenheder, du er logget på Microsoft Authenticator på.
Klik på overskrifterne nedenfor for at få flere oplysninger.
-
Overfør den eksporterede CSV-fil fra trin 1 til din Android- eller iOS-telefon ved hjælp af en sikker metode, f.eks. OneDrive.
-
Del CSV-filen med Authenticator-appen for at starte importen.
Android
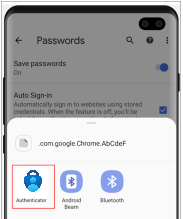
iOS
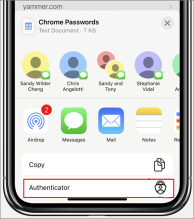
Vigtigt!: Når du har importeret dine adgangskoder, skal du slette CSV-filen fra skrivebordet eller mobiltelefonen.
-
Installér Microsoft Autofyld Chrome-udvidelsen fra Microsoft Store. Hvis du allerede har den, kan du gå videre til trin 2.
-
Åbn Chrome-udvidelsen Autofyld, og vælg Indstillinger.

-
Vælg Importér data for at åbne en dialogboks. Vælg derefter Vælg fil for at finde og importere CSV-filen.
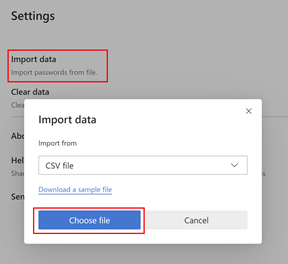
Vigtigt!: Når du har importeret dine adgangskoder, skal du slette CSV-filen fra skrivebordet eller mobiltelefonen.
Fejlfindingstrin
Den mest almindelige årsag til mislykkede import er forkert formatering i CSV-filen. Et af følgende trin kan hjælpe dig med at foretage fejlfinding af problemet.
-
Prøv trin 1 igen. Forhåbentlig var det, der forårsagede den dårlige formatering, et midlertidigt problem.
-
Hvis vi i øjeblikket ikke understøtter import af formatet for din adgangskodeadministrator, kan du prøve at oprette din CSV-fil manuelt ved hjælp af trinnene i Eksportér ved at oprette en CSV ovenfor.
-
Hvis du vil bekræfte integriteten af CSV-data, skal du sikre dig, at den første række indeholder en overskrift med tre kolonner: URL,usernameogpasswordog sikre, at hver række indeholder en værdi i kolonnerne URL og adgangskode.
-
Du kan genoprette CSV-filen ved at indsætte indholdet i CSV-skabelonfilen.
Hvis intet andet fungerer, skal du rapportere dit problem ved hjælp af linket Send feedback fra indstillingerne for Authenticator-appen.
Få mere at vide
Sådan bruger du appen Microsoft Authenticator










