Føj din arbejds- eller skolekonto til appen Microsoft Authenticator
Hvis din organisation bruger tofaktorbekræftelse, kan du konfigurere din arbejds- eller skolekonto til at bruge Microsoft Authenticator-appen som en af bekræftelsesmetoderne.
Vigtigt!: Før du kan tilføje din konto, skal du downloade og installere appen Microsoft Authenticator. Hvis du ikke har gjort det endnu, skal du følge trinnene i artiklen Download og installér appen.
Tilføj din arbejds- eller skolekonto
Du kan føje din arbejds- eller skolekonto til appen Authenticator ved at gøre et af følgende:
-
Log på med dine arbejds- eller skolekontolegitimationsoplysninger (forhåndsvisning)
-
Scan en QR-kode
-
Log på med dine legitimationsoplysninger
Log på med dine legitimationsoplysninger
Bemærk!: Denne funktion kan kun bruges af brugere, hvis administratorer har aktiveret telefonlogon ved hjælp af Authenticator-appen til dem.
Sådan tilføjer du en konto ved at logge på din arbejds- eller skolekonto ved hjælp af dine legitimationsoplysninger:
-
Åbn appen Authenticator, vælg knappen + , og tryk på Tilføj arbejds- eller skolekonto. Vælg Log på.
-
Angiv legitimationsoplysningerne til din arbejds- eller skolekonto. Hvis du har et Midlertidigt adgangspas (TAP), kan du bruge det til at logge på. På dette tidspunkt kan du potentielt blive blokeret fra at fortsætte af en af følgende betingelser:
-
Hvis du ikke har nok godkendelsesmetoder på din konto til at få et stærkt godkendelsestoken, kan du ikke tilføje en konto. Du får vist en fejl i Authenticator-appen, hvor der står "Hvis du vil konfigurere Microsoft Authenticator, skal du gå til aka.ms/mfasetup i en webbrowser".
-
Hvis du modtager meddelelsen "Du logger muligvis på fra en placering, der er begrænset af din administrator", har din administrator ikke aktiveret denne funktion for dig og har sandsynligvis konfigureret en betinget adgangspolitik for registrering af sikkerhedsoplysninger. Du kan også modtage meddelelser, der blokerer registrering af Authenticator-appen, fordi din administrator har konfigureret politikker for betinget adgang. I disse tilfælde skal du kontakte administratoren for din arbejds- eller skolekonto for at bruge denne godkendelsesmetode.
-
Hvis du af din administrator har tilladelse til at bruge telefonlogon ved hjælp af Authenticator-appen, kan du gå gennem enhedsregistreringen for at konfigurere adgangskodeløs telefonlogon og totrinsbekræftelse. Du kan dog stadig konfigurere totrinsbekræftelse, uanset om du er aktiveret til telefonlogon eller ej.
-
-
På dette tidspunkt kan du blive bedt om at scanne en QR-kode, der leveres af din organisation, for at konfigurere en lokal multifaktorgodkendelseskonto i appen. Du skal kun gøre dette, hvis din organisation bruger en lokal MFA-server.
-
Tryk på kontoen på din enhed, og kontrollér i fuldskærmsvisningen, at din konto er korrekt. For yderligere sikkerhed ændres bekræftelseskoden hvert 30. sekund, hvilket forhindrer en person i at bruge en kode flere gange.
Log på med en QR-kode
Hvis du vil tilføje en konto ved at scanne en QR-kode, skal du gøre følgende:
-
Gå til siden Yderligere sikkerhedsbekræftelse på din computer.
Bemærk!: Hvis du ikke kan se siden Yderligere sikkerhedsbekræftelse, er det muligt, at din administrator har aktiveret oplevelsen med sikkerhedsoplysninger (forhåndsvisning). Hvis det er tilfældet, skal du følge vejledningen i afsnittet Konfigurer sikkerhedsoplysninger for at bruge en godkenderapp. Hvis det ikke er tilfældet, skal du kontakte din organisations helpdesk for at få hjælp. Du kan finde flere oplysninger om sikkerhedsoplysninger under Konfigurer dine sikkerhedsoplysninger fra en logonprompt.
-
Markér afkrydsningsfeltet ud for Authenticator-appen, og vælg derefter Konfigurer.
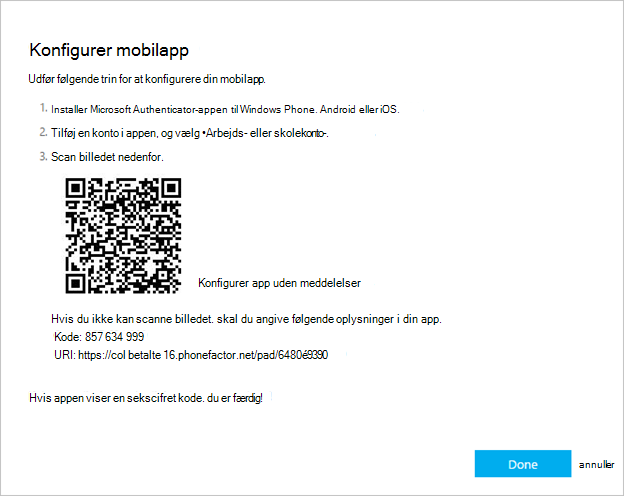
-
Åbn appen Authenticator, vælg plusikonet, vælg Tilføj konto, og vælg derefter Arbejds- eller skolekonto efterfulgt af Scan en QR-kode. Hvis du ikke har konfigureret en konto i appen Authenticator, får du vist en stor blå knap, hvor der står Tilføj konto.
Hvis du ikke bliver bedt om at bruge dit kamera til at scanne en QR-kode, skal du i telefonens indstillinger sikre, at den Authenticator app har adgang til telefonens kamera. Når du har tilføjet din konto ved hjælp af en QR-kode, kan du konfigurere telefonlogon. Hvis du modtager meddelelsen "Du logger muligvis på fra en placering, der er begrænset af din administrator", har din administrator ikke aktiveret denne funktion for dig og har sandsynligvis konfigureret en betinget adgangspolitik for registrering af sikkerhedsoplysninger. Kontakt administratoren for din arbejds- eller skolekonto for at bruge denne godkendelsesmetode. Hvis du af din administrator har tilladelse til at bruge telefonlogon ved hjælp af appen Authenticator, kan du gå gennem enhedsregistrering for at konfigurere logon uden adgangskode og Azure AD multifaktorgodkendelse.
Bemærk!: For amerikanske myndigheder er den eneste måde, hvorpå du kan tilføje en telefonlogonkonto, ved at tilføje den ved hjælp af indstillingen Log på med dine legitimationsoplysninger i stedet for at opgradere fra en QR-kodebaseret konto.
Log på en fjerncomputer
Mange apps giver dig mulighed for at godkende ved at angive en kode på en anden enhed, f.eks. en pc. Hvis du vil logge på en fjerncomputer for at installere Authenticator-appen, skal du følge disse trin.
-
Åbn appen Authenticator, og vælg derefter > Tilføj arbejds- eller skolekonto > Log på.
-
Vælg Log på fra en anden enhed.
-
På fjernskærmen skal du åbne siden Log på din kontoog angive den kode, du ser i din Authenticator-app.
-
Log på din fjernskærm ved hjælp af legitimationsoplysningerne til din arbejds- eller skolekonto. Hvis du har et Midlertidigt adgangspas (TAP), kan du bruge det til at logge på.
-
Når du har fuldført din godkendelse på fjernskærmen, skal du vende tilbage til appen Authenticator for at fuldføre konfigurationen.
Næste trin
-
Når du har føjet dine konti til appen, kan du logge på ved hjælp af appen Authenticator på din enhed.
-
På enheder, der kører iOS, kan du også sikkerhedskopiere dine kontooplysninger og relaterede appindstillinger, f.eks. rækkefølgen af dine konti, til skyen.










