Føj en konto til Microsoft Authenticator-appen manuelt
Hvis dit kamera ikke kan optage QR-koden, kan du manuelt føje dine kontooplysninger til Microsoft Authenticator-appen til tofaktorbekræftelse. Dette fungerer for arbejds- eller skolekonti og ikke-Microsoft-konti.
De koder, der er angivet for dine konti, skelner ikke mellem store og små bogstaver og kræver ikke mellemrum, når de tilføjes i appen Authenticator.
Vigtigt!: Før du kan tilføje din konto, skal du downloade og installere appen Microsoft Authenticator. Hvis du ikke har gjort det endnu, skal du følge trinnene i artiklen Download og installér appen.
Tilføj din arbejds- eller skolekonto
-
På din computer skal du notere kode- og URL-oplysningerne på siden Konfigurer mobilapp. Hold denne side åben, så du kan se koden og URL-adressen.
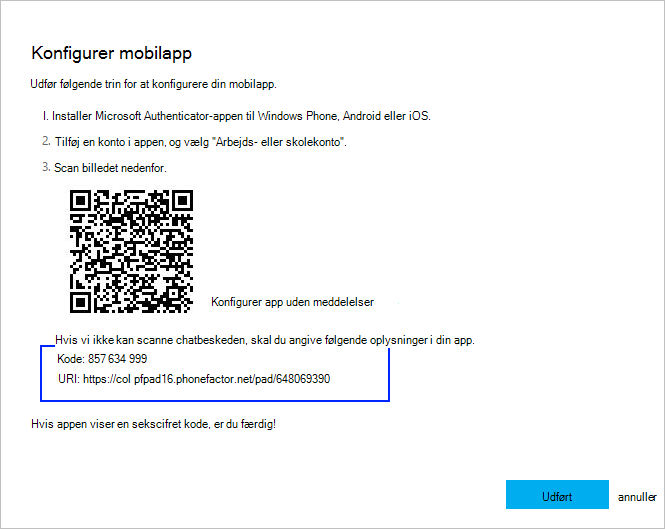
-
Åbn appen Authenticator, vælg Tilføj konto fra ikonet Tilpas og kontrolelement øverst til højre, og vælg derefter Arbejds- eller skolekonto.
-
Vælg ELLER ANGIV KODE MANUELT.
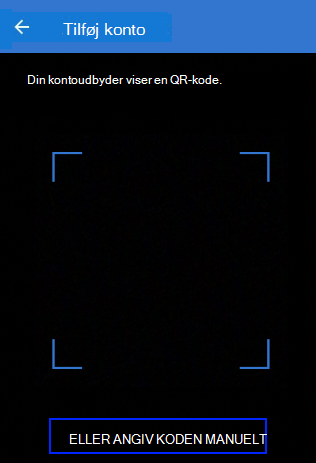
-
Angiv koden og URL-adressen fra trin 1, og vælg derefter Udfør.
-
Skærmbilledet Konti i appen viser dig dit kontonavn og en bekræftelseskode. For yderligere sikkerhed ændres bekræftelseskoden hvert 30. sekund, hvilket forhindrer en person i at bruge en kode flere gange.
Tilføj din Google-konto
-
Vælg CAN'T SCAN IT på siden Konfigurer Authenticator med QR-koden på computeren.
-
Siden Kan ikke scanne stregkode vises med den hemmelige kode. Hold denne side åben, så du kan se den hemmelige kode.
-
Åbn appen Authenticator, vælg Tilføj konto fra ikonet Tilpas og kontrolelement øverst til højre, vælg Anden konto (Google, Facebook osv.), og vælg derefter ELLER ANGIV KODE MANUELT.
-
Angiv et kontonavn (f.eks. Google), skriv secret-nøglen fra trin 1, og vælg derefter Udfør.
-
På siden Konfigurer Authenticator på din computer skal du skrive den bekræftelseskode, der er angivet i appen til din Google-konto, og derefter vælge Bekræft.
-
Skærmbilledet Konti i appen viser dig dit kontonavn og en bekræftelseskode. For yderligere sikkerhed ændres bekræftelseskoden hvert 30. sekund, hvilket forhindrer en person i at bruge en kode flere gange.
Bemærk!: Du kan finde flere oplysninger om tofaktorbekræftelse og din Google-konto under Aktivér totrinsbekræftelse og Få mere at vide om totrinsbekræftelse.
Tilføj din Facebook-konto
-
På siden Konfigurer via tredjeparts Authenticator, som indeholder QR-koden og en kode, der er skrevet ud til at blive indtastning i din app. Hold denne side åben, så du kan se koden.
-
Åbn appen Authenticator, vælg Tilføj konto fra ikonet Tilpas og kontrollér øverst til højre, vælg Anden konto (Google, Facebook osv.), og vælg derefter ELLER ANGIV KODE MANUELT.
-
Angiv et kontonavn (f.eks. Facebook), skriv secret-nøglen fra trin 1, og vælg derefter Udfør.
-
På siden Tofaktor-Authenticator på din computer skal du skrive den bekræftelseskode, der er angivet i appen til din Facebook-konto, og derefter vælge Bekræft.
-
Skærmbilledet Konti i appen viser dig dit kontonavn og en bekræftelseskode. For yderligere sikkerhed ændres bekræftelseskoden hvert 30. sekund, hvilket forhindrer en person i at bruge en kode flere gange.
Bemærk!
Du kan få mere at vide om tofaktorbekræftelse og din Facebook-konto under Hvad er tofaktorgodkendelse, og hvordan fungerer det?.
Tilføj din Amazon-konto
Du kan tilføje din Amazon-konto ved at aktivere tofaktorbekræftelse og derefter føje kontoen til appen.
-
På computeren skal du vælge Kan ikke scanne stregkoden fra siden Vælg, hvordan du vil modtage koder med QR-koden.
-
Meddelelsen Kan ikke scanne stregkoden vises med den hemmelige kode. Hold denne meddelelse åben, så du kan se den hemmelige kode.
-
Åbn appen Authenticator, vælg Tilføj konto fra ikonet Tilpas og kontrollér øverst til højre, vælg Anden konto (Google, Facebook osv.), og vælg derefter ELLER ANGIV KODE MANUELT.
-
Angiv et kontonavn (f.eks. Amazon), skriv secret-nøglen fra trin 1, og vælg derefter Udfør.
-
Fuldfør resten af tilmeldingsprocessen, herunder tilføjelse af en metode til sikkerhedskopiering, f.eks. en sms, og vælg derefter Send kode.
-
På siden Tilføj en metode til sikkerhedskopiering på din computer skal du skrive den bekræftelseskode, der leveres af din metode til sikkerhedskopiering af din Amazon-konto, og derefter vælge Bekræft kode , og fortsæt.
-
På siden Næsten færdig skal du beslutte, om du vil gøre computeren til en enhed, der er tillid til, og derefter vælge Fik den. Slå totrinsbekræftelse til.
-
Siden Avanceret sikkerhed Indstillinger vises med dine opdaterede oplysninger om tofaktorbekræftelse.
Bemærk!: Du kan få mere at vide om tofaktorbekræftelse og din Amazon-konto under Om Two-Step bekræftelse og logon med Two-Step bekræftelse.
Næste trin
-
Når du har føjet dine konti til appen, kan du logge på ved hjælp af appen Authenticator på din enhed. Du kan få mere at vide under Log på med appen.
-
Hvis du har problemer med at få din bekræftelseskode til din personlige Microsoft-konto, skal du se afsnittet Fejlfinding af problemer med bekræftelseskode i artiklen Sikkerhedsoplysninger til Microsoft-konto & bekræftelseskoder.
-
På enheder, der kører iOS, kan du også sikkerhedskopiere dine kontooplysninger og relaterede appindstillinger, f.eks. rækkefølgen af dine konti, til skyen. Du kan finde flere oplysninger under Backup og genoprette med Microsoft Authenticator-appen.










