Deltag i dit arbejds- eller skolenetværk på din arbejdsenhed
Deltag i din arbejdsejet Windows 10 din organisations netværk, så du kan få adgang til potentielt begrænsede ressourcer.
Hvad sker der, når du tilslutter dig din enhed
Mens du deltager i Windows 10 din arbejds- eller skoleenhed med dit arbejds- eller skolenetværk, sker følgende handlinger:
-
Windows registrerer din enhed på dit arbejds- eller skolenetværk, så du kan få adgang til dine ressourcer ved hjælp af din personlige konto. Når enheden er registreret, Windows derefter tilsluttes enheden til netværket, så du kan bruge dit arbejds- eller skolebrugernavn og din adgangskode til at logge på og få adgang til begrænsede ressourcer.
-
Du kan også, baseret på din organisations valg, blive bedt om at konfigurere totrinsbekræftelse via enten totrinsbekræftelse eller sikkerhedsoplysninger.
-
Afhængigt af organisationens valg er du muligvis automatisk tilmeldt administration af mobilenheder, f.eks. Microsoft Intune. Hvis du vil have mere at vide om at Microsoft Intune, skal du se Tilmeld din enhed i Intune.
-
Du skal gå gennem logonprocessen ved hjælp af automatisk logon med din arbejds- eller skolekonto.
Deltage i en helt ny Windows 10 enhed
Hvis din enhed er helt ny og endnu ikke er konfigureret, kan du gennemgå processen for Windows Out of Box Experience (OOBE) for at tilslutte din enhed til netværket.
-
Start din nye enhed, og start Windows Out of Box Experience.
-
På skærmbilledet Log på med Microsoft skal du skrive din arbejds- eller skolemailadresse.
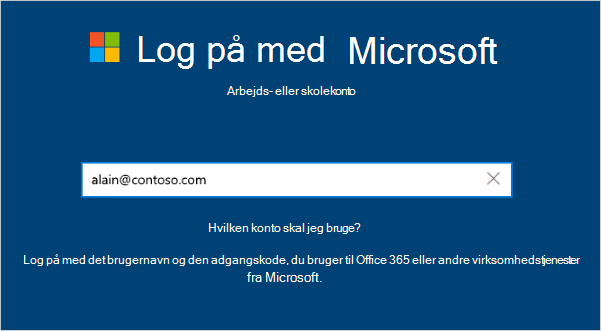
-
Skriv din adgangskode på skærmbilledet Angiv din adgangskode.
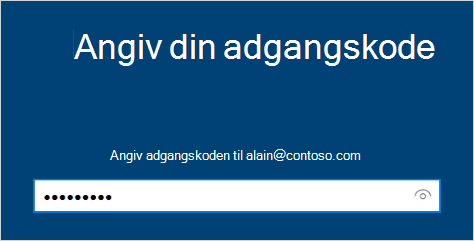
-
Godkend din enhed på din mobilenhed, så den kan få adgang til din konto.
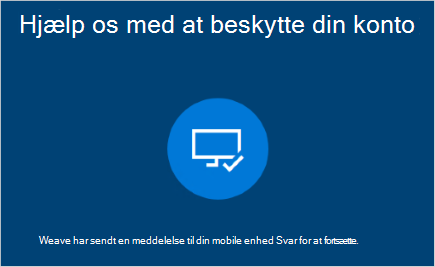
-
Fuldfør Out of Box-oplevelsen, herunder indstilling af dine indstillinger for beskyttelse af personlige oplysninger og konfiguration Windows Hello (hvis det er nødvendigt).
Din enhed er nu forbundet til organisationens netværk.
For at sikre, at du deltager (ny enhed)
Du kan sikre dig, at du er en del af dit arbejde, ved at se på dine indstillinger.
-
Åbn Indstillinger, og vælg derefter Konti.
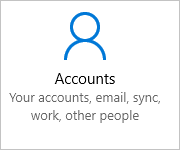
-
Vælg Adgang til arbejde eller skole, og sørg for, at du får vist tekst, der siger noget i <your_organization> Azure AD.
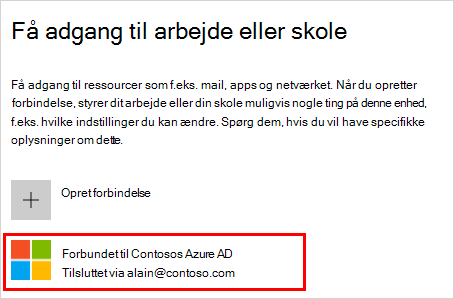
For at deltage i en allerede konfigureret Windows 10 enhed
Hvis du har haft din enhed i et stykke tid, og den allerede er konfigureret, kan du følge disse trin for at tilslutte din enhed til netværket.
-
Åbn Indstillinger, og vælg derefter Konti.
-
Vælg Adgang til arbejde eller skole, og vælg derefter Forbind.
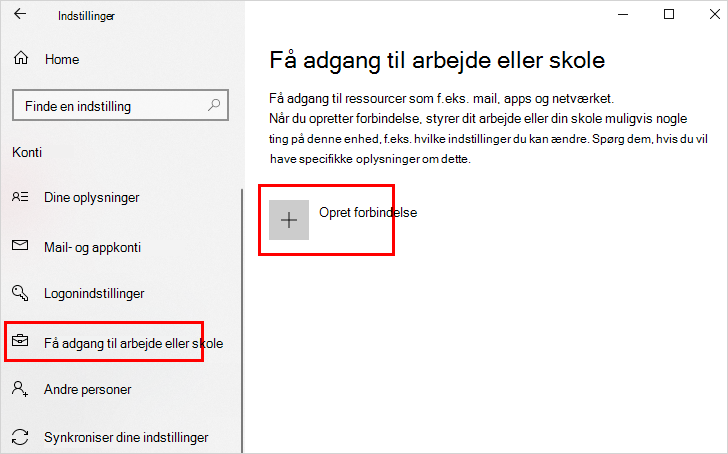
-
På skærmen Konfigurer en arbejds- eller skolekonto skal du vælge Deltag i denne enhed for at Azure Active Directory.
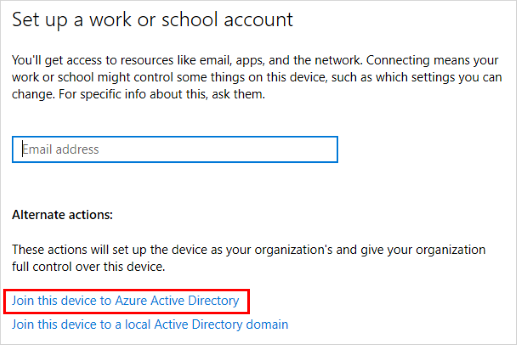
-
På skærmen Lad os få dig logget på skal du skrive din mailadresse (f.eks alain@contoso.com) og derefter vælge Næste.
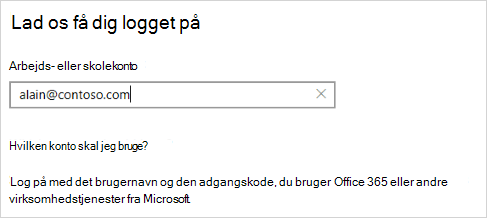
-
Skriv din adgangskode på skærmbilledet Angiv adgangskode, og vælg derefter Log på.
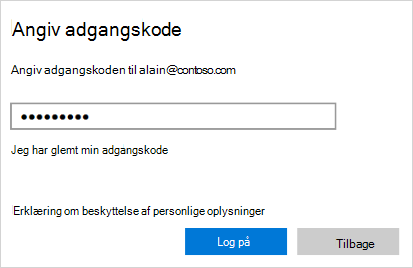
-
Godkend din enhed på din mobilenhed, så den kan få adgang til din konto.
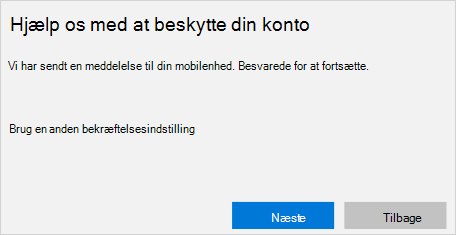
-
På skærmen Sørg for, at dette er din organisation skal du gennemse oplysningerne for at sikre dig, at det er rigtigt og derefter vælge Deltag.
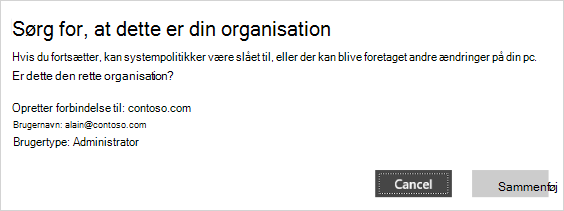
-
På skærmen Du er klar skal du klikke på Udført.
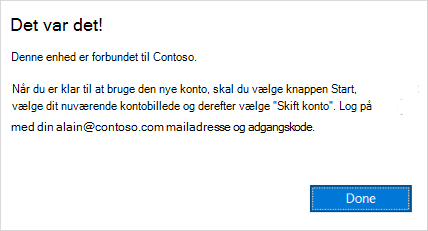
For at sikre, at du er tilmeldt
Du kan sikre dig, at du er en del af dit arbejde, ved at se på dine indstillinger.
-
Åbn Indstillinger, og vælg derefter Konti.
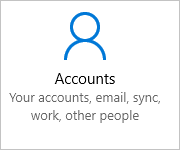
-
Vælg Adgang til arbejde eller skole, og sørg for, at du får vist tekst, der siger noget i <your_organization> Azure AD.
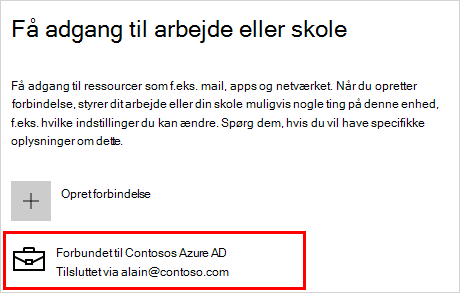
Næste trin
Når du tilmelder dig organisationens netværk på din enhed, bør du kunne få adgang til alle dine ressourcer ved hjælp af dine arbejds- eller skolekontooplysninger.
-
Hvis din organisation ønsker, at du skal registrere din personlige enhed, f.eks. din telefon, skal du se Registrer din personlige enhed på organisationens netværk.
-
Hvis din organisation administreres ved hjælp af Microsoft Intune, og du har spørgsmål om tilmelding, logon eller andre Intune-relaterede problemer, skal du se Indholdet i Hjælp til Intune-brugeren.










