Konfigurer en godkenderapp som en totrinsbekræftelsesmetode
Du kan konfigurere en godkenderapp til at sende en meddelelse til din mobilenhed eller sende dig en bekræftelseskode som din metode til sikkerhedsbekræftelse. Det er ikke nødvendigt at bruge appen Microsoft Authenticator, og du kan vælge en anden app under installationen. Denne artikel bruger dog Microsoft Authenticator appen.
Vigtigt!: Før du kan tilføje din konto, skal du downloade og installere Microsoft Authenticator appen. Hvis du ikke har gjort det endnu, skal du følge trinnene i artiklen Download og installér appen.
Bemærk!: Hvis indstillingen Mobilapp er nedtonet, er det muligt, at din organisation ikke tillader, at du bruger en godkendelsesapp til bekræftelse. I dette tilfælde skal du vælge en anden metode eller kontakte din administrator for at få mere hjælp.
Konfigurer appen til Microsoft Authenticator sende meddelelser
-
På siden Yderligere sikkerhedsbekræftelse skaldu vælge Mobilapp fra trin 1: Hvordan skal vi kontakte dit område.
-
Vælg Modtag meddelelser til godkendelse i området Hvordan vil du bruge mobilappen, og vælg derefter Konfigurer.
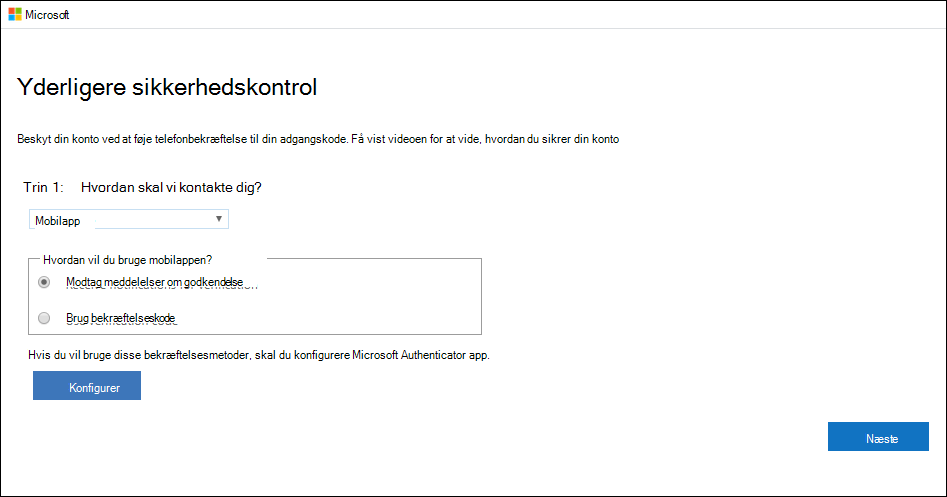
Siden Konfigurer mobilapp vises.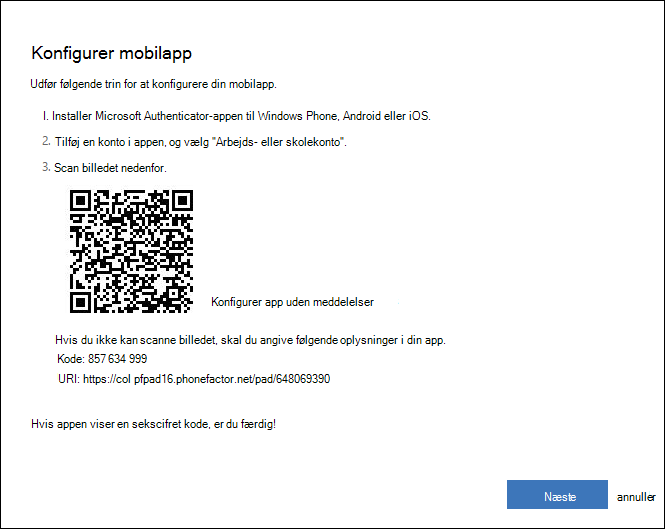
-
Åbn Microsoft Authenticator, vælg Tilføj konto fra ikonet Tilpas og kontrol øverst til højre, og vælg derefter Arbejds- eller skolekonto.
Bemærk!: Hvis du modtager en meddelelse, hvor du bliver spurgt, om du vil give appen adgang til dit kamera (iOS), eller om du vil give appen tilladelse til at tage billeder og optage video (Android). Vælg Tillad, så Authenticator-appen kan få adgang til dit kamera for at tage et billede af QR-koden i næste trin. Hvis du ikke tillader kameraet, kan du stadig konfigurere godkenderappen som beskrevet i Føj manuelt en konto til appen.
-
Brug din enheds kamera til at scanne QR-koden fra skærmbilledet Konfigurer mobilapp på computeren, og vælg derefter Næste.
-
Gå tilbage til din computer og siden Yderligere sikkerhedsbekræftelse, sørg for, at du får vist den meddelelse, der fortæller, at konfigurationen blev gennemført, og vælg derefter Næste. Authenticator-appen sender en meddelelse til din mobilenhed som en test.
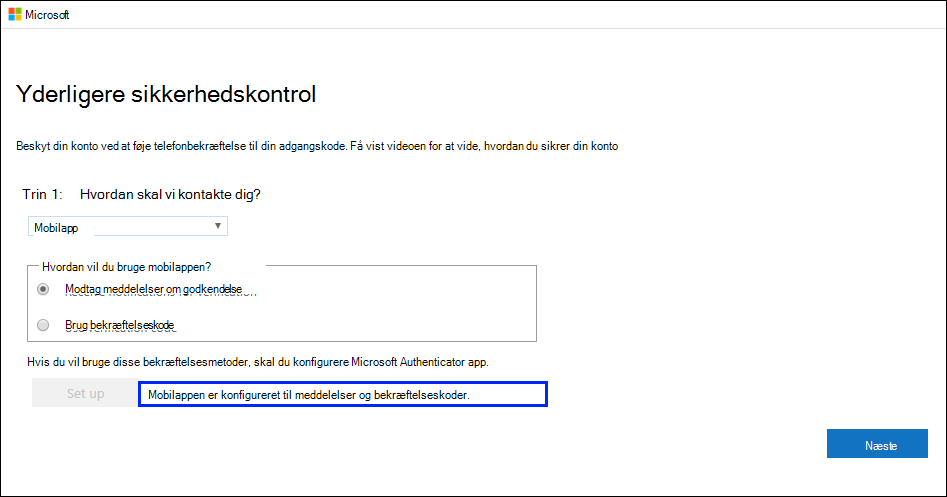
-
Vælg Godkend på din mobilenhed.
-
På din computer skal du føje dit mobiltelefonnummer til trin 3: I tilfælde af, at du mister adgang til området med mobilappen, skal du vælge Næste. Microsoft anbefaler, at du tilføjer dit mobiltelefonnummer på din mobilenhed for at fungere som en sikkerhedskopi, hvis du af en eller anden grund ikke kan få adgang til eller ikke kan bruge mobilappen.
-
Fra Trin 4: Fortsæt med at bruge dit eksisterende programområde, kopiér den angivne appadgangskode, og indsæt den et sikkert sted.
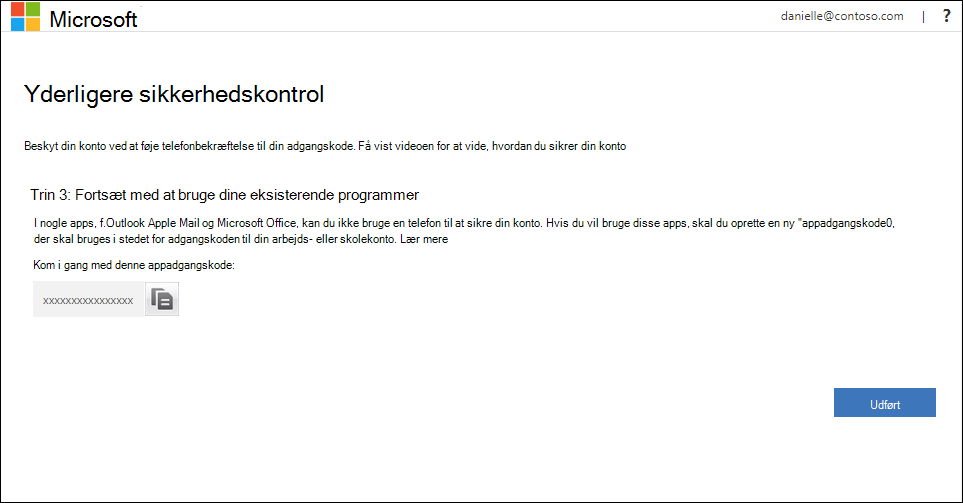
Bemærk!: Hvis du vil have mere at vide om, hvordan du bruger appadgangskoden sammen med dine ældre apps, skal du se Administrer appadgangskoder. Du skal kun bruge appadgangskoder, hvis du fortsætter med at bruge ældre apps, der ikke understøtter tofaktorgodkendelse.
-
Vælg Udført.
Konfigurer appen til Microsoft Authenticator bruge bekræftelseskoder
-
På siden Yderligere sikkerhedsbekræftelse skal du vælge Mobilapp fratrin 1: Hvordan skal vi kontakte dig?.
-
Vælg Brug bekræftelseskode fra området Hvordan vil du bruge mobilappen, og vælg derefter Konfigurer.
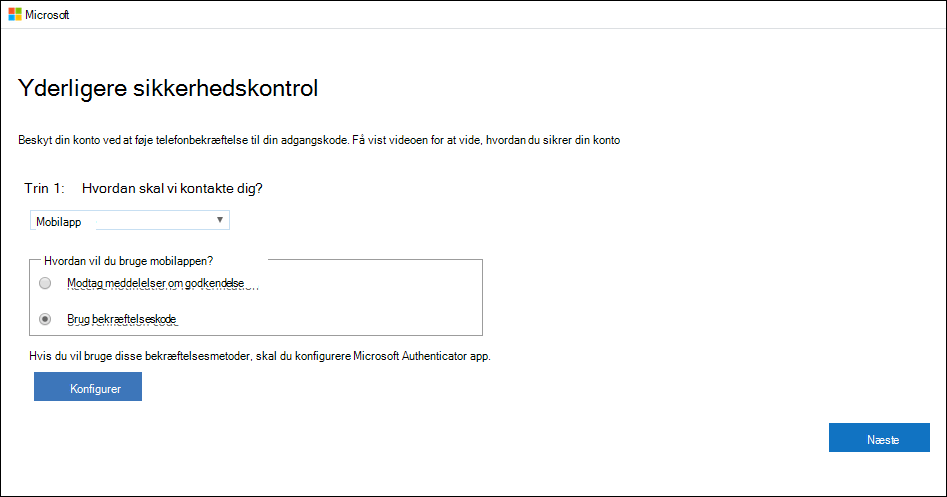
Siden Konfigurer mobilapp vises.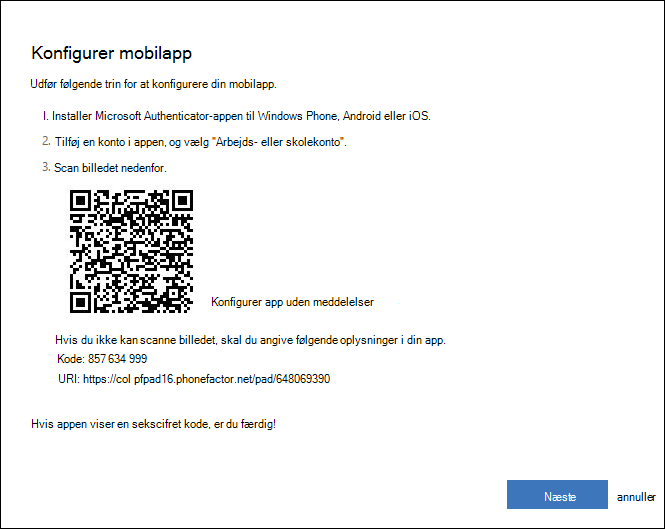
-
Åbn Microsoft Authenticator, vælg Tilføj konto fra ikonet Tilpas og kontrol øverst til højre, og vælg derefter Arbejds- eller skolekonto.
Bemærk!: Hvis du modtager en meddelelse, hvor du bliver spurgt, om du vil give appen adgang til dit kamera (iOS), eller om du vil give appen tilladelse til at tage billeder og optage video (Android). Vælg Tillad, så Authenticator-appen kan få adgang til dit kamera for at tage et billede af QR-koden i næste trin. Hvis du ikke tillader kameraet, kan du stadig konfigurere godkenderappen som beskrevet i Føj manuelt en konto til appen.
-
Brug din enheds kamera til at scanne QR-koden fra skærmbilledet Konfigurer mobilapp på computeren, og vælg derefter Næste.
-
Gå tilbage til din computer og siden Yderligere sikkerhedsbekræftelse, sørg for, at du får vist den meddelelse, der fortæller, at konfigurationen blev gennemført, og vælg derefter Næste. Authenticator-appen beder om en bekræftelseskode som en test.
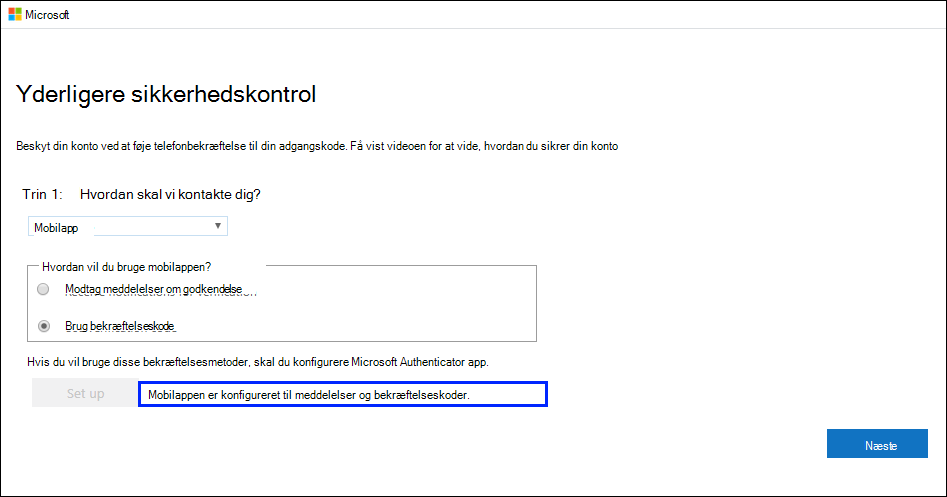
-
Fra Microsoft Authenticator-appen skal du rulle ned til din arbejds- eller skolekonto, kopiere og indsætte den 6-cifrede kode fra appen i feltet Trin 2: Angiv bekræftelseskoden fra mobilappen på computeren, og vælg derefterBekræft .
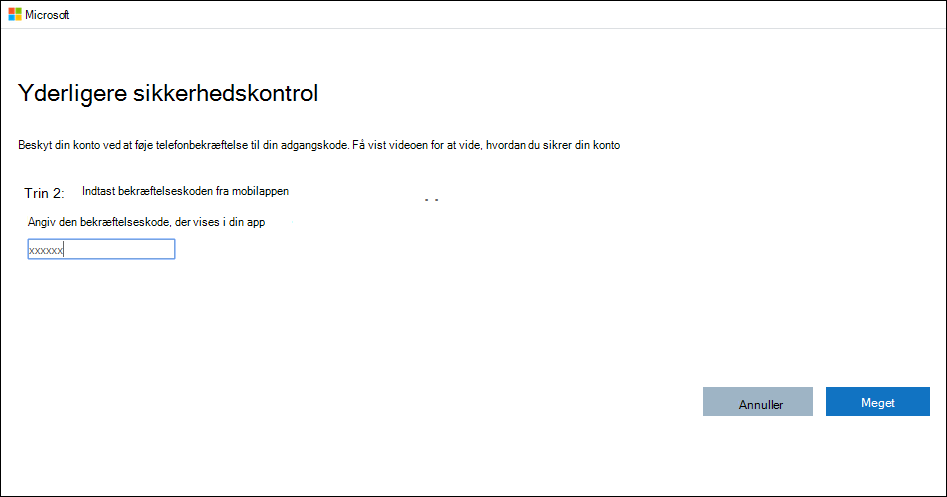
-
På din computer skal du føje dit mobiltelefonnummer til trin 3: I tilfælde af, at du mister adgang til området med mobilappen, skal du vælge Næste. Microsoft anbefaler, at du tilføjer dit mobiltelefonnummer på din mobilenhed for at fungere som en sikkerhedskopi, hvis du af en eller anden grund ikke kan få adgang til eller ikke kan bruge mobilappen.
-
Fra Trin 4: Fortsæt med at bruge dit eksisterende programområde, kopiér den angivne appadgangskode, og indsæt den et sikkert sted.
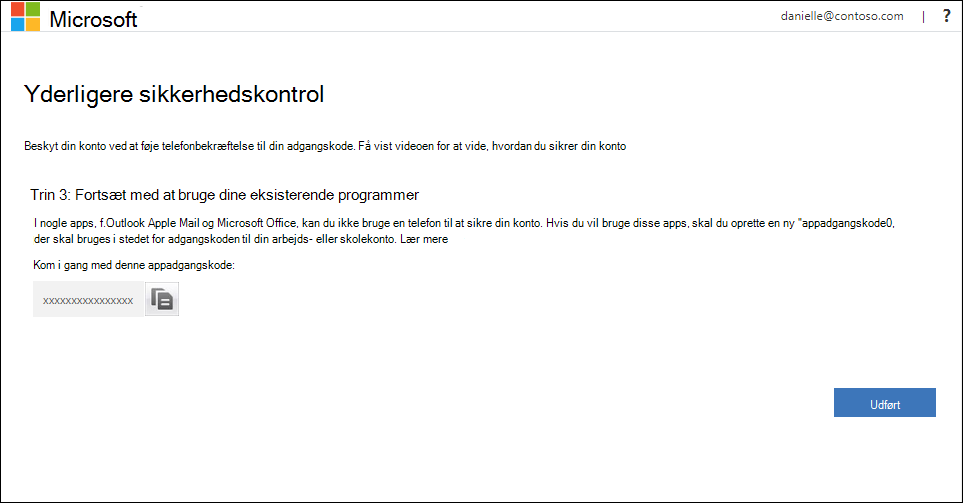
Bemærk!: Du kan finde oplysninger om, hvordan du bruger appadgangskoden sammen med dine ældre apps, under Administrer appadgangskoder. Du skal kun bruge appadgangskoder, hvis du fortsætter med at bruge ældre apps, der ikke understøtter tofaktorgodkendelse.
-
Vælg Udført.










