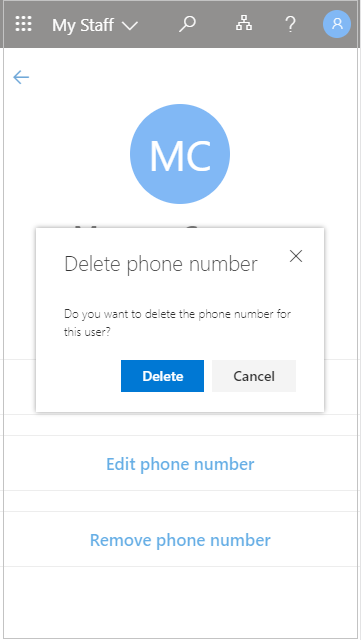Administrere frontlinjebrugere med Mine medarbejdere
Din organisation kan bruge Mine medarbejdere til at uddelegere brugeradministrationsopgaver til ledere i frontlinje, f.eks. en butiksleder eller teamleder, for at hjælpe medarbejderne med at få adgang til de programmer, de skal bruge. Hvis dit teammedlem ikke kan få adgang til et program, fordi de glemmer en adgangskode, går produktiviteten tabt. Dette medfører også omkostninger til support og medfører en flaskehals i dine administrative processer. Med Min medarbejder kan et teammedlem, der ikke kan få adgang til sin konto, igen få adgang med nogle få klik, uden at der kræves administratorhjælp.
Hvis du administrerer mere end én placering, skal du, når du går til Mine medarbejdere, vælge en placering for at få vist det teammedlem, der er tildelt placeringen. Placeringer og teammedlemmer på en placering bestemmes af din it-administrator, og du kan ikke ændre dem.
Hvis du endnu ikke har de nødvendige tilladelser til at få adgang til Mine medarbejdere, får du vist følgende meddelelse: "Ups, det ser ud til, at du ikke har tilladelse til at se Mine medarbejdere på nuværende tidspunkt. Kontakt din administrator for at få flere oplysninger."
Find en medarbejder i Mine medarbejdere
Du skal åbne en medarbejders profil, før du kan begynde at administrere dem.
-
Åbn Mine medarbejdere, og vælg om nødvendigt en placering.
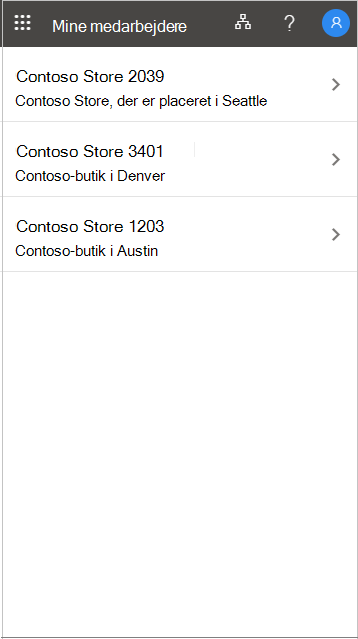
-
Åbn et teammedlems profil.
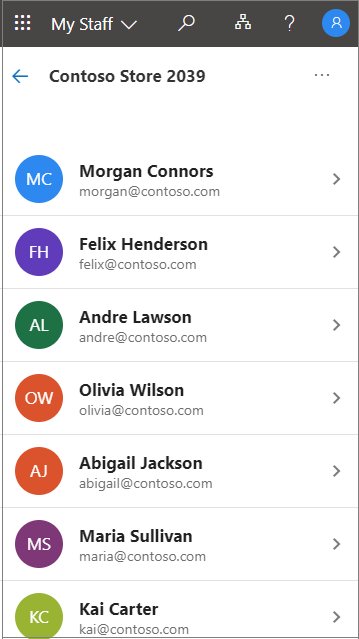
Nulstil en brugeradgangskode
Hvis din organisation har givet dig tilladelse, kan du nulstille adgangskoder for dine medarbejdere.
-
Åbn en medarbejders profil.
-
Vælg Nulstil adgangskode.
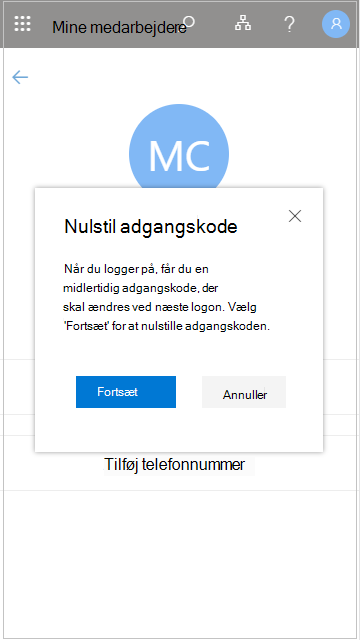
-
Opret eller angiv den nye adgangskode. Du får muligvis vist en automatisk genereret midlertidig adgangskode, eller du kan blive bedt om at angive en midlertidig adgangskode for brugeren.
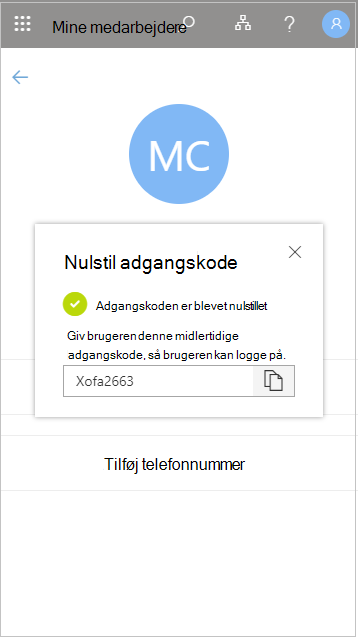
Når du har nulstillet brugerens adgangskode, skal du give brugeren den midlertidige adgangskode. Når brugeren logger på med sin midlertidige adgangskode, skal brugeren straks ændre den.
Tilføj et telefonnummer
Hvis din organisation har givet dig tilladelse, kan du administrere telefonnumre for dine medarbejdere.
-
Åbn en medarbejders profil.
-
Vælg Tilføj telefonnummer.
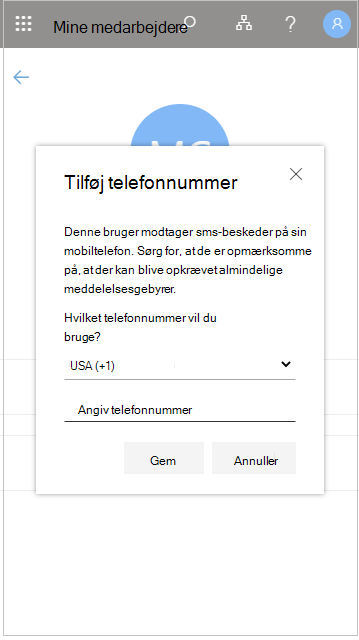
-
Tilføj telefonnummeret, og vælg Gem.
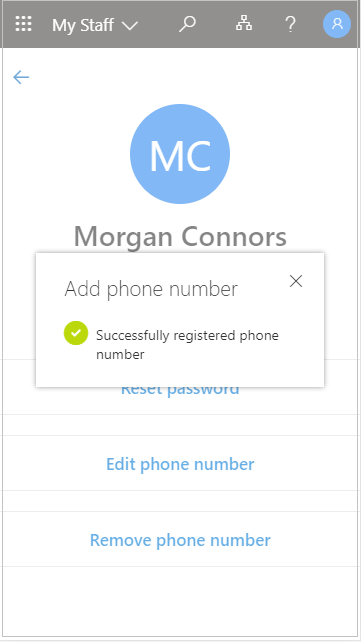
Når du har registreret et telefonnummer for en bruger, kan brugeren bruge det til at logge på med sms, udføre totrinsbekræftelse eller nulstille sin adgangskode selv afhængigt af organisationens indstillinger.
Rediger et telefonnummer
-
Åbn en medarbejders profil.
-
Vælg Rediger telefonnummer.
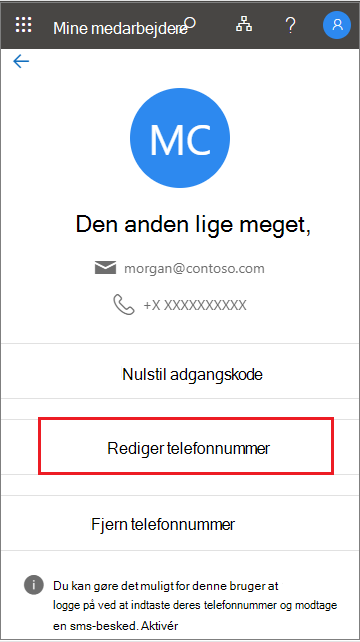
-
Angiv det nye telefonnummer, og vælg Gem.
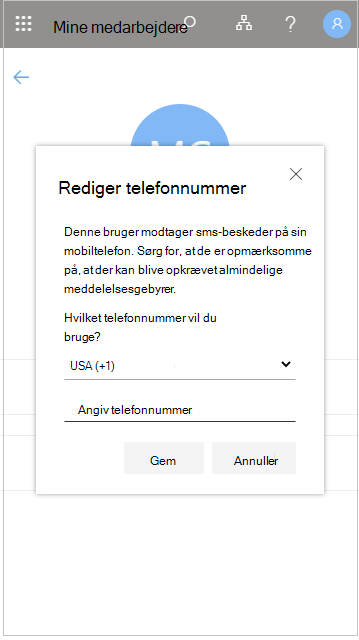
Aktivér logon på telefonnummer for en bruger
Hvis logon med et telefonnummer som brugernavn (sms-logon) er aktiveret i din organisation, kan du føje denne godkendelse til et eksisterende brugertelefonnummer.
-
Åbn en medarbejders profil.
-
Hvis der er en meddelelse nederst på skærmen om, at du har adgang til at logge på med dit telefonnummer som brugernavn, skal du vælge Aktivér for at starte processen. Denne meddelelse vises, hvis brugeren er blevet aktiveret til at logge på med sit telefonnummer.
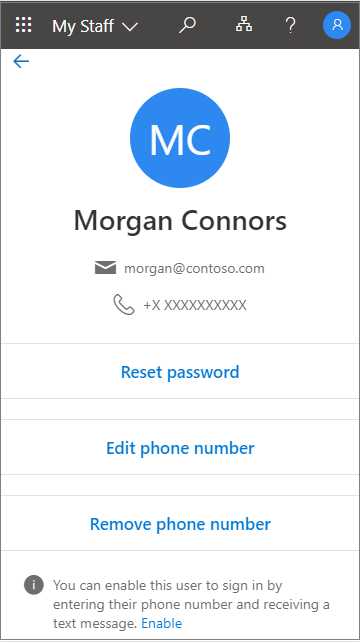
-
Vælg OK, når du er færdig.
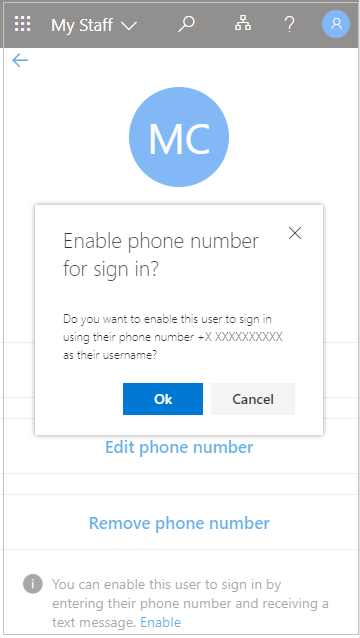
Fjern et telefonnummer
-
Åbn en medarbejders profil.
-
Vælg Fjern telefonnummer.
-
Vælg Slet, når du er færdig.