Zelená místnost pro schůzky Teams
Udělejte si čas na přípravu před schůzkou nebo webinářem Teams se zelenou místností. Otestujte nastavení zvuku a videa, procvičte si sdílení obsahu a komunikujte s ostatními organizátory a prezentujícími, než se účastníci připojí.

Zahájení zelené místnosti:
-
Přejděte do kalendáře Teams a otevřete schůzku nebo webinář.
Poznámka: Pokud pro webinář povolíte zelenou místnost, nastavte zásady předsálí pro veřejný webinář na Všichni nebo Lidé v mé organizaci pro soukromý webinář. -
Vyberte Možnosti schůzky.
-
Určete prezentující tak, že vyberete Konkrétní lidé nebo Jenom já a spoluorganizátoři z rozevírací nabídky Kdo může prezentovat.
Poznámka: Pokud chcete povolit zelenou místnost, musíte zadat prezentující. -
Do pole Zvolit prezentující zadejte jména prezentujících . Prezentující už musí být pozvaní jako účastník, aby se zobrazili v rozevíracím seznamu.
-
Zapněte přepínač Povolit zelenou místnost .
-
Vyberte Uložit.
Organizátoři můžou zelenou místnost zapnout nebo vypnout, když je schůzka aktivní, tím, že přejdou do možností schůzky, ale změna se neprojeví, dokud schůzku neskončí a znovu nespustí.
Poznámka: Zelená místnost je aktuálně podporovaná v Teams pro stolní počítače a web (jenom v prohlížečích Edge a Chrome) a v mobilních schůzkách Teams na zařízeních s iOSem a Androidem. Organizátor schůzky může do schůzky zavolat, ale ostatní, kteří se připojují, vytočí nebo používají funkci Zavolat mi, nemusí být uvítáni správnou hlasovou výzvou.
Před schůzkou
Prezentující a organizátoři
Ze zelené místnosti můžou organizátoři změnit možnosti schůzky a povolit účastníkům vstup do schůzky z předsálí.

Organizátoři i prezentující můžou:
-
Chat. Chat dostupný organizátorům a prezentujícím v zelené místnosti je globální chat dostupný všem na schůzce.
-
Umožňuje spravovat, co účastníci uvidí.
-
Zapněte titulky.
-
Přidejte do schůzky aplikace, například Q&A. Když organizátor přidá do schůzky aplikaci, účastníci budou mít přístup k aplikaci, zatímco budou čekat.
-
Přístup k poznámkám ze schůzky.
-
Zobrazit nebo odebrat účastníky.
-
Podívejte se na zvuk, video a sdílený obsah jiného prezentujícího nebo organizátora.
-
React/viz reakce.
-
Zahajte schůzku. Schůzku můžou zahájit jenom prezentující a organizátoři, kteří se připojí pomocí Teams pro stolní počítače nebo web (prohlížeče Edge a Chrome).
Organizátoři a prezentující nemůžou změnit rozložení schůzky ani zapnout přepisy, nahrávání ani trenéra mluvčího ze zelené místnosti. Budou to moct udělat, až schůzka začne.
Existují určitá omezení, když se organizátoři a prezentující připojují k zelené místnosti:
-
Prezentující CVI, kteří se připojí, počkají s účastníky na zahájení schůzky a nemůžou komunikovat s uživateli v zelené místnosti. V tomto stavu bude každý zvuk sdílený prezentující cvi slyšitelný ostatním účastníkům.
-
Pokud se uživatel v zelené místnosti stane účastníkem, nebude moct mluvit ani sdílet své video.
-
Pokud se z účastníka čekajícího na zahájení schůzky stane prezentující, uslyší je ostatní účastníci, kteří čekají na zahájení schůzky. Pokud chcete uživatele zvýšit nebo snížit jeho úroveň, doporučujeme ho odebrat.
-
Záznam dodržování předpisů nebude dostupný pro ty, kdo se připojí k zelené místnosti, ani účastníkům, kteří čekají na zahájení schůzky. Záznam dodržování předpisů se však spustí pro všechny zadané účastníky, jakmile schůzka také začala.
Poznámka: Kapacita zelených místností je omezená na 100 prezentujících najednou.
Účastníků
Pokud se účastníci připojí ke schůzce, když je zelená místnost aktivní, uvítá je čekající obrazovka a můžou chatovat nebo používat povolené aplikace, dokud schůzka nezačíná.
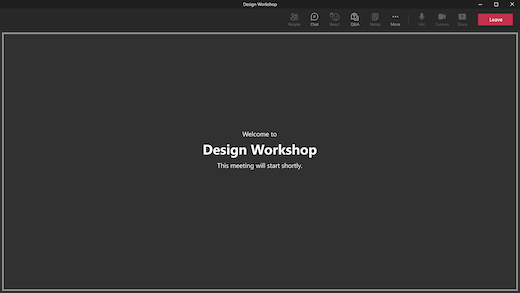
Pokud organizátor schůzky povolil chat během schůzky, účastníci budou moct chatovat, zatímco čekají na zahájení schůzky. Účastníci nebudou moct zapnout zvuk nebo video. Také neuslyší nebo neuvidí prezentující a organizátory v zelené místnosti.
I když účastníci nebudou mít během čekání přístup k panelu účastníků, můžou zobrazit, kdo se schůzky účastní nebo kdo byl na schůzku pozván prostřednictvím seznamu účastníků.
Poznámka: Jako organizátor schůzky můžete obdržet oznámení Zahájit schůzku, pokud se účastník připojí ke schůzce. To neznamená, že schůzka oficiálně začala. Pokud je pro schůzku povolená zelená místnost, může schůzku formálně zahájit jenom prezentující nebo organizátor.
Během schůzky
Nahrávání a přepis schůzky se obnoví, pokud byly pozastaveny kvůli zelené místnosti. Pokud byly titulky povolené v zelené místnosti, budou ve schůzce dál fungovat podle očekávání.
Poznámka: Pokud je povolené automatické nahrávání, nebudou titulky fungovat, dokud schůzka nezačíná. Pokud chcete mít jistotu, že jsou titulky dostupné v zelené místnosti, nepovolujte možnost Nahrávat schůzku automaticky .










