Osvědčené postupy pro vytváření živé události v Microsoft Teams
Důležité informace:
-
Živé události Teams budou vyřazeny a nahrazeny radnicemi v září 2024. Začněte s radnicí v Teams a získejte vylepšené možnosti virtuálních událostí.
-
Další informace najdete v tématu Přechod z živých událostí Microsoft Teams na radnici.
Poznámka: Tento článek svou práci splnil a brzy zmizí. Abychom předešli strastem s hláškou „Stránka nebyla nalezena“, odebíráme odkazy, o kterých víme. Pokud jste na tuto stránku vytvořili nějaké odkazy, odeberte je prosím. Společně tak zajistíme lepší orientaci na webu.
Pokud chcete vytvořit skvělou živou událost, doporučujeme vám tyto osvědčené postupy.
Plánování a produkce události
-
Nejdůležitější je praxe. Spusťte několik událostí jako zkoušky, watch prostředí účastníků naživo a na vyžádání. Dobře se seznamte se systémem, aby producenti nemuseli řešit problémy během živé události.
-
Ve skupině událostí je vždy víc lidí. V ideálním případě budete mít tři lidi, přičemž jedna osoba bude mimo prezentační místnost. Pokud v místnosti dojde k výpadku sítě, neztratíte tak kontrolu nad schůzkou.
-
Vyhněte se sdílení odkazu ICS z kalendáře a místo toho vytvořte vlastní odkaz (například pomocí bit.ly) jako odkaz pro účastníky. V případě jakékoli katastrofické události nebo pokud producent udělá chybu, můžete snadno vytvořit novou událost vysílání a aktualizovat vlastní adresu URL tak, aby na ni odkazoval.
-
Nechte skupinu událostí připojit přibližně 30 minut předem. Sdílejte snímek s pěkným úvodem, který značí, že událost brzy začne. Pak asi o 10 minut dříve spusťte živé vysílání, abyste se ujistili, že všechno funguje. Nechte veškerý zvuk ztlumený, dokud nebudete připravení spustit živé vysílání se svým prezentujícím na začátku živé události.
-
Naplánujte si komunikaci se skupinou událostí – komunikace v reálném čase je pro živé události důležitá. Chat s událostí (dostupný pro organizátora, producenty a prezentující) je dobrý způsob, jak zůstat v kontaktu.
-
Přiřaďte role a zodpovědnosti – víte, kdo je zodpovědný za každý krok operace, od operátorů kamer, prezentujících a moderátorů Q&A až po celkového producenta nebo režiséra.
Zvuk
-
Neignorujte zvuk – je to nejdůležitější část skvělé události. Někteří lidé můžou jenom poslouchat prohlížeč na pozadí.
-
Mít dobrý mikrofon pro prezentující. Někteří lidé nezvládají mikrofony dobře pod tlakem, takže nositelné mikrofony mohou být užitečné pro nezkušené prezentující. Nebo pokud prezentujete z počítače nebo jiného zařízení, použijte náhlavní soupravu s certifikací Teams.
-
Otestujte zvuk v místnosti před událostí, abyste do online události nepřinesli hluk nebo zpětnou vazbu z místnosti.
-
Přidejte zvuk k živé události pomocí libovolného zařízení pro záznam zvuku, které převezme vyvážený zvuk (konektor XLR) nebo dokonce 1/8palcovou zástrčku pro sluchátka a umožní vám připojit se k počítači, na kterém běží Teams, přes USB.
-
Alternativně můžete použít špičkový av systém a připojit výstup HDMI nebo SDI tohoto systému do Teams pomocí základního zařízení pro záznam videa, jako je hdmi-USB box.
Video
-
Dobře nasvítíte předmět – pro většinu fotoaparátů nemůžete mít příliš mnoho světla. Osvětlení může být rozdíl mezi výrobou, která je vnímána jako kvalitní nebo amatérská.
-
K osvětlení objektu použijte tři světla – klíčové světlo, výplňové světlo a zadní světlo, které zajistí dobrou hloubku.
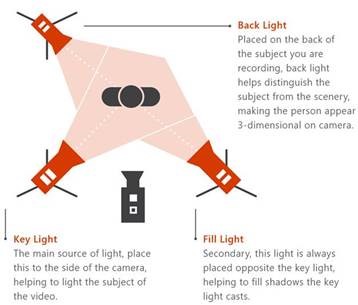
-
Pomocí zachytávání můžete do schůzky zabrat vstupy HDMI jako kameru. Můžete je například použít k připojení profesionální kamery s lepší optikou a možnostmi přiblížení a výstupu HDMI jako kamery pro schůzky v Teams.
-
Tato zařízení pro záznam HDMI je také možné použít ke streamování plochy do živé události, kde se budou zobrazovat videa nebo ukázky. Můžete použít jakýkoli počítač PC nebo Mac s výstupem HDMI.
Sdílení obrazovky
Pokud jste jediným producentem událostí, doporučujeme použít dva monitory. Tímto způsobem můžete sdílet obsah z druhého monitoru při vytváření události z prvního monitoru.
Živé události Teams používají sdílení obrazovky založené na videu (VBSS). Pokud chcete zajistit nejlepší možnosti, využijte následující pokyny pro plánování:
-
Obraťte se na správce IT a ujistěte se, že producenti a prezentující mají přiřazenou správnou zásadu TeamsMeetingPolicy se správným nastavením pro IPVideo a ScreenSharing. Pokud jsou ScreenSharingMode nebo IPVIdeo nastavené na Žádné, producenti a prezentující nebudou moct sdílet své obrazovky.
-
Ujistěte se, že požadavky na šířku pásma sítě zohledňují provoz médií:
|
Videokodek |
Rozlišení a poměr stran |
Maximální přenosová rychlost datové části videa (kbps) |
Minimální přenosová rychlost datové části videa (kbps) |
|---|---|---|---|
|
H.264 |
1920x1080 (16:9) (Poměr stran závisí na rozlišení monitoru sdílejícího a nebude vždy 16:9.) |
4000 |
1500 |
Potřebujete pomoc s událostmi?
Pomocí programu Microsoft 365 Live Event Assistance (LEAP) vám můžeme pomoct seznámit se s nastavením a spuštěním události, webináře nebo velké schůzky a být během události k dispozici, abychom vám pomohli v případě jakýchkoli dotazů nebo problémů.
Ve verzi Preview je program pomoci zdarma pro zákazníky, kteří k doručování svých událostí používají Teams, Stream nebo Yammer. Zaregistrujte se, abyste mohli začít.
Chcete se dozvědět více?
Přehled živých událostí Microsoft Teams
Produkování živé události v Teams










