Můj mluvčí nefunguje v Microsoft Teams
Pokud máte potíže slyšet ostatní při hovorech a schůzkách v Teams, problém je v tom, že vám nefunguje reproduktor, nebo jejich mikrofon. Pokud jste jediní, kdo je neslyší, může být problém s vaším mluvčím.
Tady je několik řešení, která vám pomůžou znovu začít.
Důležité informace: Abyste dosáhli nejlepšího výkonu, ujistěte se, že máte nainstalovanou nejnovější verzi Teams a nejnovější aktualizaci Windows nebo Mac OS .
Kontrola nastavení mluvčího v Teams
Před schůzkou
Pokud je reproduktor před zahájením hovoru ztlumený, Teams vám zobrazí následující oznámení. Vyberte Zrušit ztlumení a poslechněte si ostatní účastníky schůzky.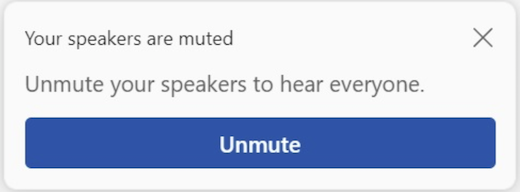
Můžete také zkontrolovat, jestli váš mluvčí funguje ještě před zahájením schůzky nebo hovoru, a to kontrolou nastavení zařízení.
Kontrola nastavení zařízení reproduktoru:
-
Vyberte Nastavení a další


-
Vyberte Zařízení

-
V části Nastavení zvuku se ujistěte, že je váš reproduktor vybraný v rozevírací nabídce Reproduktor .
Poznámka: Pokud se zvukové zařízení nezobrazuje, ujistěte se, že je nabité (Bluetooth), nebo ho odpojte a znovu připojte (kabelem). Pak ho zkuste znovu připojit.
-
Pokud chcete otestovat nastavení zvuku, vyberte Provést testovací hovor

Poznámky:
-
Funkce testovacího hovoru je momentálně dostupná jenom v angličtině. Další jazyky budou brzy k dispozici.
-
Testovací záznam se okamžitě po hovoru odstraní. Microsoft ho nebude uchovávat ani používat.
-
Funkce testovacího hovoru není momentálně v Teams pro web dostupná.
-
Během schůzky
Pokud během hovoru nebo schůzky neslyšíte ostatní, zkontrolujte, jestli je reproduktor ztlumený nebo odpojený v nastavení zařízení.
-
V okně schůzky v Teams vyberte šipku rozevíracího seznamu vedle mikrofonu.
-
Vyberte Další akce


-
V části Speaker (Mluvčí)
-
Ujistěte se, že vaše zařízení není ztlumené.
-
Ujistěte se, že je vaše zařízení vybrané v rozevírací nabídce Reproduktor .
-
Pokud váš reproduktor není v rozevírací nabídce Reproduktor , odpojte ho a znovu ho zapojte. Pokud máte potíže s používáním reproduktoru Bluetooth, ujistěte se, že je nabitý a není připojený k jinému zařízení. Pak se zkuste znovu připojit.
Kontrola nastavení zvuku (Windows)
Přejděte do nastavení Windows a ujistěte se, že je váš reproduktor povolený a neztlumený.
-
V nabídce Windows Start vyhledejte a vyberte Nastavení zvuku.
-
Vyberte System > Sound

-
V části Zvolte, kde se má přehrávat zvuk vyberte reproduktor. Pokud tady reproduktor nevidíte, vyberte Přidat zařízení a spárujte ho.
-
Vedle možnosti Hlasitost zkontrolujte, jestli není ztlumený reproduktor.
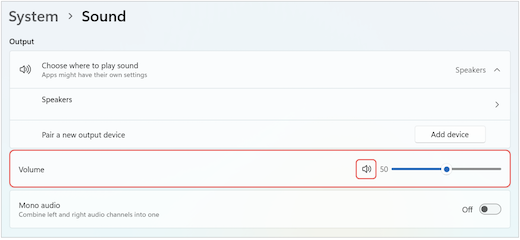
Pokud potíže přetrvávají, zkuste reproduktor znovu povolit tak, že přejdete na Upřesnit > Další nastavení zvuku. Na kartě Záznam klikněte pravým tlačítkem myši na mikrofon. Pak vyberte Povolit.
Kontrola nastavení vzdálené plochy (Windows)
Pokud používáte Vzdálenou plochu, zkontrolujte nastavení zvuku na místním zařízení s Windows.
-
Na obrazovce Start ve Windows vyhledejte a vyberte Připojení ke vzdálené ploše.
-
Otevřete kartu Místní prostředky .
-
V části Vzdálený zvuk vyberte Nastavení....
-
V části Vzdálené přehrávání zvuku vyberte Přehrát na tomto počítači.
-
V části Vzdálené nahrávání zvuku vyberte Nahrát z tohoto počítače.
-
-
Kliknutím na OK změny uložíte.
Související témata
Můj mikrofon nefunguje v Teams










