Organizujete velké schůzky nebo na nich prezentujete materiály? Pokud se chcete vyhnout náhodnému šumu a vizuálnímu vyrušování, můžete zakázat mikrofony a kamery účastníků. Když pak chcete, aby někdo mluvil nebo byl vidět, můžete ho nechat znovu zapnout mikrofon nebo kameru.
Poznámka: Účastníkům, kteří volají na schůzku pomocí telefonního čísla uvedeného v podrobnostech schůzky, se v současné době nezabrání zapnutí mikrofonu a kamery.
Informace o tom, kteří účastníci schůzky jsou klasifikovaní jako "účastníci", najdete v tématu Role ve schůzce v Teams.
Zabránění použití mikrofonu a kamery
Před schůzkou
Po naplánování schůzky a odeslání pozvánky může organizátor schůzky vypnout mikrofony a kamery, aby je účastníci nemohli během schůzky používat. Všichni účastníci (ale ne prezentující) se připojí ke schůzce s vypnutým mikrofonem a kamerou.
-
Přejděte na Kalendář a poklikejte na schůzku.
-
Vyberte Další možnosti

-
Vyberte Audio & video

-
Vypněte přepínače Povolit mikrofon účastníkům nebo Povolit kameru pro účastníky.
-
Vyberte Uložit.
Během schůzky
Organizátor a prezentující můžou kdykoli během schůzky zakázat mikrofon nebo kameru všech účastníků nebo jednotlivců.
Poznámka: Tato možnost v současné době není dostupná pro organizátory a prezentující, kteří se ke schůzce připojují ze zařízení místnosti Teams.
Zakázání všech mikrofonů nebo fotoaparátů účastníků
-
V ovládacích prvcích schůzky vyberte Další akce



-
Vyberte Audio & video

-
Vypněte přepínače Povolit mikrofon účastníkům nebo Povolit kameru pro účastníky.
-
Vyberte Uložit.
Mikrofony a kamery účastníků se zobrazí šedě.
Pokud později budete chtít povolit mikrofon nebo kameru všech uživatelů, vyberte Další možnosti 
Ztlumení účastníka
Ztlumení konkrétního účastníka bez vypnutí mikrofonů:
-
Vyberte Lidé

-
V podokně Účastníci najeďte myší na osobu, kterou chcete ztlumit.
-
Vyberte Další možnosti


Pokud chcete ztlumit všechny účastníky bez zakázání mikrofonů, vyberte Ztlumit vše.
Tip: Účastníci můžou signalizovat, že chtějí mluvit zvednutím ruky.
Zabránění použití mikrofonu a kamery
Před schůzkou
Po naplánování schůzky a odeslání pozvánky může organizátor schůzky vypnout mikrofony a kamery, aby je účastníci nemohli během schůzky používat. Všichni účastníci (ale ne prezentující) se připojí ke schůzce s vypnutým mikrofonem a kamerou.
-
V kalendáři Teams otevřete událost schůzky a vyberte Možnosti schůzky.
-
Vypněte přepínač Povolit mikrofon pro účastníky? nebo Povolit kameru pro účastníky? a vyberte Uložit.
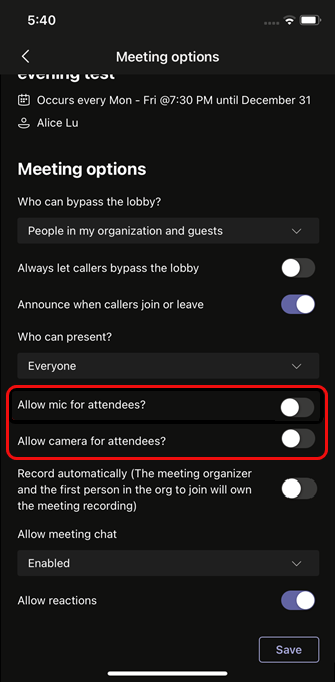
Během schůzky
Organizátor a prezentující můžou kdykoli během schůzky zakázat mikrofon nebo kameru všech účastníků nebo jednotlivců.
Zakázání všech mikrofonů nebo fotoaparátů účastníků
-
Přejděte do seznamu účastníků, vyberte Spravovat zvuk a video a pak vypněte přepínač Povolit účastníkům zrušit ztlumení nebo Povolit účastníkům sdílet video .
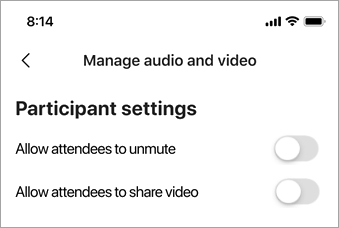
Mikrofony a kamery účastníků se zobrazí šedě.
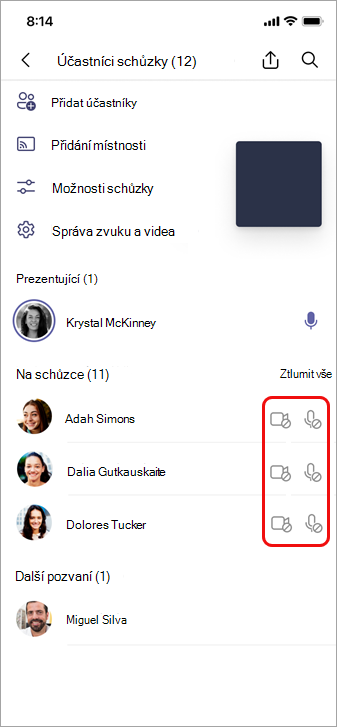
Tip: Pokud chcete jenom ztlumit účastníky bez zakázání jejich mikrofonů, přejděte do seznamu účastníků a vyberte Ztlumit vše vedle možnosti Do schůzky.
Zakázání mikrofonu nebo kamery jednotlivce
-
Vyberte a podržte jméno osoby na hlavní obrazovce nebo v seznamu účastníků a pak vyberte Zakázat mikrofon nebo Zakázat kameru.
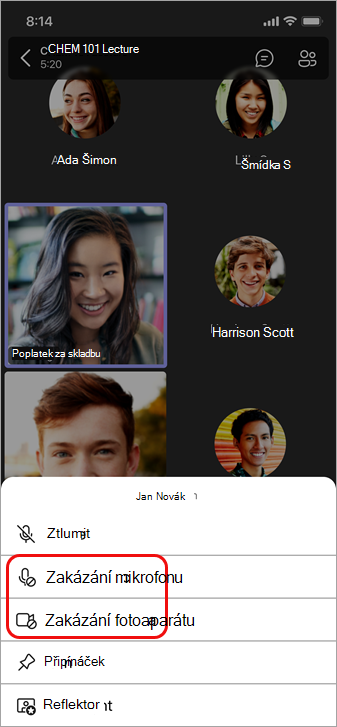
Tip: Účastníci můžou signalizovat, že chtějí mluvit zvednutím ruky.
Povolit někomu zrušit ztlumení nebo sdílet video
-
Vyberte a podržte jméno osoby na hlavní obrazovce nebo v seznamu účastníků a pak vyberte Povolit mikrofon nebo Povolit kameru.
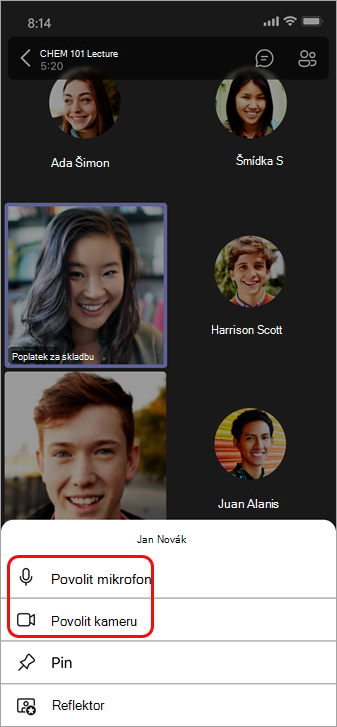
Tato osoba teď může používat svůj mikrofon nebo kameru.










