Ztlumení a zrušení ztlumení mikrofonu v Microsoft Teams
Když se připojíte ke schůzce Teams, můžete si ztlumit mikrofon, aby se zabránilo nežádoucímu šumu, nebo zrušit ztlumení mikrofonu pro účast na schůzce.
Existuje několik různých způsobů, jak můžete ztlumit nebo zrušit ztlumení mikrofonu v Teams.
Ztlumení nebo zrušení ztlumení před schůzkou
Než se připojíte ke schůzce, můžete mikrofon zapnout nebo vypnout tak, že vyberete přepínač 
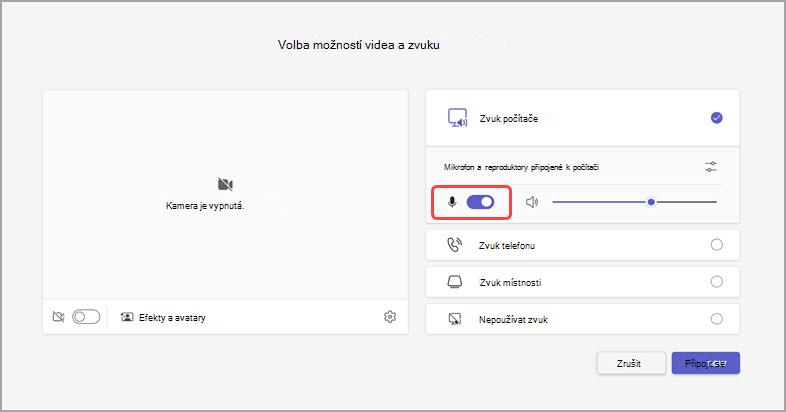
Ztlumení nebo zrušení ztlumení během schůzky
Pokud chcete během schůzky ztlumit mikrofon, vyberte Mikrofon 


Mikrofon můžete také zapnout nebo vypnout stisknutím klávesových zkratek Ctrl+Shift+M. Další informace najdete v tématu Klávesové zkratky pro Microsoft Teams.
Poznámka: Některé funkce mikrofonu můžou být nedostupné v závislosti na nastavení schůzky nebo zásadách nastavených správcem IT.
Automatické ztlumení mikrofonu, pokud se obrazovka zamkne:
-
V Teams vyberte Další možnosti


-
Vyberte Ochrana osobních údajů

-
Zapněte přepínač Vypnout kameru a mikrofon, když se obrazovka zamkne .
-
Restartujte Teams, aby se toto nastavení aktivoval.
Zrušení ztlumení pomocí ctrl+mezerníku
V desktopové aplikaci Teams můžete také zůstat ztlumený, abyste se vyhnuli nežádoucímu přerušení nebo šumu během schůzky a rychle reagovali na zavolání. Pokud chcete ztlumení rychle zrušit, podržte klávesy Ctrl+Mezerník (Windows) a Option+Mezerník (Mac). Uvolněte klíče, abyste se vrátili do ztlumeného stavu.
Postup povolení:
-
Přejděte na Nastavení a další



-
Zapněte přepínač Klávesová zkratka pro zrušení ztlumení.
-
Připojte se k hovoru nebo schůzce. Ztlumte se.
-
Ve Windows stiskněte a podržte ctrl+mezerník. Na Macu stiskněte a podržte option+mezerník. Zobrazí se upozornění týkající se dočasného zrušení ztlumení. Zkontrolujte, jestli nemáte ztlumení.
-
Po uvolnění kombinace kláves se mikrofon znovu ztlumí.
-
Poznámka: Klávesové zkratky obecně – včetně Kombinace kláves Ctrl + mezerník a Option + mezerník pro zrušení ztlumení – nefungují v chatovacím okně nebo v případě, že jsou aplikace jako PowerPoint Live nebo Whiteboard sdíleny ve fázi schůzky.
Chcete se dozvědět více? Viz Schůzky v Teams.
Související témata
Správa nastavení zvuku ve schůzce Teams
Sdílení zvuku z počítače při schůzce nebo živé události v Teams










