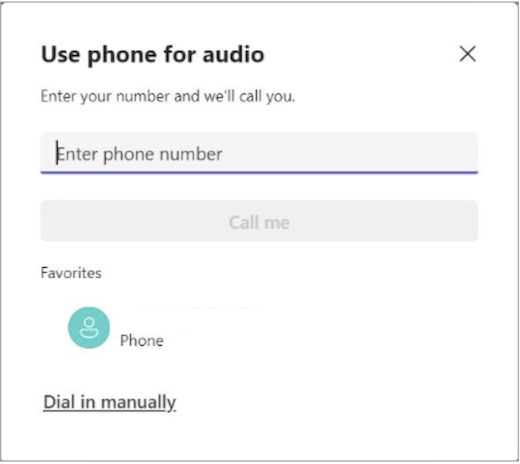Můj mikrofon nefunguje v Microsoft Teams
Pokud máte potíže s poslechem ostatních uživatelů během hovorů a schůzek v Teams, problém je v tom, že nefunguje váš mluvčí, nebo s mikrofonem. Pokud se ostatní účastníci navzájem dobře slyší, problém je s největší pravděpodobností s mikrofonem.
Tady je několik řešení, která vám pomůžou znovu začít.
Důležité informace: Abyste dosáhli nejlepšího výkonu, ujistěte se, že máte nainstalovanou nejnovější verzi Teams a nejnovější aktualizaci Windows nebo Mac OS .
Další informace o změně nastavení mikrofonu v Microsoft Teams (zdarma) najdete v tématu Správa nastavení zařízení v Microsoft Teams (zdarma).
Zkontrolujte nastavení ochrany osobních údajů
Pokud chcete používat mikrofon v Aplikaci Teams, možná budete muset změnit nastavení ochrany osobních údajů na vašem zařízení nebo na webu, aby k němu aplikace Teams získala přístup.
-
Otevřete nastavení zařízení a vyberte Ochrana osobních údajů & zabezpečení > Mikrofon.
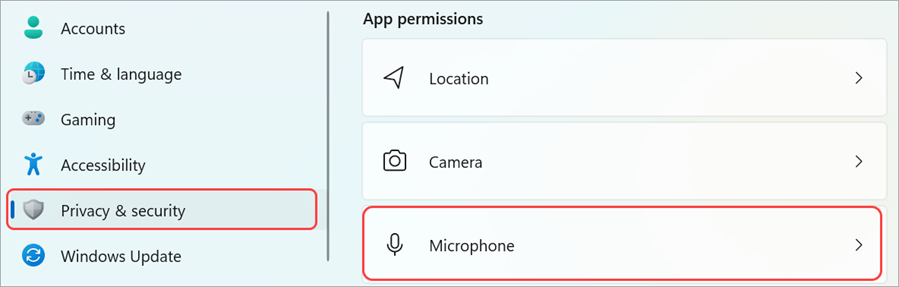
-
Zapněte přepínač Přístup k mikrofonu .
-
Zapněte přepínač Povolit aplikacím přístup k mikrofonu . Pokud se tady zobrazí Microsoft Teams, ujistěte se, že je zapnutý její přepínač.
-
Zapněte přepínač Povolit desktopovým aplikacím přístup k mikrofonu .
Poznámka: Pokud už byly tyto přepínače zapnuté, zkuste je vypnout a znovu zapnout, aby se nastavení použilo.
-
Zavřete všechny aplikace a restartujte zařízení.
Když ve Windows 10 nefunguje mikrofon, může to být problém s ovladači. Podrobné pokyny ke kontrole ovladačů Windows najdete tady.
-
Otevřít předvolby systému
-
Vyberte Zabezpečení & ochrana osobních údajů.
-
V části Soukromí zvolte mikrofon na levé straně.
-
Ujistěte se, že je vybraná možnost Microsoft Teams.
-
Zavřete všechny aplikace a restartujte zařízení.
Poznámka: Tato nastavení platí jenom pro Mac OS 10.14 a novější.
-
Otevřete Nastavení.
-
Klepněte na Soukromí > Mikrofon.
-
Ujistěte se, že je zapnutý přepínač Microsoft Teams .
-
Zavřete všechny aplikace a restartujte zařízení.
Zkontrolujte oprávnění a nastavení prohlížeče. Možná budete muset "povolit" mikrofon, aby fungoval v Teams.
Poznámka: Aplikace Microsoft Teams na webu je v současné době podporována v prohlížečích Chrome, Edge, Firefox a Internet Explorer 11.
Ať už používáte Chrome nebo jiný prohlížeč (třeba Microsoft Edge nebo Firefox), můžete začít nastavením Nastavení (nebo Možnosti) a pak najít mikrofon a kameru.
Například v Chromu:
-
Přejděte na Nastavení > Ochrana osobních údajů a zabezpečení > Nastavení webu > Zobrazit oprávnění a data uložená na různých webech.
-
Odsud zadejte do vyhledávacího pole "teams.microsoft.com".
-
Otevřete skupinu "Microsoft.com", posuňte se dolů, vyhledejte teams.microsoft.com a vyberte ji.
-
Tady nastavte Mikrofon a Kamera na Povolit přístup k těmto zařízením.
Zrušení ztlumení mikrofonu
Pokud vás účastníci schůzky neslyší, můžete být ztlumený. Nezapomeňte před schůzkou nebo během schůzky zrušit ztlumení mikrofonu .
Některá zařízení mají na samotném zařízení možnost fyzického ztlumení, proto zkontrolujte, jestli není rameno sluchátek v poloze pro ztlumení (obvykle ve vzpřímené poloze nebo daleko od úst) nebo že není zapnuté tlačítko fyzického ztlumení externího mikrofonu.
Opětovné připojení mikrofonu
Podívejte se, jestli je váš mikrofon připojený v nastavení Teams.
Před schůzkou
-
Vedle svého profilového obrázku v horní části Teams vyberte Nastavení a další

-
V části Zvuková zařízení se ujistěte, že je v rozevírací nabídce Mikrofon vybraný mikrofon.
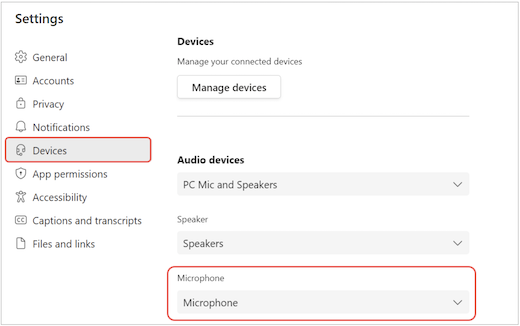
-
Vyberte Provést testovací hovor a otestujte nastavení. Postupujte podle pokynů v části Test Call Bot a nahrajte krátkou zprávu. Zpráva se vám poté přehraje. Poté získáte souhrn testovacího hovoru a můžete provést změny v nastavení zařízení.
Poznámky:
-
Funkce testovacího hovoru je momentálně dostupná jenom v angličtině. Další jazyky budou brzy k dispozici.
-
Testovací záznam se okamžitě po hovoru odstraní. Microsoft ho nebude uchovávat ani používat.
-
Funkce testovacího hovoru není momentálně v Teams pro web dostupná.
-
Během schůzky
-
V okně schůzky v Teams vyberte Možnosti More

-
V části Mikrofon
-
Ujistěte se, že vaše zařízení není ztlumené. A
-
Ujistěte se, že je vaše zařízení vybrané v rozevírací nabídce Mikrofon .
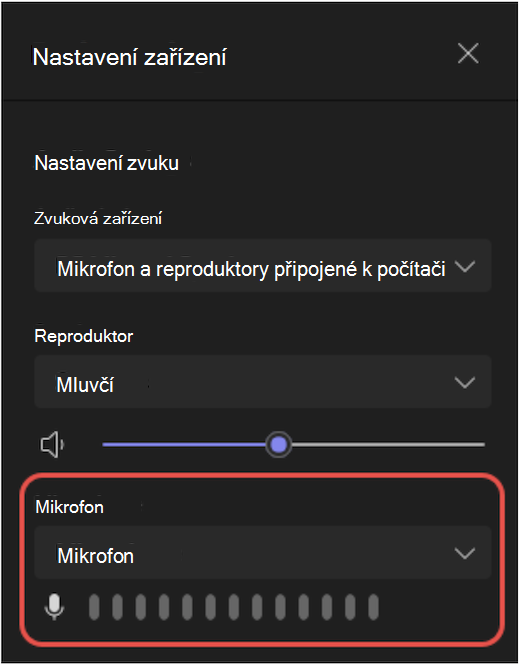
-
Pokud váš mikrofon není v rozevírací nabídce Mikrofon , odpojte ho a znovu ho zapojte. Pokud máte potíže s používáním mikrofonu Bluetooth, ujistěte se, že je nabitý a není připojený k jinému zařízení. Pak se zkuste znovu připojit.
Kontrola nastavení zvuku (Windows)
Přejděte do nastavení Windows a ujistěte se, že je váš mikrofon povolený a neztlumený.
-
V nabídce Windows Start vyhledejte a vyberte Nastavení zvuku.
-
Přejděte na Vstup.
-
V části Zvolte zařízení pro mluvení nebo nahrávání vyberte svůj mikrofon. Pokud tady svůj mikrofon nevidíte, vyberte Přidat zařízení a spárujte ho.
-
Vedle možnosti Hlasitost se ujistěte, že máte ztlumený mikrofon.
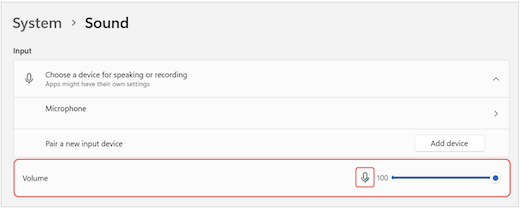
-
Pokud potíže přetrvávají, zkuste reproduktor znovu povolit tak, že přejdete na Upřesnit > Další nastavení zvuku. Na kartě Záznam klikněte pravým tlačítkem myši na mikrofon. Pak vyberte Povolit.
Kontrola nastavení vzdálené plochy (Windows)
Pokud používáte Vzdálenou plochu, zkontrolujte nastavení zvuku na místním zařízení s Windows.
-
Na obrazovce Start ve Windows vyhledejte a vyberte Připojení ke vzdálené ploše.
-
Otevřete kartu Místní prostředky .
-
V části Vzdálený zvuk vyberte Nastavení....
-
V části Vzdálené přehrávání zvuku vyberte Přehrát na tomto počítači.
-
V části Vzdálené nahrávání zvuku vyberte Nahrát z tohoto počítače.
-
-
Kliknutím na OK změny uložíte.
Použití zvuku telefonu
Pokud vám po vyzkoušení výše uvedených řešení nefunguje mikrofon a zobrazí se jedna z níže uvedených zpráv, vyberte Zavolat mi zpátky a používat mikrofon telefonu.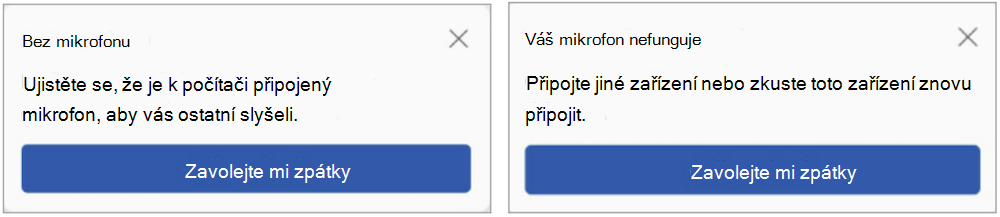
Zadejte svoje telefonní číslo a vyberte Zavolat, abyste dostali hovor z Teams, který vás připojí ke schůzce. Zvuk bude pocházet z telefonu, ale na ploše se bude dál sdílet další obsah.