أفضل الممارسات لاجتماع كبير في Microsoft Teams
التقدير الجيد لاجتماع Teams كبير هو 300 شخص أو أكثر من الحضور. إذا قمت بجدولة اجتماع كبير عبر الإنترنت أو كنت تتوقع أكثر من 300 شخص، فيما يلي خيارات وأفضل الممارسات لعقد اجتماع كبير أكثر نجاحا.
ملاحظة: يمكن الآن ل 1000 مدعو الانضمام إلى اجتماع Teams والتفاعل باستخدام الدردشة والصوت والفيديو. يمكن للمدعوين أيضا الانضمام إلى اجتماع يضم بالفعل 1000 مشارك (حتى 10000) كحضور للعرض فقط.
أولا، استنادا إلى نوع العرض التقديمي الذي تريد إنشاؤه أو الذي يعمل بشكل أفضل، يمكنك إما جدولة اجتماع Teamsأوندوة ويب Teams أو حدث مباشر في Teams. يجب أن يستخدم مقدمو العرض تطبيق Teams لسطح المكتب لأي نوع من العروض التقديمية.
يعد اجتماع Teams تجربة تعاونية وتفاعلية مع خيار إضافة بنية للاجتماعات الأكبر حجما. مؤتمر ويب Teams هو حدث تفاعلي منظم. الحدث المباشر ل Teams هو سيناريو بث مع فريق إنتاج خلف الكواليس وجمهور عرض.
-
لمعرفة المزيد حول ندوات الويب، راجع بدء استخدام ندوات Teams على الويب.
-
لمعرفة المزيد حول الأحداث المباشرة، راجع بدء استخدام الأحداث المباشرة ل Teamsوأفضل الممارسات لإنتاج حدث مباشر ل Teams.
قبل اجتماع كبير
-
قدم الاجتماع من اتصال أو شبكة سلكية للحصول على صوت وفيديو أفضل وأكثر موثوقية.
-
إنشاء استقصاءات لجمع معلومات حول الحضور.
-
في خيارات الاجتماع،قم بما يلي:
-
على يمين من يمكنه تجاوز ساحة الانتظار؟، حدد الحد الأدنى من الأشخاص في مؤسستي.
-
على يمين من يمكنه التقديم؟، حدد أشخاص محددين. بعد ذلك، بجوار اختيار مقدمي العرض:، حدد البحث عن المشاركين. اختر الأشخاص الذين تريدهم كمقدمين في اجتماعك (من داخل مؤسستك أو المؤسسات الموحدة فقط).
ملاحظة: بعد بدء الاجتماع، يمكن لمقدمي العرض ترقية الحضور الآخرين إلى دور مقدم العرض.
-
على يمين السماح بالميكروفون للحضور؟، قم بتبديل التبديل إلى لا. إذا احتاج شخص ما إلى التفاعل أثناء الاجتماع، فاسمح له بإلغاء كتم الصوت عند رفع يده أو تغيير دوره عن طريق تمرير الماوس فوق اسمه وتحديد المزيد من الخيارات

-
إلى يمين السماح بالكاميرا للحضور؟، بدل التبديل إلى لا. خلال الأوقات المناسبة في الاجتماع، يمكن السماح بالفيديو لحاضر فردي أو لجميع الحضور. لمزيد من المعلومات، راجع إدارة أذونات الصوت والفيديو للحضور.
-
عند الانتهاء من هذه الإعدادات، حدد حفظ.
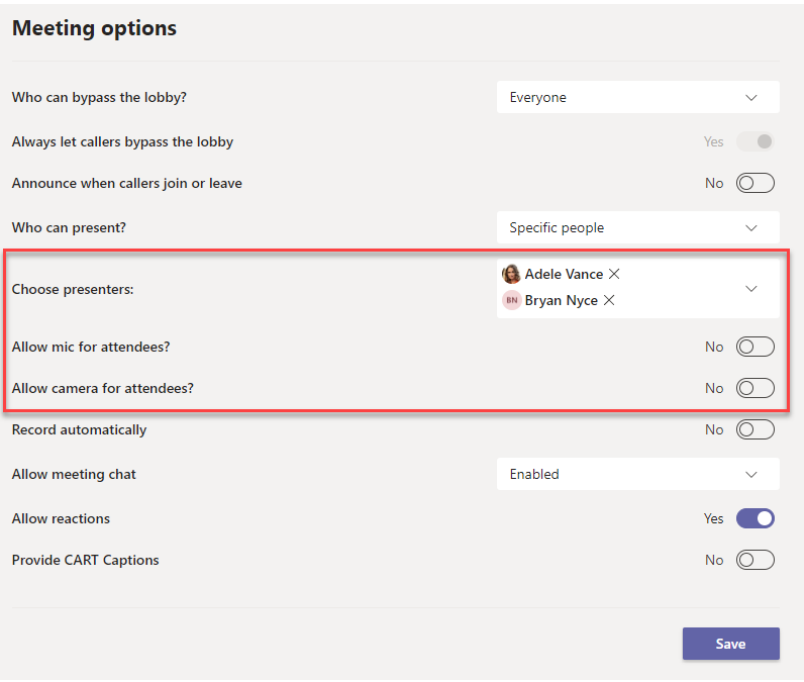
أثناء اجتماع كبير
-
استخدم Spotlight فيديو لتمييز مقدم عرض واحد لتمييزه (لاحظ أنه لا يمكن استخدام Spotlight في المعرض الكبير أو الوضع معا).
-
يمكن لمنظمي الاجتماع ومقدمي العرض تغيير إعدادات المشاركين للحضور، مثل السماح لهم بإلغاء كتمه أو ترقيتهم كمقدمين.
-
تذكير الحضور وتشجيعهم على رفع أيديهم قبل التحدث واستخدام ردود الفعل الحية.
-
إنشاء استقصاءات أثناء الاجتماع للحصول على ملاحظات من الحضور.
المزيد من الأشياء التي يجب معرفتها
-
للحصول على أفضل تجربة لحضور الاجتماعات الكبيرة والندوات عبر الإنترنت والأحداث المباشرة، يجب على الحضور استخدام أحدث إصدار من تطبيق Teams على جهاز سطح مكتب أو جهاز محمول. لمزيد من المعلومات، راجع تحديث Microsoft Teams.
-
عندما يصل الاجتماع إلى 1000 حاضر، سيرى منظم الاجتماع ومقدمو العرض لافتة تشير إلى أن الحضور الجدد سينضمون كعرض فقط.
-
لا يمكن للحضور الذين يستخدمون طريقة العرض فقط الانضمام إلى اجتماع إذا لم يكن العرض فقط متوفرا ولا يسمح لهم بتجاوز ساحة الانتظار.
-
لا يمكن إنشاء الغرف الفرعية في الاجتماعات التي تحتوي على أكثر من 300 حاضر، حتى إذا انخفض عدد الحضور إلى أقل من 300 أثناء الاجتماع. أيضا، يؤدي إنشاء غرف فرعية في اجتماع إلى الحد تلقائيا من عدد حاضري الاجتماع إلى 300.
ارتباطات ذات صلة
انضمام إلى اجتماع بطريقة الحضور للعرض فقط
تغيير إعدادات المشاركين لاجتماع Teams
إدارة أذونات الصوت والفيديو للحضور










