جدولة اجتماع في Teams
التقويم الخاص بك في Teams متصل بتقويم Exchange. بلغة أخرى، عند جدولة اجتماع في Outlook، سيظهر في Teams، والعكس بالعكس.
يتم تلقائيًا تحويل كل اجتماع مجدول في Teams إلى اجتماع عبر الإنترنت. هل تتم الجدولة من Outlook؟ تعرّف على كيفية إضافة Teams إلى اجتماع Outlook الخاص بك.
ملاحظة: يمكن أن ينضم ما يصل إلى 1000 مدعو Teams اجتماع والتفاعل باستخدام الدردشة والصوت والفيديو. يمكن للمدعوين أيضا الانضمام إلى اجتماع لديه بالفعل 1000 مشارك (ما يصل إلى 10000) كحاضرين فقط في طريقة العرض.
في هذه المقالة
تحويل الاجتماع إلى اجتماع على قناة
جدولة اجتماع
هناك عدة طرق لجدولة اجتماع في Teams:
-
حدد جدولة اجتماع

-
انتقل إلى التقويم

-
حدد نطاق وقت في التقويم. سيقوم نموذج الجدولة بفتح نافذة.
نموذج الجدولة هو المكان الذي ستمنح فيه عنوانًا لاجتماعك وتدعو فيه الأشخاص وتُضيف فيه تفاصيل الاجتماعات. استخدم مساعد الجدولة للعثور على وقت ملائم.
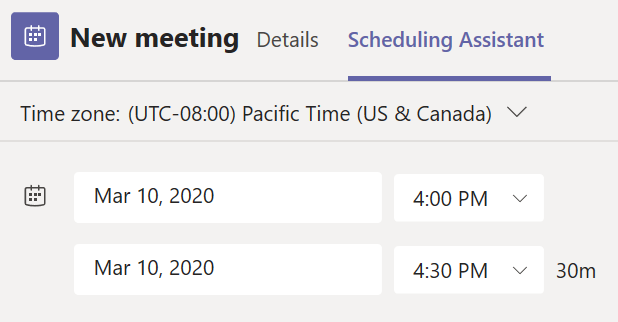
بمجرد الانتهاء من ملء التفاصيل، حدد حفظ. سيؤدي هذا إلى إغلاق نموذج الجدولة وإرسال دعوة إلى صندوق بريد Outlook الخاص بكل شخص.
ملاحظة: إذا كنت تستخدم الفئات في Outlook، فإنها تظهر في Teams أعلى نموذج الجدولة. إذا كنت تريد تغيير اسم فئة أو لونها، ستحتاج إلى القيام بذلك من Outlook.
دعوة أشخاص خارج مؤسستك
يسمح لك Teams بدعوة الأشخاص من خارج مؤسستك، بما في ذلك الأشخاص الذين ليس لديهم ترخيص Teams. ستحتاج إلى عنوان البريد الإلكتروني الكامل الخاص بهم لدعوتهم.
-
انتقل إلى المكان الذي يشير إلى إضافة الحضور المطلوب. إذا كان أحد الأشخاص يمثل أحد الحضور الاختياريين، فحدد اختياري بدلا من ذلك.
-
اكتب عنوان البريد الإلكتروني الكامل للخص (على سبيل المثال: Joe@example.com).
-
حدد دعوة. ستتلقى رسالة بريد إلكتروني تتضمن رابطًا إلى الاجتماع.
تحويل الاجتماع إلى اجتماع على قناة
-
حدّد خيار اجتماع جديد.
-
اكتب اسم قناة أو أكثر في المكان الذي يظهر فيه إضافة قناة (أسفل حقلي الوقت والتاريخ).
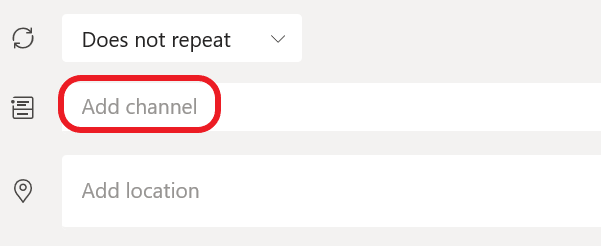
لا يمكن تحرير القنوات أو إضافتها بمجرد إرسال الدعوة. ستحتاج إلى إرسال دعوة جديدة مع القناة المحدثة.
ملاحظات:
-
عندما يكون لديك اجتماع في قناة، سيتمكّن كل واحد في الفريق من مشاهدته والانضمام إليه في تلك القناة.
-
لا تتوفر هذه الميزة في القنوات الخاصة.
بعد إضافة الأشخاص الذين تريدهم، حدد مساعد الجدولة للعثور على أفضل وقت.
إذا كان اجتماع متكرر، فقم بفتح القائمة المنسدلة الموجودة بجانب لا تتكرر (الموجودة أسفل التاريخ فقط). اختَر عدد المرات التي تريد أن يتكرر فيها من الخيارات الافتراضية، أو حدّد مخصص لإنشاء المعدّل الخاص بك.
جدولة الاجتماعات في تقويم قناة
إذا لم يكن لديك أي معرفة بكيفية إضافة تقويم إلى قناة، يتم عرض الخطوات في عرض كل الاجتماعات في Teams . بعد أن يتم ذلك، لديك بعض الطرق لإضافة أحداث إلى التقويم المشترك.
-
حدد إضافة حدث جديد في أعلى التقويم.
-
انقر فوق المؤشر واسحبه على التقويم لتحديد فترة زمنية.
-
أو حدد السهم بجانب الاجتماع الآن في أعلى التطبيق لفتح القائمة وحدد جدولة الاجتماع.
سيفتح كل إجراء من هذه الإجراءات نموذج الجدولة مع تعبئة اسم القناة، ولا تتردد في إضافة Outlook أو أفراد عن طريق إدخال أسمائهم يدويا. لن يكون لدى الضيوف والشركاء من خارج المؤسسة حق الوصول إلى تقويم القناة وسيطلبون أيضا إضافتهم إلى دعوة الاجتماع.
النقر بزر الماوس الأيمن للحصول على مزيد من الخيارات
انقر بزر الماوس الأيمن على حدث في التقويم الخاص بك لطلب الاستجابة له أو لإزالته إذا تم إلغاؤه أو لفتح الدعوة لعرض تفاصيل الاجتماع. إذا كان الحدث عبارة عن اجتماع في Teams، ستحصل أيضًا على خياري الانضمام عبر الإنترنت والدردشة مع المشاركين.
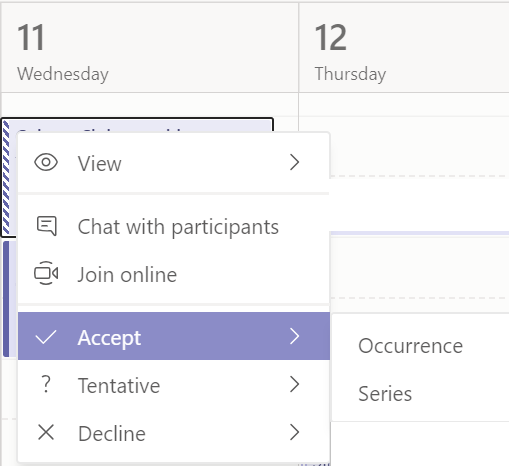
ستُظهر اجتماعات Teams زر انضمام على حدث في التقويم الخاص بك لمدة خمس دقائق قبل بدء الاجتماع. عندما ينضم أحد الأشخاص إلى الاجتماع، سيغير الحدث الألوان لإعلامك بأنه متصل.
حدّد انضمام لفتح نافذة إعدادات الاجتماع لتأكيد إعداداتك المفضلة للكاميرا والميكروفون قبل الانضمام إلى الاجتماع عبر الإنترنت.
ملاحظة: إذا كانت لديك اجتماعات متراكبة في التقويم الخاص بك، فلن يكون الزر "انضمام" متاحًا. ولكن ما يزال بإمكانك النقر بزر الماوس الأيمن على الحدث وتحديد انضمام عبر الإنترنت.
لجدولة اجتماع، انتقل إلى التقويم 

انتقل إلى إضافة مشاركين 
بعد ذلك، انتقل إلى مشاركة في قناة:
-
إذا كنت تريد عرض اجتماعك في قناة، فحدّد القناة المناسبة.
-
إذا كنت تفضل عدم القيام بذلك، فيمكنك التخطي.
ملاحظة: عندما يكون لديك اجتماع في قناة، سيتمكّن الأشخاص من رؤيته والانضمام إليه في تلك القناة.
بعد ذلك، قم بتعيين وقتي البدء والانتهاء واكتب وصفًا للحدث.
وأخيرًا، حدّد تم لجدولة اجتماعك.










