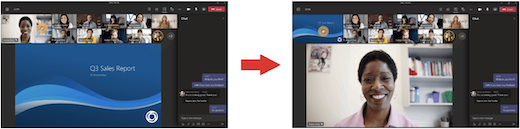تخصيص طريقة عرض الاجتماع في Microsoft Teams
تمت إعادة تصميم اجتماعات Teams لجلب المحتوى المشترك في المقدمة والمركز وتمييز المتحدثين النشطين. عند الانضمام إلى اجتماع Teams، يتوقع Teams بذكاء ما تريد رؤيته ويغير حجم الصور المصغرة والمحتوى للمشارك استنادا إلى السيناريو.
عندما يشارك شخص ما محتوى مثل عرض تقديمي، يقوم Teams بتحسين التخطيط لجعل هذا المحتوى كبيرا قدر الإمكان مع عرض المزيد من المشاركين في الفيديو.
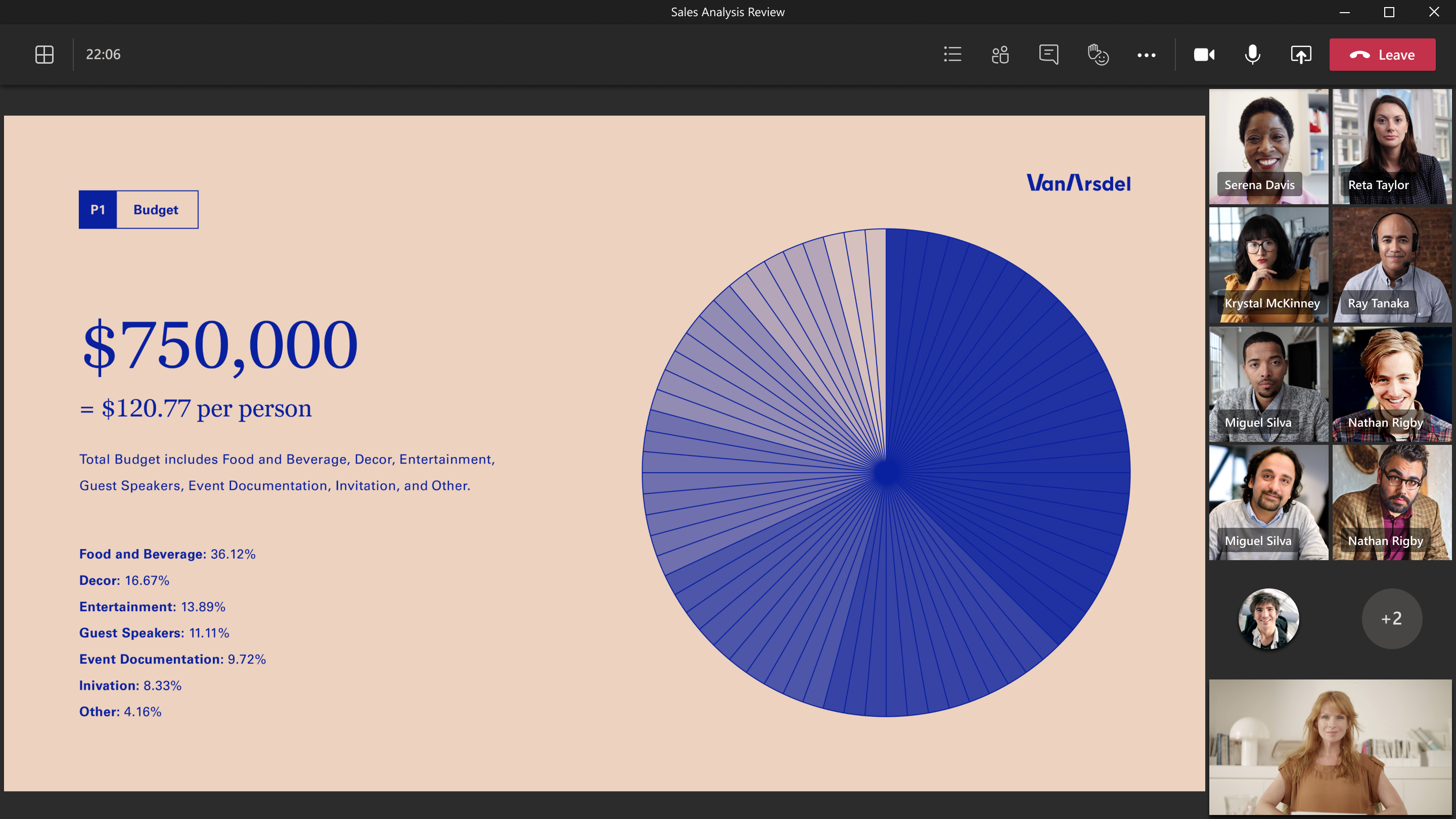
في وضع "معا"، يزيد Teams من حجم الفيديو حتى تتمكن من رؤية وجوه الأشخاص أثناء عرض المحتوى المشترك أيضا.
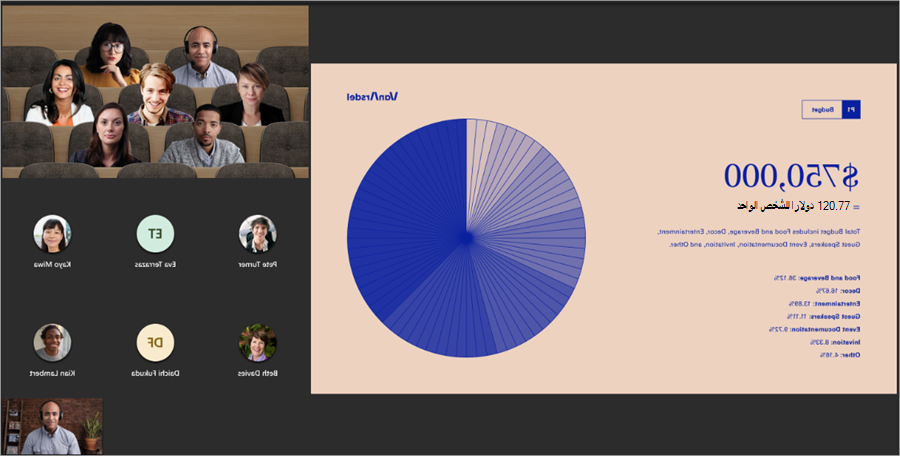
سيتم عرض طرق عرض الاجتماع هذه بشكل افتراضي، ولكن فيما يلي بعض الأشياء التي يمكنك تخصيصها في الاجتماع.
للتركيز على فيديو معين، انقر بزر الماوس الأيمن فوق هذا الفيديو وحدد تثبيت 

إذا كنت تريد التركيز على أشخاص معينين في الاجتماع، فسلط الضوء عليهم لجعلهم يظهرون بشكل أكبر للجميع. هناك طريقتان مختلفتان للقيام بذلك:
-
حدد الأشخاص


-
انقر بزر الماوس الأيمن فوق فيديو الشخص وحدد Spotlight للجميع

عندما تكون مستعدا لإنهاء تسليط الضوء، انقر بزر الماوس الأيمن فوق فيديو الشخص مرة أخرى واختر إيقاف إبراز 
لمعرفة المزيد، راجع إبراز فيديو شخص ما في اجتماعات Microsoft Teams.
غير اتجاه المشاركين في الاجتماع إلى أعلى الشاشة للحفاظ على اتصال أفضل بالعين مع الآخرين أثناء مشاركة المحتوى.
عندما تكون في الاجتماع، انتقل إلى عناصر تحكم الاجتماع وحدد عرض 
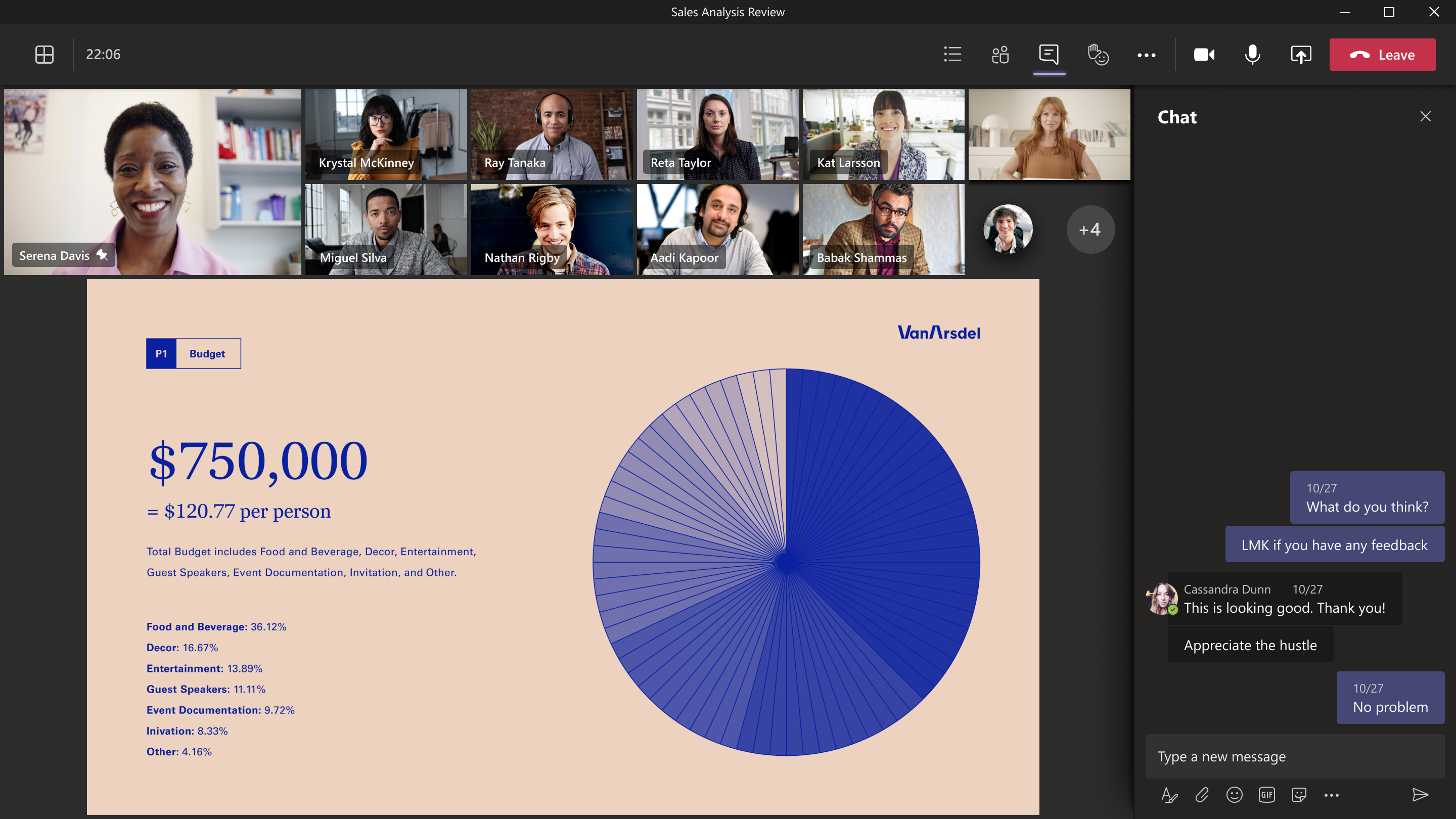
تتوفر طريقة عرض المعرض الكبيرة عند تشغيل كاميرات عشرة أشخاص على الأقل. عندما ينضم أكثر من 49 مشاركا إلى اجتماعات Teams، راجعهم جميعا في معرض يحتوي على صفحات.
لإدخال طريقة عرض المعرض الكبيرة، حدد View 

لتغيير عدد المشاركين الذين يمكنك رؤيتهم في وقت واحد، حدد عرض 

عندما تكون في اجتماع باستخدام طريقة عرض المعرض ويشارك شخص ما المحتوى، يظهر المحتوى بشكل افتراضي في وسط طريقة عرض الاجتماع وتنتقل مقاطع الفيديو إلى جانب أو أعلى.
حدد مقاطع فيديو أحد المشاركين في طريقة عرض المعرض لتبديل المحتوى الذي تتم مشاركته مع معرض. يؤدي هذا الإجراء إلى نقل مقاطع فيديو المشاركين إلى وسط طريقة عرض الاجتماع ونقل المحتوى مثل سطح مكتب مشترك أو عرض PowerPoint تقديمي إلى جانب طريقة عرض الاجتماع أو أعلىها.
لإعادة المحتوى المشترك إلى وسط طريقة عرض الاجتماع، حدد المحتوى لتبديله مرة أخرى.