كتم صوت الميكروفون وإلغاء كتمه في Microsoft Teams
عند الانضمام إلى اجتماع Teams، يمكنك اختيار كتم صوت الميكروفون لمنع أي ضوضاء غير مرغوب فيها أو إلغاء كتم الميكروفون للمشاركة في الاجتماع.
هناك بعض الطرق المختلفة التي يمكنك من خلالها كتم صوت الميكروفون أو إلغاء كتمه في Teams.
كتم الصوت أو إلغاء كتمه قبل اجتماع
قبل الانضمام إلى اجتماع، يمكنك تشغيل الميكروفون أو إيقاف تشغيله عن طريق تحديد تبديل الميكروفون 
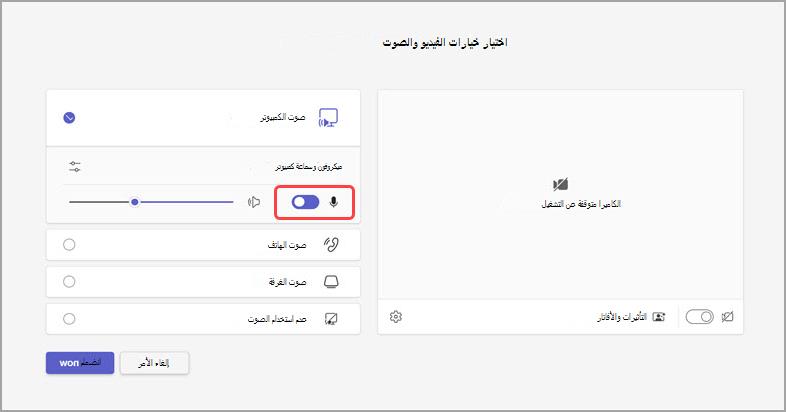
كتم الصوت أو إلغاء كتمه أثناء اجتماع
لكتم صوت الميكروفون أثناء اجتماع، حدد Mic 

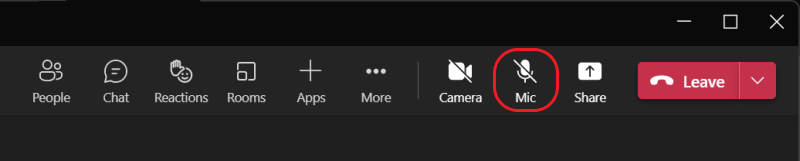
يمكنك أيضا تشغيل الميكروفون وإيقاف تشغيله عن طريق الضغط على مفاتيح الاختصار Ctrl+Shift+M. لمعرفة المزيد، راجع اختصارات لوحة المفاتيح ل Microsoft Teams.
ملاحظة: قد تكون بعض قدرات الميكروفون غير متوفرة، اعتمادا على إعدادات الاجتماع أو النهج التي قام مسؤول تكنولوجيا المعلومات بتعيينها.
لكتم صوت الميكروفون تلقائيا إذا تم تأمين الشاشة:
-
في Teams، حدد المزيد من الخيارات


-
حدد

-
قم بتشغيل إيقاف تشغيل الكاميرا والميكروفون عند تبديل تأمين الشاشة .
-
أعد تشغيل Teams لتنشيط هذا الإعداد.
استخدام Ctrl+مفتاح المسافة لإلغاء كتم الصوت
على تطبيق Teams لسطح المكتب، يمكنك أيضا اختيار البقاء مكتوم الصوت لتجنب الانقطاع أو الضوضاء غير المرغوب فيها أثناء الاجتماع والاستجابة بسرعة عند استدعاؤه. لإلغاء كتم الصوت بسرعة، اضغط باستمرار على المفاتيح Ctrl+مفتاح المسافة (Windows) و Option+مفتاح المسافة (Mac). إصدار مفاتيح للعودة إلى حالة كتم الصوت مرة أخرى.
كيفية تمكين:
-
انتقل إلى الإعدادات والمزيد



-
قم بتشغيل اختصار لوحة المفاتيح لإلغاء كتم التبديل.
-
الانضمام إلى مكالمة أو اجتماع. كتم صوت نفسك.
-
على Windows، اضغط باستمرار على Ctrl+مفتاح المسافة. على Mac، اضغط باستمرار على Option+مفتاح المسافة. سترى تنبيها بشأن إلغاء كتمه مؤقتا. تحقق للتأكد من إلغاء كتمه.
-
عند تحرير مجموعة المفاتيح، سيتم كتم صوت الميكروفون مرة أخرى.
-
ملاحظة: لا تعمل الاختصارات بشكل عام- بما في ذلك Ctrl+مفتاح المسافة و Option+مفتاح المسافة لإلغاء كتم الصوت- داخل مربع الدردشة أو عند مشاركة تطبيقات مثل PowerPoint مباشر أو Whiteboard في مرحلة الاجتماع.
هل تريد معرفة المزيد؟ راجع الاجتماعات في Teams.










