هل تنظم اجتماعات كبيرة أو تقدم مواد فيها؟ لتجنب الضوضاء العشوائية والتشتت المرئي، يمكنك تعطيل ميكروفونات الحضور والكاميرات. بعد ذلك، عندما تريد أن يتحدث شخص ما أو ينظر إليه، يمكنك السماح له بتشغيل الميكروفون أو الكاميرا مرة أخرى.
ملاحظة: لن يمنع الحضور الذين يتصلون باجتماع باستخدام رقم الهاتف المتوفر في تفاصيل الاجتماع من تشغيل الميكروفون والكاميرا.
للحصول على معلومات حول المشاركين في الاجتماع الذين يتم تصنيفهم على أنه "حاضرون"، راجع الأدوار في اجتماع Teams.
منع استخدام الميكروفون والكاميرا
قبل الاجتماع
بعد جدولة الاجتماع وإرسال الدعوة، يمكن لمنظم الاجتماع تعطيل الميكروفونات والكاميرات بحيث لا يمكن للحضور استخدامها أثناء الاجتماع. سينضم جميع الحضور (ولكن ليس مقدمو العرض) إلى الاجتماع مع إيقاف تشغيل الميكروفون والكاميرا.
-
انتقل إلى التقويم وانقر نقرا مزدوجا فوق الاجتماع.
-
حدد المزيد من الخيارات

-
حدد الصوت & الفيديو

-
قم بإيقاف تشغيل تبديل السماح بالميكروفون للحضور أو السماح بالكاميرا للحضور.
-
حدد حفظ.
أثناء الاجتماع
يمكن للمنظم والمقدمين تعطيل الميكروفون أو الكاميرا لجميع الحضور أو الأفراد في أي وقت أثناء الاجتماع.
ملاحظة: لا يتوفر هذا الخيار حاليا للمنظمين والمقدمين الذين ينضمون إلى الاجتماع من أجهزة غرفة Teams.
لتعطيل جميع ميكروفونات الحضور أو الكاميرات
-
في عناصر تحكم الاجتماع، حدد المزيد من الإجراءات



-
حدد الصوت & الفيديو

-
قم بإيقاف تشغيل تبديل السماح بالميكروفون للحضور أو السماح بالكاميرا للحضور.
-
حدد حفظ.
ستظهر ميكروفونات الحضور والكاميرات باهتة.
إذا كنت تريد لاحقا تمكين الميكروفون أو الكاميرا للجميع، فحدد المزيد من الخيارات 
كتم صوت أحد الحضور
لكتم صوت حاضر معين، دون إيقاف تشغيل الميكروفونات:
-
حدد الأشخاص

-
في جزء المشاركين ، مرر مؤشر الماوس فوق الشخص الذي تريد كتمه.
-
حدد المزيد من الخيارات


لكتم صوت جميع المشاركين دون تعطيل الميكروفونات الخاصة بهم، حدد كتم صوت الكل.
تلميح: يمكن للحضور الإشارة إلى أنهم يريدون التحدث من خلال رفع أيديهم.
منع استخدام الميكروفون والكاميرا
قبل الاجتماع
بعد جدولة الاجتماع وإرسال الدعوة، يمكن لمنظم الاجتماع تعطيل الميكروفونات والكاميرات بحيث لا يمكن للحضور استخدامها أثناء الاجتماع. سينضم جميع الحضور (ولكن ليس مقدمو العرض) إلى الاجتماع مع إيقاف تشغيل الميكروفون والكاميرا.
-
في تقويم Teams، افتح حدث الاجتماع وحدد خيارات الاجتماع.
-
هل تريد إيقاف تشغيل التبديل السماح بالميكروفون للحضور؟ أو السماح بالكاميرا للحضور؟ وحدد حفظ.
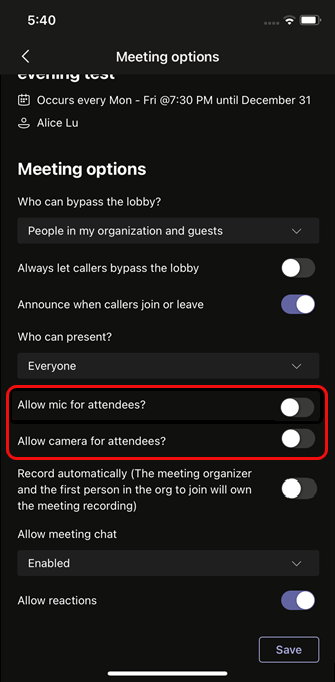
أثناء الاجتماع
يمكن للمنظم والمقدمين تعطيل الميكروفون أو الكاميرا لجميع الحضور أو الأفراد في أي وقت أثناء الاجتماع.
لتعطيل جميع ميكروفونات الحضور أو الكاميرات
-
انتقل إلى قائمة المشاركين، وحدد إدارة الصوت والفيديو، ثم أوقف تشغيل تبديل السماح للحضور بإلغاء كتم الصوت أو السماح للحضور بمشاركة الفيديو .
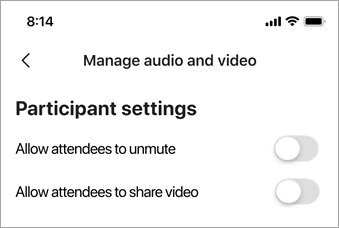
ستظهر ميكروفونات الحضور والكاميرات باهتة.
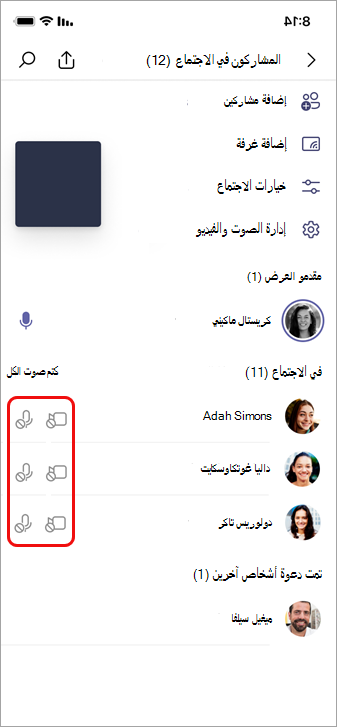
تلميح: إذا كنت تريد فقط كتم صوت المشاركين دون تعطيل الميكروفونات الخاصة بهم، فانتقل إلى قائمة المشاركين وحدد كتم الكل إلى جانب في الاجتماع.
لتعطيل الميكروفون أو الكاميرا الخاصة بالفرد
-
حدد اسم الشخص مع الاستمرار، إما على الشاشة الرئيسية أو في قائمة المشاركين، ثم حدد تعطيل الميكروفون أو تعطيل الكاميرا.
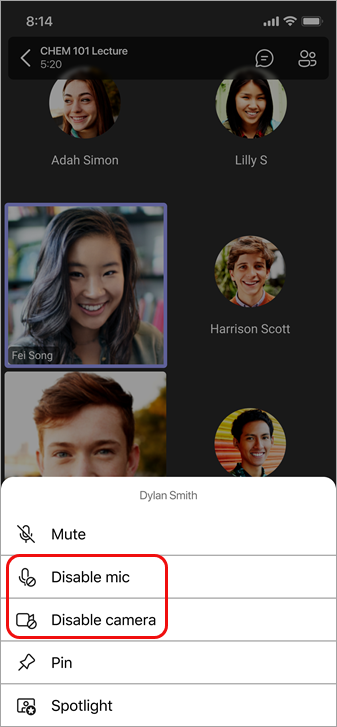
تلميح: يمكن للحضور الإشارة إلى أنهم يريدون التحدث من خلال رفع أيديهم.
السماح لشخص ما بإلغاء كتم الفيديو الخاص به أو مشاركته
-
حدد اسم الشخص مع الاستمرار، إما على الشاشة الرئيسية أو في قائمة المشاركين، ثم حدد السماح بالميكروفون أو السماح بالكاميرا.
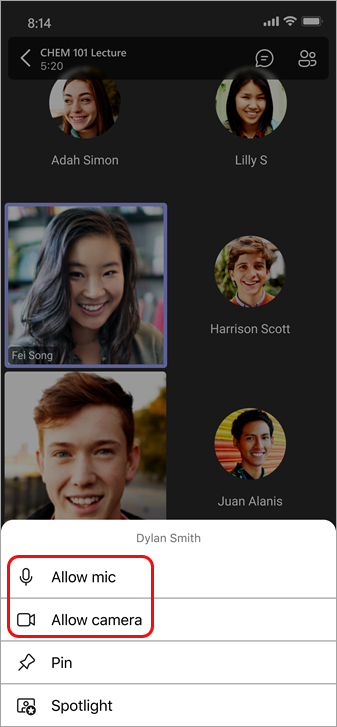
يمكن لهذا الشخص الآن استخدام الميكروفون أو الكاميرا الخاصة به.










