تحويل المحتوى من سطح المكتب إلى غرفة Microsoft Teams
يمكنك تحويل المحتوى من الكمبيوتر إلى Microsoft Teams Room (MTR) أو جهاز Surface Hub. يتضمن ذلك الشاشات والنوافذ وPowerPoint مباشرة. يمكنك اختيار الإرسال أو الإرسال والانضمام إلى الاجتماعات المجدولة في التقويم. يمكن إضافة حضور إضافيين من خلال تطبيق سطح المكتب أو باستخدام وحدة تحكم جهاز MTR.
الإجراءات اللازمة قبل البدء.
-
تأكد من أن لديك حق الوصول إلى MTR على أجهزة Windows أو MTR على أجهزة Android أو Surface Hub.
-
قم بتمكين إعداد Bluetooth Beaconing على أجهزة Teams.
-
تمكين إعداد قبول دعوات الاجتماع المستندة إلى التقارب تلقائيا على جهاز Teams للحصول على أفضل النتائج.
-
يجب تسجيل دخول حسابك إلى حساب موجود في نفس المستأجر مثل جهاز Teams الذي تريد إرساله إليه. إذا كانت الحسابات على مستأجرين مختلفين، فيجب توحيد المستأجرين.
ملاحظة: سيتم قبول دعوات الاجتماع المستندة إلى التقارب تلقائيا فقط عند وجود أيقونة لاسلكية بجوار اسم الغرفة.
تحويل من تطبيق سطح المكتب إلى جهاز MTR
1. من الكمبيوتر، افتح تطبيق Teams وسجل الدخول باستخدام حساب Teams الخاص بك.
2. في شريط القوائم العلوي، حدد الإعدادات والمزيد 
3. حدد Cast من القائمة المنسدلة.
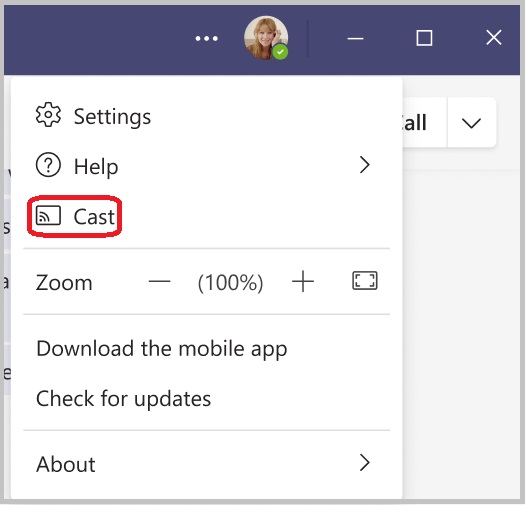
4. حدد غرفة Teams قريبة من القائمة. ستقبل الغرف التي تحتوي على أيقونة لاسلكية تحت الاسم تلقائيا جلسة الصب إذا تم تمكين الصب على جهاز الغرفة.
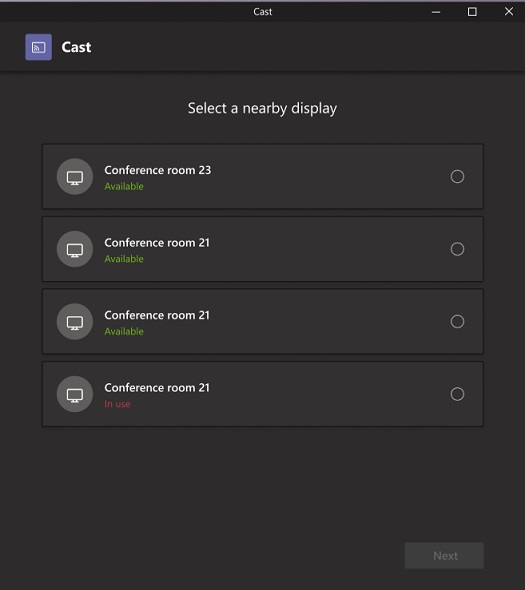
5. حدد التالي.
6. إذا كان لديك اجتماع مجدول في تلك القاعة، يمكنك اختيار إما الإرسال فقط أو الإرسال والانضمام إلى اجتماع مجدول. إذا لم يكن لدى المستخدم أي اجتماعات مجدولة لبقية اليوم، فلن يتم تقديم هذه الخيارات للمستخدم.
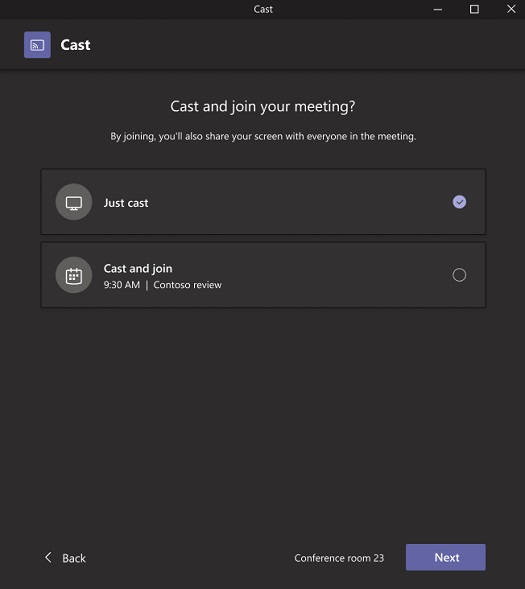
7. حدد التالي.
8. اختر المحتوى الذي تريد إرساله إلى الجهاز، ثم حدد Cast.
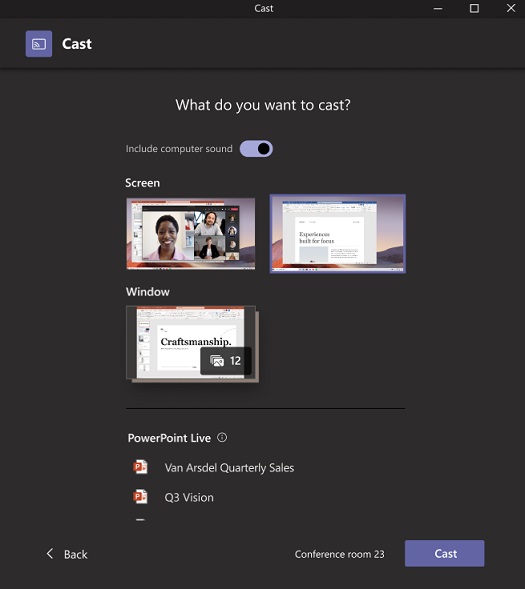
-
إذا تم تمكين القبول التلقائي، فتأكد من إرسال المحتوى تلقائيا إلى جهاز MTR.
-
إذا تم تعطيل القبول التلقائي، فتأكد من إرسال المحتوى إلى جهاز MTR بعد قبول جلسة الإرسال على جهاز MTR.
-
تأكد من أن الكمبيوتر الخاص بك انضم إلى جلسة الإرسال مع إيقاف تشغيل الصوت.
إنهاء الصب
لإنهاء جلسة عمل الإرسال، حدد إنهاء الاجتماع عبر الكمبيوتر. سيؤدي ذلك إلى إنهاء الاجتماع لكل من الكمبيوتر والغرفة. إذا حددت مغادرة عبر Teams على جهاز الكمبيوتر الخاص بك، فستحتاج أيضا إلى إنهاء المكالمة عبر الجهاز الذي كنت تقوم بالصب عليه.










