المتحدث الخاص بي لا يعمل في Microsoft Teams
إذا كنت تواجه مشكلة في سماع الآخرين في مكالمات Teams واجتماعاتك، فإن المشكلة إما في عدم عمل السماعة أو مع الميكروفون الخاص بهم. إذا كنت الشخص الوحيد الذي لا يمكنه سماعها، فقد تكون هناك مشكلة في المتحدث.
فيما يلي بعض الحلول لمساعدتك على العودة إلى المسار الصحيح.
هام: للحصول على أفضل أداء، تأكد من تثبيت أحدث إصدار من Teams وأحدث تحديث Windows أو تحديث Mac OS .
التحقق من إعدادات السماعة في Teams
قبل الاجتماع
إذا تم كتم صوت السماعة قبل بدء المكالمة، فسيعرض لك Teams الإعلام أدناه. حدد إلغاء كتم الصوت لسماع الآخرين في الاجتماع.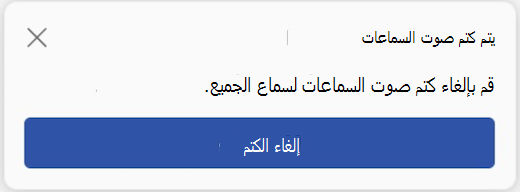
يمكنك أيضا التأكد من أن المتحدث يعمل قبل بدء الاجتماع أو المكالمة عن طريق التحقق من إعدادات جهازك.
للتحقق من إعدادات جهاز السماعة:
-
حدد الإعدادات والمزيد


-
حدد الأجهزة

-
ضمن إعدادات الصوت، تأكد من تحديد السماعة من القائمة المنسدلة مكبر الصوت.
ملاحظة: إذا لم يظهر جهاز الصوت، فتأكد من شحنه (Bluetooth)، أو افصله وقم بتوصيله مرة أخرى (سلكي). ثم حاول إعادة توصيله.
-
لاختبار إعدادات الصوت، حدد إجراء مكالمة اختبار

ملاحظات:
-
تتوفر ميزة مكالمة الاختبار حاليا باللغة الإنجليزية فقط. ستتوفر لغات إضافية قريباً.
-
سيتم حذف تسجيل الاختبار الخاص بك مباشرة بعد المكالمة. لن يتم الاحتفاظ به أو استخدامه من قبل Microsoft.
-
ميزة مكالمة الاختبار غير متوفرة حاليا على Teams للويب.
-
أثناء الاجتماع
إذا لم تتمكن من سماع الآخرين أثناء مكالمة أو اجتماع، فتحقق مما إذا كان مكبر الصوت مكتم الصوت أو غير متصل في إعدادات جهازك.
-
في نافذة اجتماع Teams، حدد سهم القائمة المنسدلة بجوار الميكروفون.
-
حدد المزيد من الإجراءات


-
ضمن مكبر الصوت،
-
تأكد من إلغاء كتم كتم جهازك.
-
تأكد من تحديد جهازك من القائمة المنسدلة مكبر الصوت.
-
إذا لم يكن السماعة في القائمة المنسدلة Speaker ، فقم بفصلها ثم قم بتوصيلها مرة أخرى. إذا كنت تواجه مشكلة في استخدام سماعة Bluetooth، فتأكد من شحنها وعدم توصيلها بجهاز آخر. ثم حاول إعادة الاتصال.
التحقق من إعدادات الصوت (Windows)
انتقل إلى إعدادات Windows للتأكد من تمكين مكبر الصوت وإلغاء كتمه.
-
من Windows Start، ابحث عن إعدادات الصوت وحددها.
-
حدد النظام > الصوت

-
في اختيار مكان تشغيل الصوت، حدد السماعة. إذا لم تتمكن من رؤية مكبر الصوت هنا، فحدد إضافة جهاز لإقرانه.
-
بجانب وحدة التخزين، تأكد من إلغاء كتم صوت السماعة.
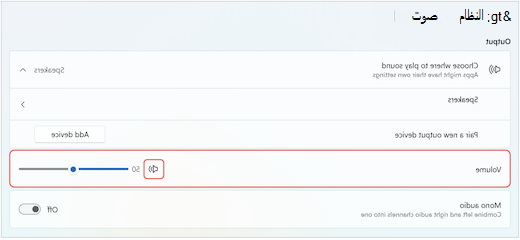
إذا كنت لا تزال تواجه مشكلة، فحاول إعادة تمكين السماعة بالانتقال إلى خيارات متقدمة > المزيد من إعدادات الصوت. في علامة التبويب تسجيل ، انقر بزر الماوس الأيمن فوق الميكروفون. ثم حدد تمكين.
التحقق من إعدادات سطح المكتب البعيد (Windows)
إذا كنت تستخدم سطح المكتب البعيد، فتحقق مرة أخرى من إعدادات الصوت على جهاز Windows المحلي.
-
من Windows Start، ابحث عن Remote Desktop Connection وحدده.
-
افتح علامة التبويب الموارد المحلية .
-
ضمن الصوت البعيد، حدد الإعدادات....
-
ضمن تشغيل الصوت عن بعد، حدد تشغيل على هذا الكمبيوتر.
-
ضمن تسجيل الصوت عن بعد، حدد تسجيل من هذا الكمبيوتر.
-
-
حدد موافق لحفظ التغييرات.










