استخدام فيديو Microsoft Teams
هناك الكثير من الطرق التي يمكنك من خلالها تخصيص تجربة الفيديو، والفيديو الذي تشاركه مع الآخرين، عند الانضمام إلى اجتماع أو مكالمة على Teams.
يمكنك تشغيل الفيديو أو إيقاف تشغيله
قبل الاجتماع
لتشغيل الفيديو قبل الاجتماع، ما عليك سوى تحديد الكاميرا 
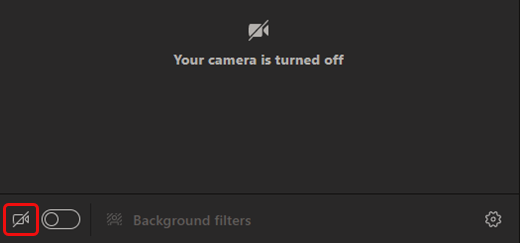
أثناء الاجتماع
قد ترغب في تشغيل الفيديو وإيقاف تشغيله خلال فترة الاجتماع، إذا كنت تفضل أن يراك الأشخاص فقط أثناء الحديث، علي سبيل المثال. انتقل إلى عناصر تحكم الاجتماع في أي وقت أثناء الاجتماع وحدد الكاميرا 

ملاحظة: تأكد من إيقاف تشغيل الكاميرا إذا تم تأمين الشاشة أثناء اجتماع بالانتقال إلى الإعدادات > الخصوصية وتشغيل إيقاف تشغيل الكاميرا والميكروفون عند تبديل قفل الشاشة . أعد تشغيل Teams لتنشيط هذا الإعداد.
تغيير الخلفية
إذا كنت تريد تغيير ما يظهر خلفك في الفيديو، فيمكنك التمويه في الخلفية، أو استبدالها بالكامل بالصورة التي تريدها.
عند إعداد الصوت والفيديو قبل اجتماع، حدد عوامل تصفية الخلفية 
ملاحظة: إذا لم تتمكن من رؤية الخيار لتشغيل تأثيرات الخلفية، فقد لا تكون الميزة متوفرة علي الجهاز بعد.
للحصول علي مزيد من التفاصيل حول تخصيص الخلفية، انظر تغيير الخلفية الخاصة بالاجتماع علىTeams.
استخدام عوامل تصفية الفيديو
تخصيص موجز الفيديو باستخدام عوامل تصفية الفيديو مثل التركيز الناعموضبط السطوع. يؤدي التركيز الناعم إلى إحداث تأثير سلاسة على وجهك عبر الفيديو. يعمل ضبط السطوع على تحسين جودة الفيديو عندما تكون الإضاءة ضعيفة. لمعرفة المزيد حول عوامل تصفية الفيديو، راجع تطبيق عوامل تصفية الفيديو في اجتماعات Teams.
يتم إيقاف تشغيل عوامل التصفية بشكل افتراضي. لتطبيق عوامل تصفية الفيديو، انتقل إلى لوحة إعدادات الجهاز > إعداداتالفيديو، ثم قم بتشغيل التبديل إلى جانب عامل التصفية المطلوب.

عامل تصفية التركيز الناعم
تغيير طريقة العرض
المعرض
المعرض هو طريقة العرض الافتراضية أثناء اجتماع Teams. على Teams لسطح المكتب، يمكنك تخصيص كيفية مشاهدة الفيديو الخاص بك وأشخاص آخرين أثناء الاجتماع. يمكنك تغيير عدد الأشخاص الذين تراهم في نافذة الاجتماع، أو تحديد أولويات رؤية الأشخاص الذين لديهم كاميرات قيد التشغيل، أو تغيير موضع الفيديو الخاص بك على الشاشة.
ملاحظات:
-
يتم دعم عرض المعرض الذي يصل إلى 49 فيديو مشاركا فقط في تطبيق Teams لسطح المكتب.
-
عند فتحها في نافذة جديدة، ستظهر طريقة عرض المعرض ما يصل إلى تسعة مشاركين في الفيديو على أي جهاز.
-
الأجهزة المدعومة: أجهزة Windows المزودة بمعالج الجيل الحادي عشر من Intel (أو الأحدث) مع أربعة أو أكثر من الذاكرات الأساسية وأجهزة Mac مع Apple Silicon (مجموعات شرائح M1 وM2 أو أحدث).
-
لتوفير أفضل جودة ممكنة للصوت والفيديو، قد نقوم بتقليل عدد مقاطع الفيديو التي تشاهدها في وقت واحد إذا كنت تقوم بتشغيل نطاق ترددي منخفض قليلا أو ذاكرة الجهاز.
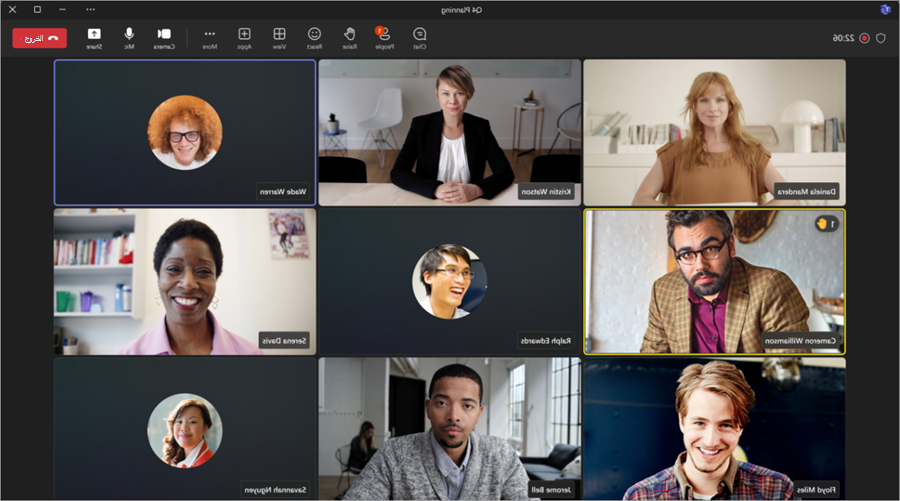
بالنسبة للأشخاص الذين لم يقوموا بتشغيل مقاطع الفيديو الخاصة بهم، يعرض Teams صورة ملف التعريف الخاص بهم بدلا من ذلك (أو الأحرف الأولى من اسمك إذا لم يقوموا بإضافة واحدة).
تغيير حجم المعرض
قم بتغيير حجم المعرض أثناء اجتماع لعرض عدد أكبر أو أقل من الأشخاص في نافذة الاجتماع. في Teams لسطح المكتب، يمكنك اختيار عرض 4 أو 9 أو 16 أو 49 شخصا في كل مرة، استنادا إلى عدد الأشخاص في الاجتماع. في Teams للويب، يمكنك رؤية 4 أو 9 أشخاص في كل مرة. قد تعرض الأجهزة الأخرى عددا أقل من مقاطع فيديو المشاركين استنادا إلى قدرات الأجهزة الخاصة بكل جهاز.
ملاحظة: لتخصيص هذا الإعداد، تأكد أولا من تحديد طريقة عرض المعرض ضمن عرض 
لتغيير حجم المعرض:
-
حدد عرض

-
حدد تحديد الحد الأقصى لحجم المعرض.
-
اختر عدد الأشخاص الذين تريد رؤيتهم.
تحديد أولويات مقاطع الفيديو
بشكل افتراضي، ستعرض طريقة عرض المعرض المشاركين بالتساوي في نافذة الاجتماع، سواء كانت كاميراتهم قيد التشغيل أو متوقفة عن التشغيل. يمكنك اختيار تحديد أولويات الفيديو ورؤية المزيد من الأشخاص باستخدام كاميراتهم.
ملاحظة: لتخصيص هذا الإعداد، تأكد أولا من تحديد طريقة عرض المعرض ضمن عرض 
لتحديد أولويات الفيديو:
-
حدد عرض

-
حدد تحديد أولويات الفيديو.
تغيير موضع الفيديو
اطلع على المزيد من موجزات الفيديو من الآخرين أثناء الاجتماع عن طريق تغيير موضع موجز الفيديو في نافذة الاجتماع. يمكنك وضع الفيديو خارج نافذة الاجتماع أو إخفائه تماما.
ملاحظة: لتخصيص هذا الإعداد، تأكد أولا من تحديد طريقة عرض المعرض ضمن عرض 
لإعادة موضع الفيديو:
-
حدد عرض

-
حدد المزيد من الخيارات > إزالة لي من المعرض.
يمكنك إعادة الفيديو إلى المعرض عن طريق تحديد عرض 
لإخفاء الفيديو:
-
حدد عرض

-
حدد المزيد من الخيارات > إخفاءي.
يخفي هذا الخيار الفيديو الخاص بك فقط من طريقة العرض الخاصة بك. سيظل بإمكان الآخرين في الاجتماع رؤية الفيديو الخاص بك ما لم تقم بإيقاف تشغيل الكاميرا. يمكنك إعادة الفيديو إلى الشاشة عن طريق تحديد عرض 
ملاحظة: تتوفر طريقة عرض المعرض الجديدة وتحديد أولويات الفيديو وتغيير موضع الفيديو كجزء من برنامج المعاينة العامة وقد تخضع لمزيد من التغييرات قبل إصدارها بشكل عام. للوصول إلى هذه الميزات والميزات القادمة الأخرى، قم بالتبديل إلى المعاينة العامة لـ Teams.
المعرض الكبير
في الاجتماعات الكبيرة، تعرض طريقة عرض المعرض الكبير في Teams ما يصل إلى 49 فيديو مشاركا في نافذة الاجتماع في وقت واحد.
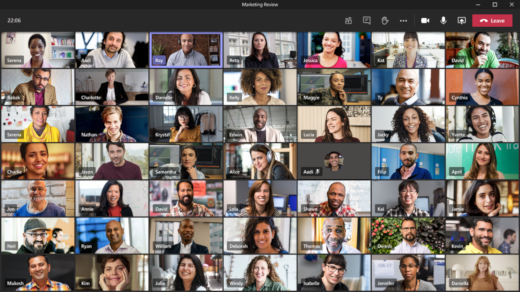
ملاحظة: إذا لم يشارك أي شخص في الفيديو، فلن يتمكن المعرض الكبير من الميزات القابلة للتحديد في القائمة.
عندما ينضم أكثر من 49 مشاركا إلى اجتماعات Teams، راجعهم جميعا في معرض يحتوي على صفحات. في طريقة عرض المعرض الكبير، < > تظهر عناصر تحكم التنقل في أسفل المعرض عندما يكون هناك أكثر من 49 مشاركا. استخدم عناصر تحكم التنقل هذه لعرض المزيد من المشاركين أو التفاعل معهم.
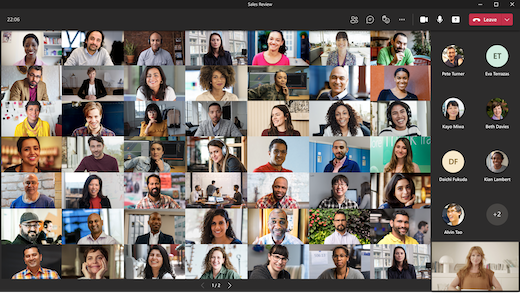
الوضع معًا
تشعر وكأنك في مساحة مشتركة مع كل شخص في اجتماعك باستخدام وضع معا. ستظهر تسميات الأسماء وأيقونات الحالة إلى جانب كل شخص، مع إظهار أسمائهم وردود فعلهم والمزيد.
لتشغيل وضع معا، حدد عرض 

إذا كنت منظم اجتماع أو مقدم عرض، فلديك مجموعة من المشاهد للاختيار من بينها.
لتغيير المشهد:
-
حدد اسم المشهد في الزاوية السفلية اليمنى من الشاشة.
-
ضمن اختيار مشهد، اختر المشهد الذي تريده وحدد تطبيق. سيتغير المشهد لكل شخص في وضع "معا".
ملاحظة: يجلس مشهد الفصل الدراسي تلقائيا على منظم الاجتماع (أو أي مقدم العرض كان أول من انضم إليه) بصرف النظر عن المشاركين الآخرين.
تعيين مقاعد في الوضع "معا"
لتعيين مقاعد في اجتماع:
-
قم بتشغيل وضع "معا " في اجتماع.
-
حدد تغيير المشهد > تعيين المقاعد.
-
ضمن تحديد مشارك، حدد اسم أحد المشاركين واضغط باستمرار عليه. ثم اسحبهم إلى مقعد مفضل لتعيينه لهم.

-
حدد مقعد واضغط باستمرار عليه، ثم اسحبه إلى اسم أحد المشاركين ضمن تحديد مشارك لتعيينه إليه.
-
-
حدد تعيين لتطبيق ترتيب المقاعد الجديد.
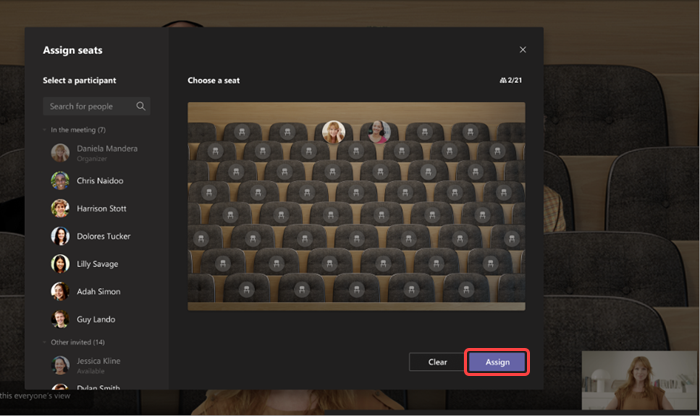
بشكل افتراضي، سيرى الجميع تعيين المقاعد الجديد في وضع "معا". للسماح للحضور بتغيير طريقة العرض الخاصة بهم، قم بإلغاء تحديد جعل طريقة عرض الجميع هذه.
ملاحظة: يمكن لمنظم الاجتماع فقط تعيين المقاعد.
2x2 (ويب فقط)
إذا كنت تستخدم Teams على الويب (مستعرض Edge أو Chrome)، فسترى ما يصل إلى أربعة تدفقات فيديو في كل مرة. انضم إلى اجتماع Teams واطلب من المشاركين تشغيل كاميراتهم لعرض شبكة 2x2 مكونة من أربعة مقاطع فيديو للمشاركين في وقت واحد.
ملاحظة: يتوفر الفيديو 2x2 على Teams للويب (Edge وChrome) كجزء من برنامج المعاينة العامة وقد يخضع لمزيد من التغييرات قبل إصداره بشكل عام. للوصول إلى هذه الميزات والميزات القادمة الأخرى، قم بالتبديل إلى المعاينة العامة لـ Teams.
التركيز على المحتوى
متوفر عند مشاركة المحتوي. هذه هي طريقة العرض التي يمكنك اختيارها عند الرغبة في جذب الانتباه إلى المحتوي بدون تشتيت رؤية موجزات الفيديو الخاصة بالأشخاص.
-
انضم إلى الاجتماع.
-
في عناصر تحكم الاجتماع، حدد عرض

تثبيت فيديو لأحد الأشخاص
لتثبيت فيديو شخص ما في طريقة العرض الخاصة بك بغض النظر عن الشخص الذي يتحدث، حدد المزيد من الخيارات 
تثبيت الفيديو الخاص بك
لتثبيت الفيديو الخاص بك، حدد المزيد من الخيارات 

إبراز فيديو
تسليط الضوء على فيديو يعني تثبيته لكل من في الاجتماع. إذا كنت أحد المنظمين أو المقدمين، يمكنك اختيار فيديو أحد الأشخاص (بما في ذلك الفيديو الخاص بك) ليكون الفيديو الأساسي الذي يراه الأشخاص.
لتسليط الضوء على فيديو شخص آخر، انقر بزر الماوس الأيمن فوقه وحدد Spotlight.
لتسليط الضوء على الفيديو الخاص بك، حدد أولا إظهار المشاركين. بعد ذلك، ضمن المشاركون، انقر بزر الماوس الأيمن فوق اسمك وحدد Spotlight. يمكنك إبراز فيديو أي شخص آخر بهذه الطريقة أيضا.
لمزيد من التفاصيل، راجع إبراز فيديو شخص ما في اجتماع Teams.
إعادة تأطير الفيديو
يقص Teams بعض مقاطع الفيديو لكي تتناسب مع الشاشة بشكل أفضل. إذا كنت تريد طريقة عرض مختلفة لفيديو معين - على سبيل المثال، إذا اقتصاص شخص ما من الفيديو أو كان يعرض جزءا من وجهه فقط - فحدد المزيد من الخيارات 
حدد إطار التعبئة لرؤية طريقة عرض أقرب ومقتصة.
عند الانضمام إلى اجتماع أو مكالمة على Teams على الأجهزة المحمولة، يمكنك تخصيص تجربة الفيديو، والفيديو الذي تشاركه مع الآخرين- بطرق مختلفة.
يمكنك تشغيل الفيديو أو إيقاف تشغيله
قبل الاجتماع
لتشغيل الفيديو قبل اجتماع ما، ما عليك سوي تشغيل الفيديو 
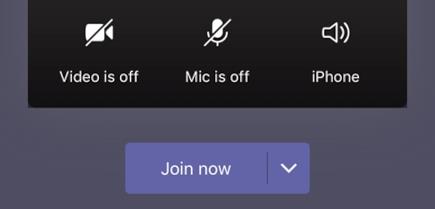
أثناء الاجتماع
قد ترغب في تشغيل الفيديو أو إيقاف تشغيله خلال فترة الاجتماع، إذا كنت تفضل أن يراك الأشخاص فقط أثناء الحديث، علي سبيل المثال. انتقل إلى عناصر تحكم الاجتماع في أسفل الشاشة أثناء الاجتماع واضغط على تشغيل الفيديو 
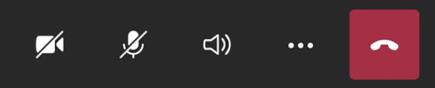
تمويه الخلفية
يمكنك التمويه في الخلفية قبل أو أثناء الاجتماع إذا كنت لا تريد تمكين الآخرين من رؤية ما وراءك. ستبدو صورتك لطيفة وواضحة بينما يصبح كل شيء خلفك مخفيًا بمهارة.
قبل الاجتماع، ما عليك سوى الضغط على تمويه الخلفية 
للحصول علي مزيد من التفاصيل حول تغيير الخلفية، انظر تغيير الخلفية الخاصة بالاجتماع على Teams.
تغيير طريقة العرض
تخصيص طريقة عرض الفيديو الخاص بأشخاص آخرين أثناء اجتماع Teams مع طرق العرض . على سبيل المثال، في اجتماع كبير، قد ترغب في رؤية أكبر عدد ممكن من موجزات الفيديو في وقت واحد.
تظهر الأمثلة التالية طريقة عرض المعرض الافتراضية على أجهزة مختلفة.
مثال على طريقة عرض الهاتف
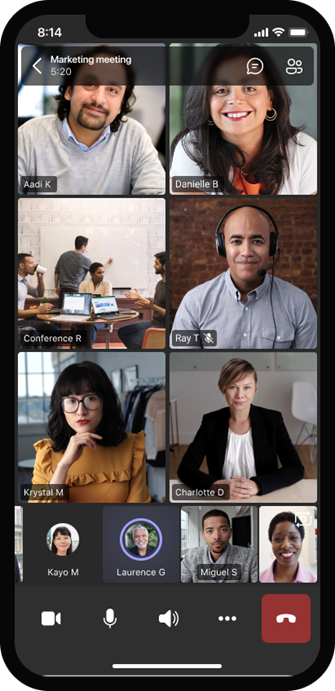
مثال على طريقة عرض الكمبيوتر اللوحي
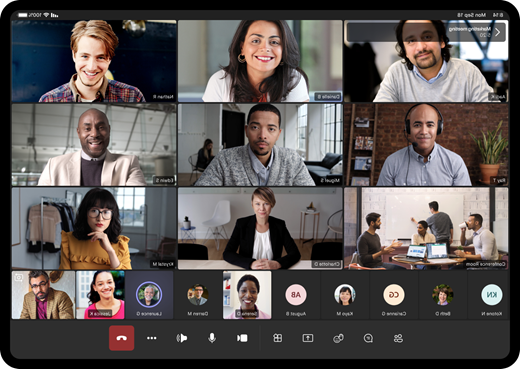
-
حدد المزيد من الخيارات

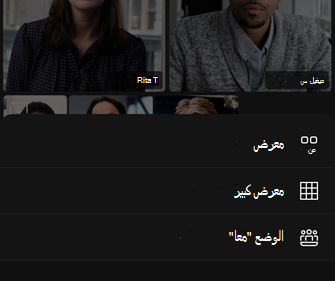
-
أيا كان الخيار الذي تختاره، قم بالتصغير أو التصغير للتكبير/التصغير وضبط طريقة العرض.
المعرض
طريقه العرض الافتراضية عند الانضمام إلى اجتماع. عندما يكون هناك أكثر من سبعة أشخاص آخرين في الحضور (ثمانية أشخاص إذا كنت تستخدم كمبيوتر لوحي)، يتميز Teams بالأشخاص الذين تم تشغيل الفيديو الخاص بهم وأولئك الذين يتحدثون أكثر من غيرهم. يوجد موجز الفيديو دائما في الزاوية السفلية اليسرى من الشاشة.
-
إذا كنت تستخدم هاتفا، يمكنك مشاهدة ما يصل إلى ثمانية مقاطع فيديو مشاركين متميزة و15 شخصا إضافيا للتمرير في أسفل الشاشة.
-
إذا كنت تستخدم كمبيوتر لوحي، يمكنك مشاهدة ما يصل إلى تسعة مقاطع فيديو مشاركين متميزة و20 شخصا إضافيا للتمرير في أسفل الشاشة.
المعرض الكبير
يتوفر هذا الخيار عند تشغيل كاميرات تسعة أشخاص على الأقل. يمكنك عرض ما يصل إلى 100 مقطع فيديو مشارك (على الرغم من أنه ليس كل ذلك في وقت واحد).
يعتمد الحد الأقصى لعدد الأشخاص الذين يمكنك رؤيتهم على الشاشة في وقت واحد على جهازك وبرامجه.
|
نوع الجهاز |
iOS 13 أو أحدث |
iOS 12 أو إصدار سابق |
Android 9 أو أحدث (أو أكبر من 4 غيغابايت من ذاكرة الوصول العشوائي) |
Android 8 أو إصدار سابق (أو أقل من 4 غيغابايت من ذاكرة الوصول العشوائي) |
|---|---|---|---|---|
|
الهاتف |
10 أشخاص في وقت واحد |
49 شخصا في وقت واحد (دقة أقل) |
10 أشخاص في وقت واحد |
49 شخصا في وقت واحد (دقة أقل) |
|
كمبيوتر لوحي |
تسعة أشخاص في وقت واحد |
49 شخصا في وقت واحد (دقة أقل) |
تسعة أشخاص في وقت واحد |
49 شخصا في وقت واحد (دقة أقل) |
-
اسحب لليمين أو لليسار لعرض المزيد من المشاركين أو التفاعل معهم.
الوضع معًا
يتيح لك أن تشعر بالرغبة في استخدام نفس المساحة المشتركة مع الجميع في الاجتماع. يتوفر الوضع معًا عند يتضمن الاجتماع خمسة أشخاص علي الأقل.
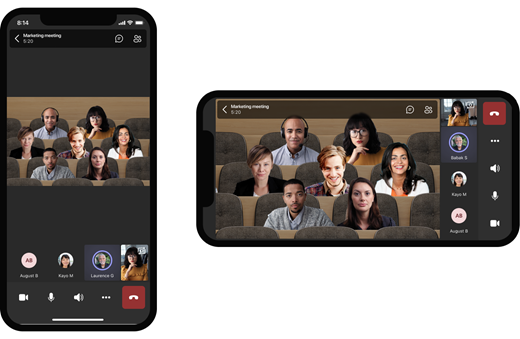
إذا كنت منظم اجتماع أو مقدم عرض، فلديك مجموعة من المشاهد للاختيار من بينها. لتغيير المشهد، اضغط على اسم المشهد في الزاوية السفلية اليمنى من الشاشة.
ضمن اختيار مشهد، اختر المشهد الذي تريده وحدد تطبيق. سيتغير المشهد لكل شخص في وضع "معا".
ملاحظة: يجلس مشهد الفصل الدراسي تلقائيا على منظم الاجتماع (أو أي مقدم العرض كان أول من انضم إليه) بصرف النظر عن المشاركين الآخرين.
تثبيت فيديو لأحد الأشخاص
لتثبيت فيديو شخص ما في طريقة العرض الخاصة بك بغض النظر عن الشخص الذي يتحدث، اضغط باستمرار على الفيديو الذي تريده، ثم اضغط على تثبيت نيابة عني.
إبراز فيديو
عندما يتم إبراز مقطع فيديو، يتم تثبيته بشكل أساسي لجميع المشاركين في الاجتماع. في الوقت الحالي، لا يمكنك بدء إبراز تطبيق الأجهزة المحمولة أو إيقافه، ولكن عندما يقوم شخص ما يستخدم تطبيق سطح المكتب بتسليط الضوء على مقطع فيديو، سيتم إبراز هذا الفيديو لك تماما كما هو الحال بالنسبة للأشخاص على تطبيق سطح المكتب.
ستتلقى أيضا إعلاما بتسليط الضوء على الفيديو.
لمزيد من المعلومات، راجع إبراز فيديو شخص ما في اجتماع Teams.










