الميكروفون الخاص بي لا يعمل في Microsoft Teams
إذا كنت تواجه مشكلة في سماع الآخرين في مكالمات Teams واجتماعاتك، فإن المشكلة إما في عدم عمل السماعة أو مع الميكروفون. إذا كان بإمكان المشاركين الآخرين سماع بعضهم البعض بشكل جيد، فإن المشكلة على الأرجح تكمن في الميكروفون.
فيما يلي بعض الحلول لمساعدتك على العودة إلى المسار الصحيح.
هام: للحصول على أفضل أداء، تأكد من تثبيت أحدث إصدار من Teams وأحدث تحديث Windows أو تحديث Mac OS .
لمعرفة المزيد حول تغيير إعدادات الميكروفون في Microsoft Teams (مجاني)، راجع إدارة إعدادات جهازك في Microsoft Teams (مجاني).
التحقق من إعدادات الخصوصية
لاستخدام الميكروفون في Teams، قد تحتاج إلى تغيير إعدادات الخصوصية على جهازك أو على الويب لمنح Teams حق الوصول إليه.
-
افتح إعدادات جهازك وحدد الخصوصية & الأمان > الميكروفون.
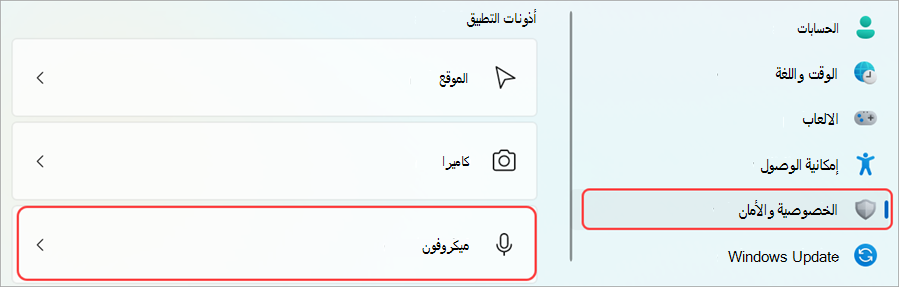
-
قم بتشغيل تبديل الوصول إلى الميكروفون .
-
قم بتشغيل تبديل السماح للتطبيقات بالوصول إلى الميكروفون. إذا ظهر Microsoft Teams هنا، فتأكد من تشغيل مفتاح التبديل الخاص به.
-
قم بتشغيل تبديل السماح لتطبيقات سطح المكتب بالوصول إلى الميكروفون .
ملاحظة: إذا كانت هذه التبديلات قيد التشغيل بالفعل، فحاول إيقاف تشغيلها وتشغيلها مرة أخرى للتأكد من تطبيق الإعدادات.
-
أغلق جميع التطبيقات وأعد تشغيل جهازك.
عندما لا يعمل الميكروفون في Windows 10، قد تكون هناك مشكلة في برامج التشغيل. انتقل إلى هنا للحصول على إرشادات خطوة بخطوة للتحقق من برامج تشغيل Windows.
-
فتح تفضيلات النظام
-
حدد Security & Privacy
-
ضمن الخصوصية، اختر الميكروفون على اليسار
-
تأكد من تحديد Microsoft Teams
-
إغلاق جميع التطبيقات وإعادة تشغيل جهازك
ملاحظة: تنطبق هذه الإعدادات فقط على Mac OS 10.14 والإضافات.
-
افتح الإعدادات.
-
اضغط على ميكروفون > الخصوصية.
-
تأكد من تشغيل تبديل Microsoft Teams .
-
أغلق جميع التطبيقات وأعد تشغيل جهازك.
تحقق من أذونات المستعرض وإعداداته. قد تحتاج إلى "السماح" للميكروفون بالعمل في Teams.
ملاحظة: Microsoft Teams على الويب مدعوم حاليا في Chrome و Edge و Firefox و Internet Explorer 11.
سواء كنت تستخدم Chrome أو مستعرضات أخرى (مثل Microsoft Edge أو Firefox)، يمكنك البدء بالإعدادات (أو الخيارات) ثم العثور على الميكروفون والكاميرا.
على سبيل المثال، في Chrome:
-
انتقل إلى الإعدادات > الخصوصية والأمان > إعدادات الموقع > عرض الأذونات والبيانات المخزنة عبر المواقع.
-
من هنا، أدخل "teams.microsoft.com" في حقل البحث .
-
افتح المجموعة "Microsoft.com" وقم بالتمرير لأسفل للعثور على "teams.microsoft.com" وحددها.
-
هنا، قم بتعيين الميكروفون والكاميرا إلى السماح بالوصول إلى هذه الأجهزة.
إلغاء كتم الميكروفون
إذا تعذر على الأشخاص في اجتماع سماعك، فقد يتم كتم صوتك. تأكد من إلغاء كتم الميكروفون قبل الاجتماع أو أثناءه.
تحتوي بعض الأجهزة على خيار كتم صوت فعلي على الجهاز نفسه، لذا تحقق من أن ازدهار سماعة الرأس ليس في موضع كتم الصوت (عادة ما يكون مستقيما أو بعيدا عن فمك)، أو أن زر كتم الصوت الفعلي للميكروفون الخارجي غير قيد التشغيل.
إعادة توصيل الميكروفون
تعرف على ما إذا كان الميكروفون متصلا في إعدادات Teams.
قبل الاجتماع
-
بجوار صورة ملف التعريف في أعلى Teams، حدد الإعدادات والمزيد

-
ضمن أجهزة الصوت، تأكد من تحديد الميكروفون من القائمة المنسدلة الميكروفون .
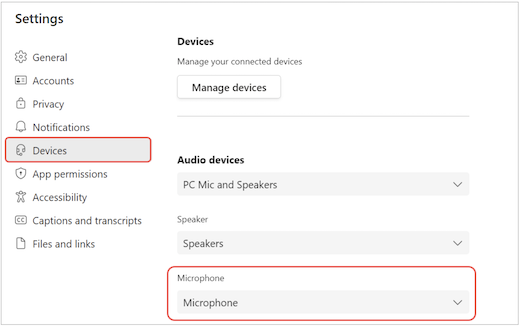
-
حدد إجراء مكالمة اختبار لاختبار إعداداتك. اتبع الإرشادات الواردة من Test Call Bot وسجل رسالة قصيرة. سيتم تشغيل الرسالة بالنيابة عنك. بعد ذلك، ستحصل على ملخص مكالمة الاختبار، ويمكنك إجراء تغييرات في إعدادات جهازك.
ملاحظات:
-
تتوفر ميزة مكالمة الاختبار حاليا باللغة الإنجليزية فقط. ستتوفر لغات إضافية قريباً.
-
سيتم حذف تسجيل الاختبار الخاص بك مباشرة بعد المكالمة. لن يتم الاحتفاظ به أو استخدامه من قبل Microsoft.
-
ميزة مكالمة الاختبار غير متوفرة حاليا على Teams للويب.
-
أثناء الاجتماع
-
في نافذة اجتماع Teams، حدد خيارات More

-
ضمن الميكروفون،
-
تأكد من إلغاء كتم كتم جهازك؛ و
-
تأكد من تحديد جهازك من القائمة المنسدلة الميكروفون .
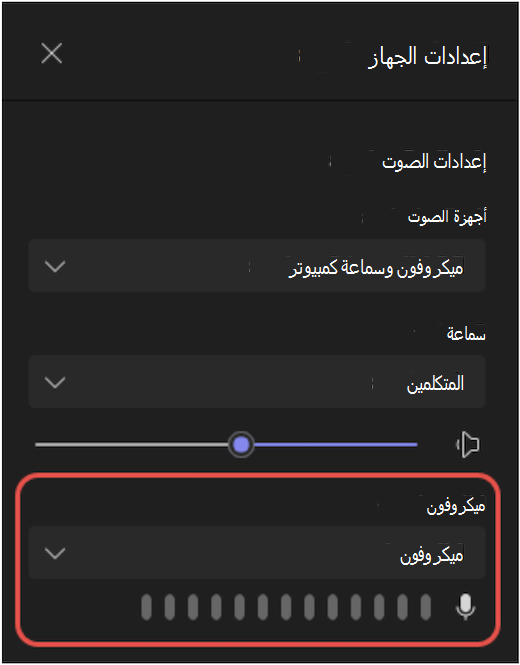
-
إذا لم يكن الميكروفون الخاص بك في القائمة المنسدلة الميكروفون ، فقم بفصله ثم قم بتوصيله مرة أخرى. إذا كنت تواجه مشكلة في استخدام ميكروفون Bluetooth، فتأكد من شحنه وعدم توصيله بجهاز آخر. ثم حاول إعادة الاتصال.
التحقق من إعدادات الصوت (Windows)
انتقل إلى إعدادات Windows للتأكد من تمكين الميكروفون وإلغاء كتمه.
-
من Windows Start، ابحث عن إعدادات الصوت وحددها.
-
انتقل إلى الإدخال،
-
في اختيار جهاز للتحدث أو التسجيل، حدد الميكروفون الخاص بك. إذا لم تشاهد الميكروفون هنا، فحدد إضافة جهاز لإقرانه؛
-
بجانب وحدة التخزين، تأكد من إلغاء كتم الميكروفون.
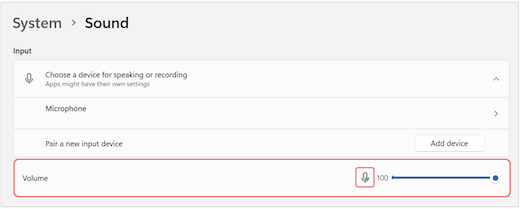
-
إذا كنت لا تزال تواجه مشكلة، فحاول إعادة تمكين السماعة بالانتقال إلى خيارات متقدمة > المزيد من إعدادات الصوت. في علامة التبويب تسجيل ، انقر بزر الماوس الأيمن فوق الميكروفون. ثم حدد تمكين.
التحقق من إعدادات سطح المكتب البعيد (Windows)
إذا كنت تستخدم سطح المكتب البعيد، فتحقق مرة أخرى من إعدادات الصوت على جهاز Windows المحلي.
-
من Windows Start، ابحث عن Remote Desktop Connection وحدده.
-
افتح علامة التبويب الموارد المحلية .
-
ضمن الصوت البعيد، حدد الإعدادات....
-
ضمن تشغيل الصوت عن بعد، حدد تشغيل على هذا الكمبيوتر.
-
ضمن تسجيل الصوت عن بعد، حدد تسجيل من هذا الكمبيوتر.
-
-
حدد موافق لحفظ التغييرات.
استخدام صوت هاتفك
إذا لم يعمل الميكروفون بعد تجربة الحلول أعلاه وشاهدت إحدى الرسائل أدناه، فحدد الاتصال بي مرة أخرى لاستخدام الميكروفون الخاص بهاتفك.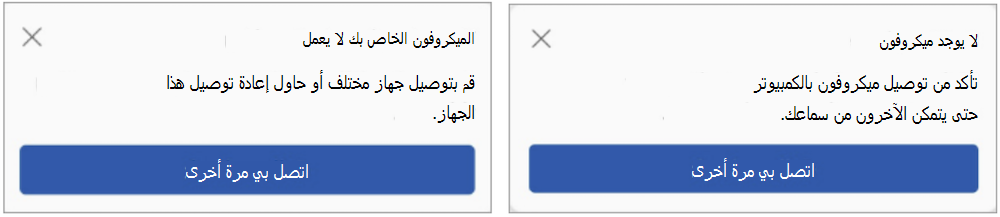
أدخل رقم هاتفك وحدد الاتصال بي لتلقي مكالمة من Teams والتي ستوصلك باجتماعك. سيأتى الصوت من هاتفك، ولكن ستظل مشاركة المحتوى الأخرى تتم على سطح المكتب.
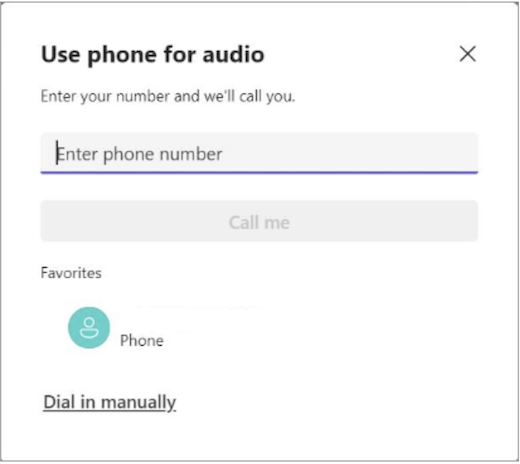
المواضيع ذات الصلة
المتحدث الخاص بي لا يعمل في Teams










