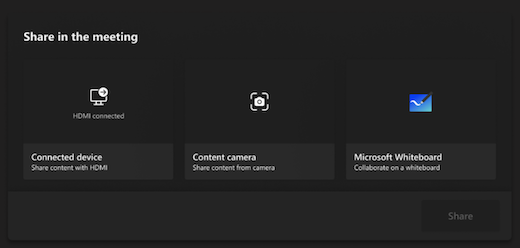Microsoft Teams Rooms (Windows)
Windows 用Microsoft Teams Rooms (旧称 Skype Room Systems バージョン 2) は、HD ビデオ、オーディオ、コンテンツ共有を Microsoft Teams やSkype for Business通話やあらゆるサイズの会議 (小さなハドル領域から大規模な会議室まで) に提供します。
目的に合ったトピックをクリックしてください
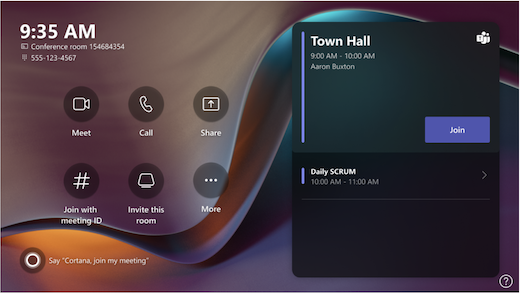
会議室のタッチスクリーン コンソールは、すべての会議の中心です。 動きを検出すると自動的にウェイクアップします。 画面には、次の操作を実行できます。
-
[参加] を選択して、予定されている会議に 参加します。
注: 会議室コンソールに会議を表示するには、開催者は会議室を会議の場所として設定する必要があります。
-
[ 今すぐ会議 ]
![[今すぐ会議] ボタン](https://support.content.office.net/ja-jp/media/fcc678d3-09bf-414b-ba6f-e22c22dc8894.png)
-
[ 通話

-
本体に接続されているケーブルを差し込み、ノート PC を投影します。 部屋の設定によっては、部屋に自動的に投影される場合や、ルーム コンソールで [
![[画面共有] ボタン](https://support.content.office.net/ja-jp/media/36dcee31-55d2-4a2c-b993-5ee9bffdb417.png)
-
[ ID で参加] を選択して、予定表にない会議に参加します。
-
会議に会議室を追加する方法、デバイスでフィードバックを送信する方法、アクセシビリティ オプションを参照する方法、設定を変更する方法については、[ その他 の

-
ルーム コントロールを選択して、室内メディアまたは室内照明やブラインド コントロールの OEM が提供するアプリケーションに切り替えます。 このオプションは、IT 管理者が構成した場合に使用できます。
会議中は、カメラとマイクの管理、コンテンツの共有、参加者の管理、リアクションの呼び出し、室内表示のレイアウトの変更、会議からの退出を行うオプションがあります。
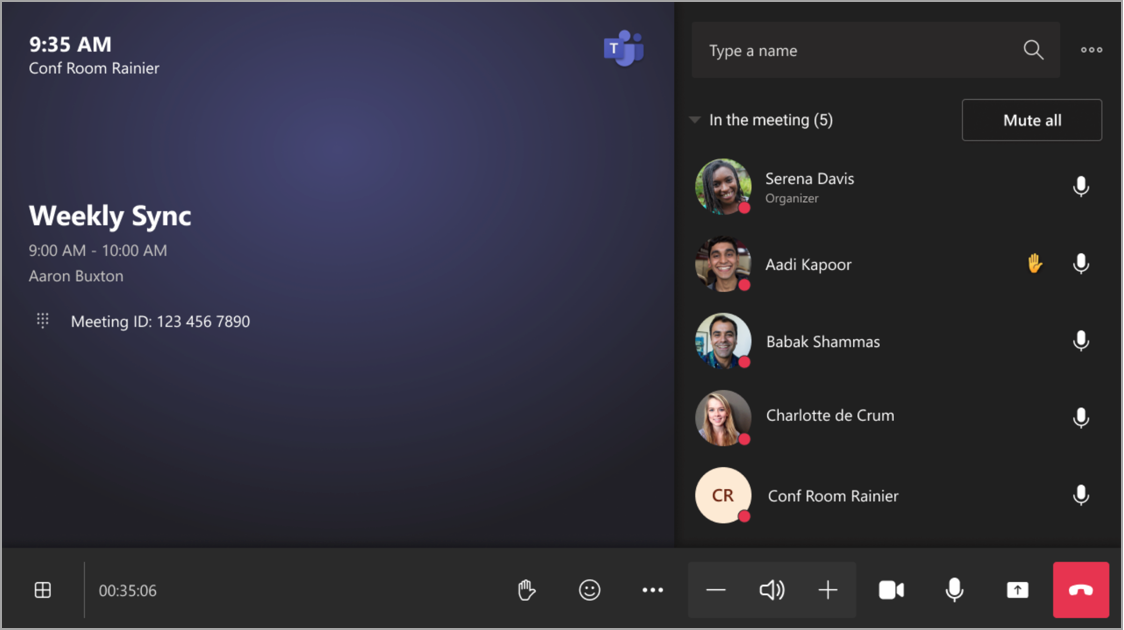
Outlook を使用して、Microsoft Teams Roomsを備えた部屋を予約する
ヒント: 会議室の前面とタッチスクリーン コンソールに会議名が表示されないようにするには、Outlook で会議を "プライベート" としてマークします。
-
Outlook を開き、予定表に移動します。
-
[ Teams 会議] セクションで [新しい Teams 会議 ] または [ 新しい会議]、[ Teams 会議] の順に選択します。
-
会議スケジューラで [会議室の検索 ] を選択するか、会議室のメール アドレスを入力します。
-
[会議室の一覧を表示する ] を選択し、建物または一覧を見つけます。
-
利用可能な部屋の一覧から部屋を選択します。
-
会議の出席依頼を、その他の会議の場合と同様にすべて入力してから送信します。
Microsoft Teams を使用して、Microsoft Teams Roomsを備えた部屋を予約する
-
Microsoft Teams を開き、予定表に移動します。
-
[ 新しい会議 ] を選択して会議をスケジュールします。 ドロップダウン メニューから会議の種類を選択して、ウェビナーまたはライブ イベントをスケジュールします。
-
会議スケジューラで [ 必要な出席者の追加] を選択し、会議室の名前またはアドレスを入力します。
-
利用可能な部屋の一覧から部屋を選択します。
-
会議の出席依頼を、その他の会議の場合と同様にすべて入力してから送信します。
注: ライブ イベントの場合は、発表者として会議室を追加できますが、プロデューサーや出席者として追加することはできません。
Microsoft Teams を使用して既存の会議に Microsoft Teams 会議室を追加する
-
個人のデバイスから会議に参加します。
-
相手 を選択します。
-
会議室名を検索し (本体に表示されます)、[OK] を選択します。
-
コンソールで通話を承諾して会議に参加します。
Teams または Outlook を使用して既存の会議に Microsoft Teams 会議室を追加する
-
個人用デバイスで Teams または Outlook で会議を開きます。
-
会議室名 (コンソール上にあります) を参加者リストに追加するか、会議スケジューラ (Outlook で利用可能) で 会議室ファインダー を使用して会議室を見つけて、更新プログラムを送信します。
-
会議が承諾されると、コンソールに表示されます。
-
コンソールで会議を選択して参加します。
スケジュールされている会議に参加する
コンソールで会議を見つけて、[ 参加 ] を選択して入力します。
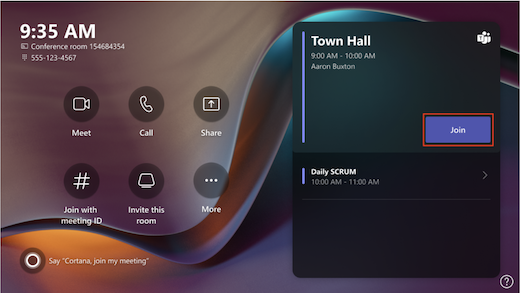
現在の会議はリストの一番上に表示されます。 会議室が利用可能な今後の会議とタイム スロットが一覧に表示されます。 今後の会議を選択して、その詳細を表示します。
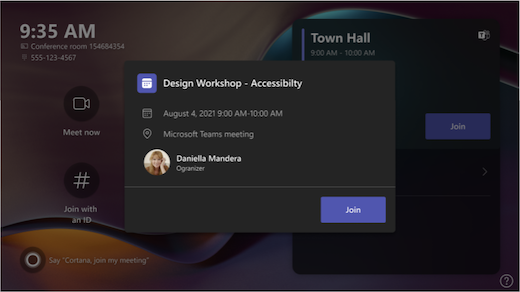
会議室の設定でサード パーティの会議への参加が許可されている場合は、予定表で他の会議プロバイダーを見つけて、[ 参加 ] を選択して入力します。
スケジュールされた会議が会議室の予定表に表示されない場合、または会議タイルに [参加 ] ボタンがない場合は、 会議室を招待するか、個人用デバイスに会議室を追加するか、[ 会議 ID で参加 ] を選択して会議 ID とパスコードを入力する必要があります。
コンソールにないスケジュールされた会議に参加する
-
個人用デバイスで会議に参加します。
-
オーディオとビデオの設定を選択する場合は、ルームを追加し、そのルームのオーディオおよびビデオ機器を使用するオプションがあります。 個人用デバイスは、Bluetooth を使用して近くの部屋を検出する場合もあります。
表示される場合は、[ルーム オーディオ] の横に (推奨) と表示されます。 近くの会議室が既に会議に参加している場合は、[ オーディオオフ ] を選択してオーディオをオフにして、会議を中断しないようにします。
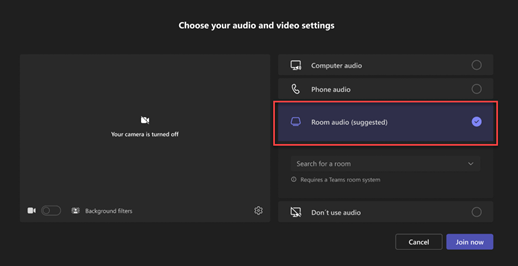
-
デバイスが近くの部屋を検出しない場合は、[会議室の音声 ] を選択して会議室を検索します。
![Teams 会議の事前参加画面の [会議室のオーディオ] オプションの検索バーのスクリーンショット。](https://support.content.office.net/ja-jp/media/13c44d9a-a97b-468d-8b2c-c7e058e0d1cd.png)
-
個人用デバイスで会議に既に参加している場合は、[
![[ユーザーをチームに追加] ボタン](https://support.content.office.net/ja-jp/media/c84aa0b9-6f19-40ba-8e5d-53df1b072cb9.png)
-
その後、部屋が鳴ります。 会議に参加するには、ルーム コンソールで [同意 する] を選択します。
注: ルーム コンソールで通話を受け入れる前に、個人用デバイスのオーディオがオフになっていることを確認するか、エコーが発生する可能性があります。
-
ルーム コンソールで [今すぐ
![[今すぐ会議] ボタン](https://support.content.office.net/ja-jp/media/fcc678d3-09bf-414b-ba6f-e22c22dc8894.png)
-
[名前の入力] で、招待するユーザーを検索します。
-
検索結果からユーザーの名前を選択します。
-
[ 参加する要求] を選択して、会議に追加します。
-
ルーム コンソールで [ 通話

-
番号にダイヤルし、[ 通話

参加者を追加する
-
会議で、検索バーに追加する参加者の名前を入力します。
-
検索結果から参加者の名前を選択します。
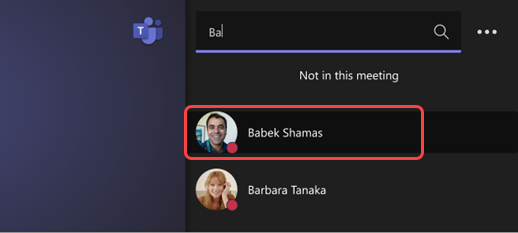
-
[参加する要求] を選択します。
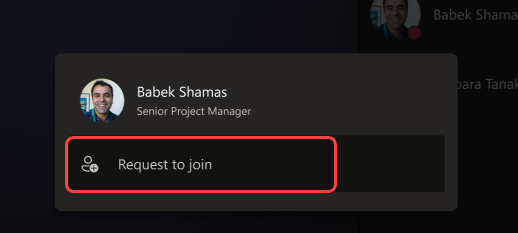
参加者をピン留めする
特定の参加者に焦点を当てる場合は、ルーム コンソールで自分の名前を選択し、[ ピン留め] を選択します。
注: これにより、会議室のビデオのみがピン留めされ、会議の他のユーザーにはピン留めされません。
会議から参加者を削除する
会議から他のユーザーを削除するには、会議室コンソールで自分の名前を選択し、[ 会議から削除] を選択します。
会議室ディスプレイの前面でビューを管理する
ルーム コンソール 
注: ルーム アカウントに割り当てられているライセンスの種類によっては、一部の機能が利用できない場合があります。
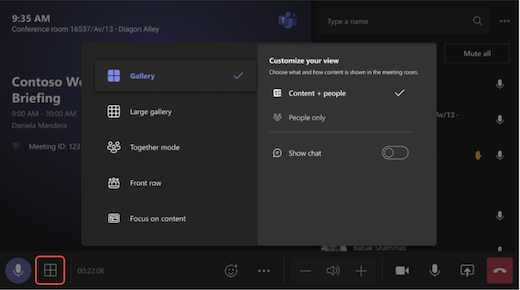
|
ビュー |
これを to... に使用します。 |
|---|---|
|
ギャラリー |
共有コンテンツのレイアウトを最適化して、そのコンテンツをできるだけ大きくしながら、より多くのビデオ参加者を表示します。 |
|
大きなギャラリー |
最大 49 個のビデオ ストリームを一度に表示できます。 大きなギャラリー ビューは、少なくとも 9 人のユーザーがカメラをオンにしている場合に使用できます。 |
|
一緒にモード |
カメラが 1 つの仮想背景に一緒に座ってオンになっているすべてのユーザーを表示します。 カメラがオンになっている参加者が少なくとも 4 人いる場合は、一緒モード ビューを使用できます。 |
|
前の行 |
ハイブリッド会議を強化し、会議室の参加者に会議のより大きなコンテキストを提供します。 会議室の前面ディスプレイでは、チャットなどの会議エクスペリエンスや、挙手した参加者の名簿表示など、リモート出席者を視線レベルで表示できます。 |
|
コンテンツに焦点を当てる |
リモート参加者のビデオを見て気を散らすことなく、共有コンテンツに細心の注意を払うタイミングを選択します。 |
|
画面のスワップ |
ルーム デバイスがデュアル ディスプレイ モードのときの各ディスプレイの表示内容を入れ替えます。 2 つの会議室ディスプレイがある場合、1 つはコンテンツを表示し、もう 1 つはユーザーを表示します。 |
|
チャットを表示する |
ギャラリー、大きいギャラリー、および Together モードでチャットトグルをオンにするか、ビュー スイッチャーの最前列のドロップダウン メニューで [チャット] を選択します。 会議室ユーザーは、リモート参加者から送信された会議チャットを会議室の前面ディスプレイで確認できます。 ただし、ルーム デバイスはメッセージを送信できません。 |
会議の設定を変更する
タッチ コンソールの会議コントロールは、Teams デスクトップ アプリで見つかったコントロールと似ています。
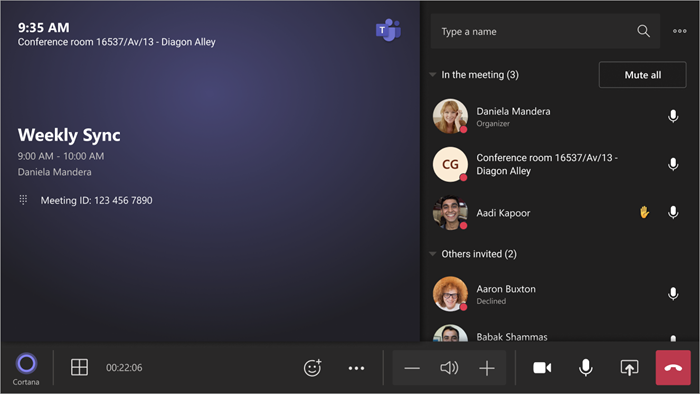
|
コントロール |
これを to... に使用します。 |
詳細情報 |
|---|---|---|
|
ビュー |
会議室ディスプレイの前面に表示されるビューをカスタマイズして、会議のさまざまな側面に焦点を当てる |
|
|
React |
ライブリアクションを送信するか、会議に参加するために手を挙げる |
|
|
その他のアクション |
会議の音声、ビデオ、チャット、通話設定などをカスタマイズする |
ライブ キャプションのオン/オフを切り替える
|
|
出来高 |
スピーカーの音量を調整する |
|
|
カメラ |
カメラのオン/オフを切り替える、または使用するビデオ デバイスを選択する |
|
|
Mic |
マイクのオン/オフを切り替える |
|
|
コンテンツを共有する |
接続されたデバイス コンテンツ、Microsoft Whiteboard、コンテンツ カメラを共有する |
上記のセクション「コンテンツを共有する」を参照してください |
|
後で |
会議を終了する |